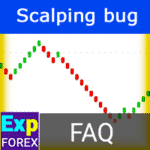
Scalping Systems Based on Quote Speed! Hidden Pitfalls! Ping and Data Center.

Working with Telegram in MetaTrader. Telegram channels and bot
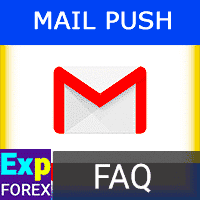
Working with Email and Push Notifications in MetaTrader: Setup and Usage
In the world of automated trading, MetaTrader (MT) offers a range of powerful tools to enhance your trading strategies.
This article provides a comprehensive guide on how to send an email in MetaTrader and how to set up email notifications in MetaTrader, ensuring you receive timely updates and notifications directly to your inbox.
Additionally, we delve into how to send push notifications to your phone and how to set up push notifications in MetaTrader, allowing you to stay informed on the go.
Understanding these features is crucial for maintaining real-time awareness of market movements and executing trades efficiently.
Moreover, we present examples of programming signals to send emails, demonstrating practical applications that can automate your alert system and streamline your trading operations.
Whether you are a beginner looking to get started with email notifications or an experienced trader aiming to optimize your alert mechanisms, this article equips you with the necessary knowledge and tools to leverage MetaTrader’s communication capabilities effectively.
By the end of this guide, you will be able to configure and utilize email and push notifications seamlessly, enhancing your overall trading performance and decision-making process.
- How to send an email in MetaTrader
- How to set up email notifications in MetaTrader
- How to send push notifications to your phone in MetaTrader
- How to send an email from MetaTrader
- How to set up push notifications in MetaTrader
- Examples of programming signals to send emails
To begin, set up email parameters by navigating to Tools Options.
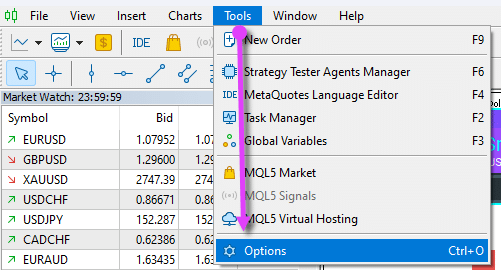
Push Notifications: Setup and Use
In both MetaTrader 4 and MetaTrader 5, you have the opportunity to use push notifications.
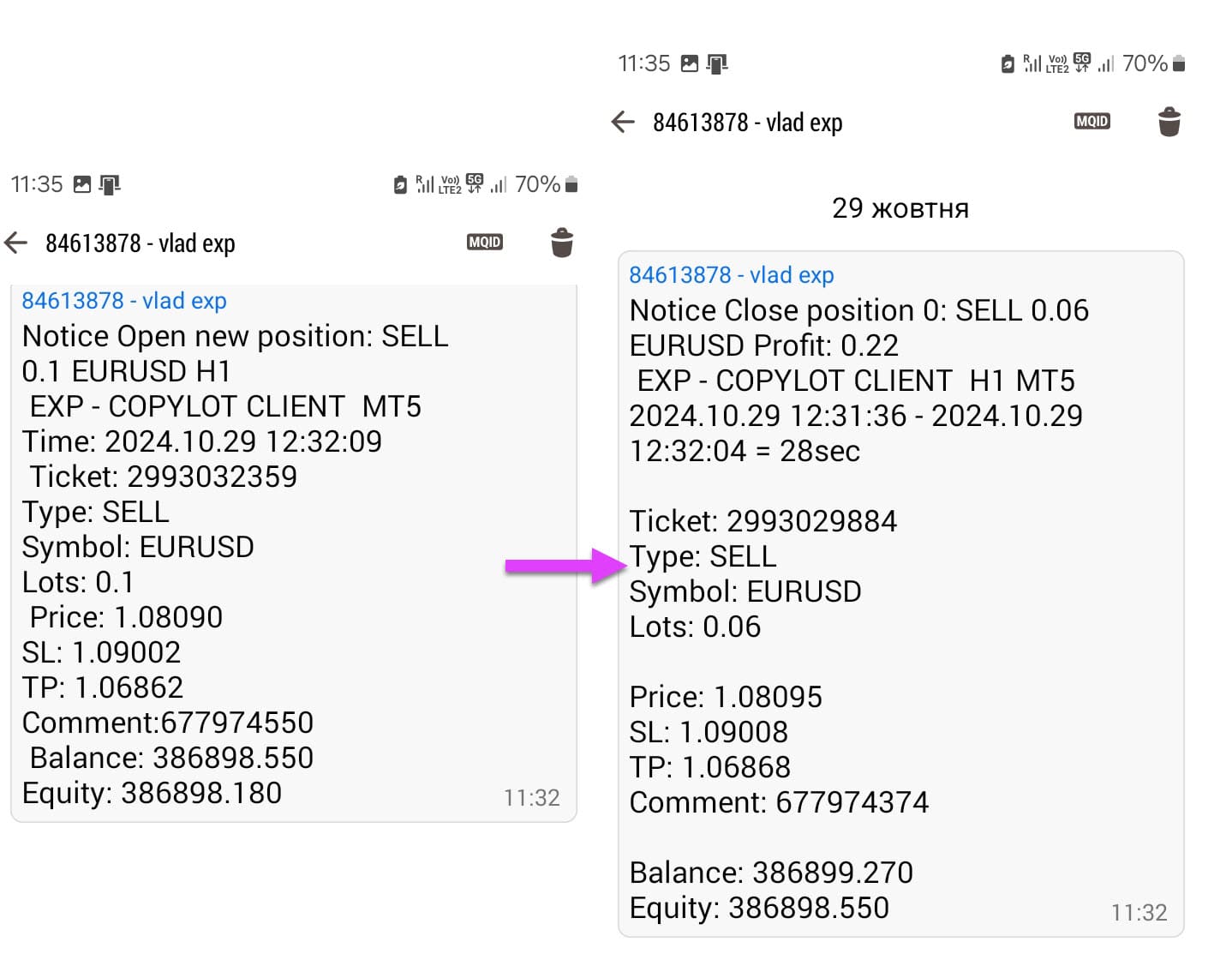
Configuration can be done in the settings panel:
To configure, you need to install the MetaTrader terminal on your phone and obtain your MetaQuotes ID.
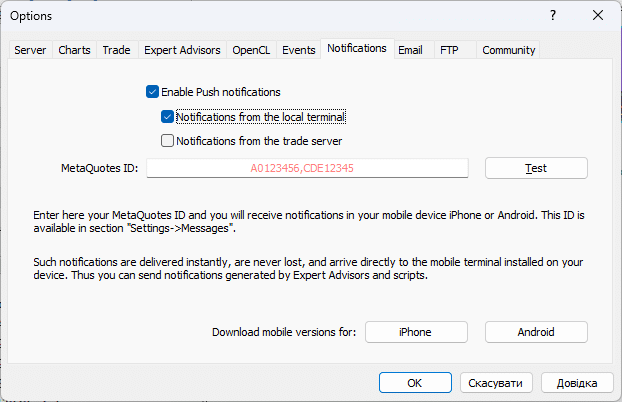
How to Get Your MetaQuotes ID
On your phone, you can download MetaTrader 4 or MetaTrader 5 from Google Play or the App Store for Android/iPhone.
Next, install the program and open it on your phone.
Navigate to the menu and click on the “Messages” option.
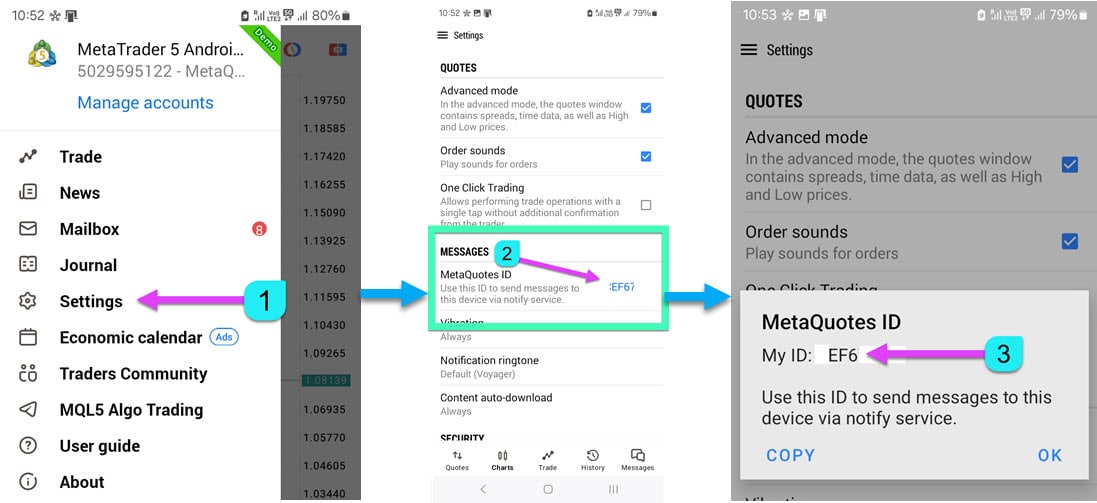
Your MetaQuotes ID will be displayed at the top of your MetaTrader.
Use in EAPADPRO
If you use our advisor with EAPADPRO, then you have the option to enable notifications by phone/email about all events of the advisor:
Notice:
– Added the ability to notify the user about actions on the account (opening, closing, modification, errors) using push notifications, alerts, and sound.
– Automatic demo account determination and disabling of notifications on the demo account (User can turn on the notification in the panel settings).
By default, the real account includes information on the phone via push notifications and sound.
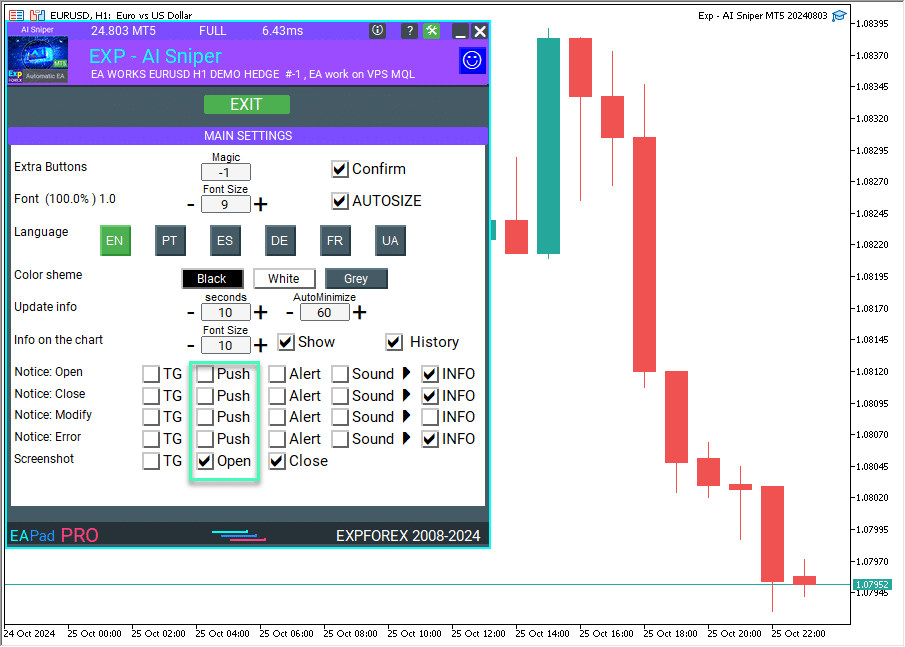
Use Push Notifications in MQL
| bool sendNotification(string message) |
Push notifications send a notification to mobile terminals whose MetaQuotes ID is specified in the Settings tab of the “Alert”. Notifications can be turned off in the settings, and specific IDs can also be specified. If an error occurs, it returns false. To get information about the error, you must call the GetLastError() function.
Note: The SendNotification() function has strict usage limits: no more than 2 calls per second and no more than 10 requests per minute. Frequency control is dynamic, and the function can be disabled in case of violations.
Parameters:
| message | – | Text message up to 255 characters in length. |
Example:
double lastClose = Close[0];
if(lastClose < my_signal)
SendNotification("Price Changed to " + DoubleToStr(lastClose, Digits));
Email: Setup and Use
To begin, set up email parameters by navigating to Tools > Options > Mail.
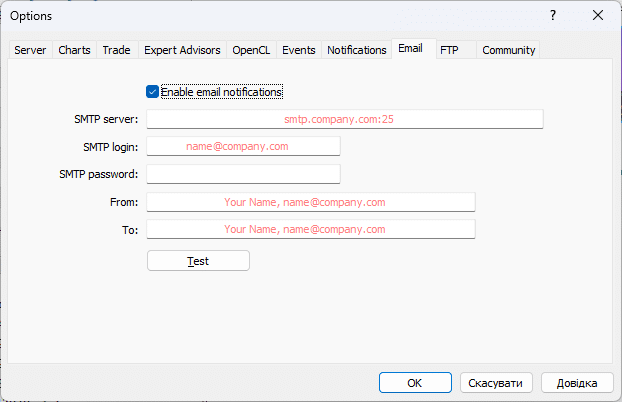
Verified ‘From’ Email Name – e.g., your_name@mail.mobi
Verified ‘To’ Email Name – e.g., your_name@mail.com
Mail Tab
This tab is for configuring the mailbox. Later, these settings will be used to send messages from the advisor or triggered alarms. To begin configuring, you must check the “Enable” box and fill in the following fields:
- SMTP Server – Address of the SMTP server and port. This server will be used to send messages. The entry should be in the format “smtp.server.com:port”. For example, “smtp.gmail.com:25”, where “smtp.gmail.com” is the server address, and “25” is the port number.
- Login – Login to authorize at the mail server. Typically, this is your email address. Example: your_name@gmail.com
- Password – Password for authentication (password to access the email account).
- From – The email address from which the messages will be sent. In this field, you must enter the name and email address on the same mail server using the SMTP protocol. As a rule, the same name as the first part of your email address may not be available. Example: your_name@gmail.com
- To – The email address to which messages will be sent. The name part can be omitted. Generally, the “To” field can contain any email address. Example: recipient_name@gmail.com
Note: In the “From” and “To” fields, you can have only one address. Multiple emails provided, with or without separators, will not be recognized.
The “Test” button sends a test message using the specified settings, allowing you to check their performance. In case of a successful test, press the “OK” button to apply these settings. If the test fails, it is recommended to recheck all settings, restart the terminal, and resend the test message.
Use Email in MQL
To send an email, you need to use the function:
| void SendMail(string subject, string body) |
Sends an email to the address listed on the “Mail” tab in the Preferences window. Notifications can be turned off in the settings, and email addresses can also be specified. To get information about the error, you must call the GetLastError() function.
Parameters:
| subject | – | Title of the email. |
| body | – | Body of the email. |
Example:
double lastClose = Close[0];
if(lastClose < my_signal)
SendMail("Expert Alert", "Price changed to " + DoubleToStr(lastClose, Digits));
Telegram in MetaTrader: Telegram Channels and Bot
Related Posts:
- Alert in the Indicator: How to Insert Alerts and Arrows into Your Indicator
- Signal Bar Indicator: Which Bar Should You Take a Signal From? Drawing Indicators
- Freelance: Custom Programming on MetaTrader and MQL! Finish?
Questions?
If you have any questions, please ask them. We do not sell a pig in a poke.
Additionally, each of our products can be tested before purchase.
We appreciate your interest and support for our products and strive to maintain high-quality standards.
Thank you for being with us!
Do you have a question?
هذا المنشور متاح أيضًا باللغة: English Українська Portuguese Español Deutsch Chinese Русский Français Italiano Türkçe 日本語 한국어 العربية Indonesian ไทย Tiếng Việt







Leave a Reply