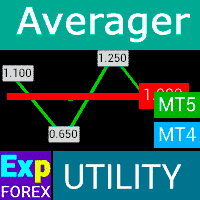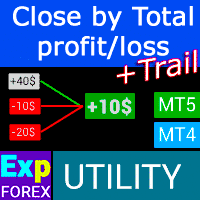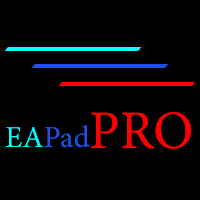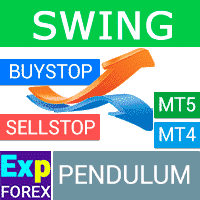Description The X et The xCustomEA sont deux Experts Advisors (EAs) remarquables dans la communauté de trading Forex, gagnant en popularité…

Marché MetaTrader : Comment acheter un conseiller sur mql5.com ? Comment le louer ? Comment le mettre à jour ? Comment l’installer ?

Partial Close and Trailing. Clôture partielle des positions sur retour en arrière

Table of Contents
Description
Dans cet article, nous analyserons en détail le Indicateur personnalisé PipFinite Trend PRO, téléchargé depuis le MQL5 Market.
Analysons les façons de travailler avec l’Indicateur et les options pour l’appeler dans notre Conseiller Expert Exp – Le xCustomEA.
Commencer
Lors du développement du Conseiller Expert Exp – Le xCustomEA, nous savions que la plupart de nos utilisateurs n’apprennent pas à programmer !
Mais avez-vous besoin de connaissances en programmation pour trader avec l’Indicateur ?
Nous avons tout mis en œuvre pour rendre l’utilisation de notre Conseiller Expert facile et abordable.
Programmer un Conseiller Expert sur l’Indicateur en 20 minutes ? Facile !
Surtout si tout le code du programme a longtemps été exécuté sans faille.
Dans nos instructions pour Exp – Le xCustomEA, nous avons rédigé les étapes pour la programmation des stratégies de la manière la plus claire !
Le premier Indicateur que nous utiliserons dans notre exemple, nous l’avons choisi non par hasard.
En effet, sur le MQL5 Market, il existe de nombreux indicateurs pour les terminaux MT5 et MT4.
Mais nous avons choisi l’un des indicateurs les plus populaires du marché, qui compte 1000 avis et est distribué pour les terminaux MT4 et MT5.
L’auteur de l’Indicateur a également commencé à cacher les buffers de signal et a même écrit les numéros de ces buffers ! Qu’est-ce qui est très important lors du développement d’un Conseiller Expert sur l’Indicateur ?
PipFinite Trend PRO
Pour commencer à travailler avec l’Indicateur, nous devons l’installer dans nos terminaux !
Comment installez-vous l’Indicateur depuis le MQL5 Market ?
Allez à la page de l’indicateur pour MT5 https://www.mql5.com/fr/market/product/26889
Allez à la page de l’indicateur pour MT4 https://www.mql5.com/fr/market/product/26888
Appuyez sur le bouton TÉLÉCHARGER TRIAL ou Démo GRATUITE.
Nous confirmons le chargement de l’Indicateur dans notre terminal MetaTrader.
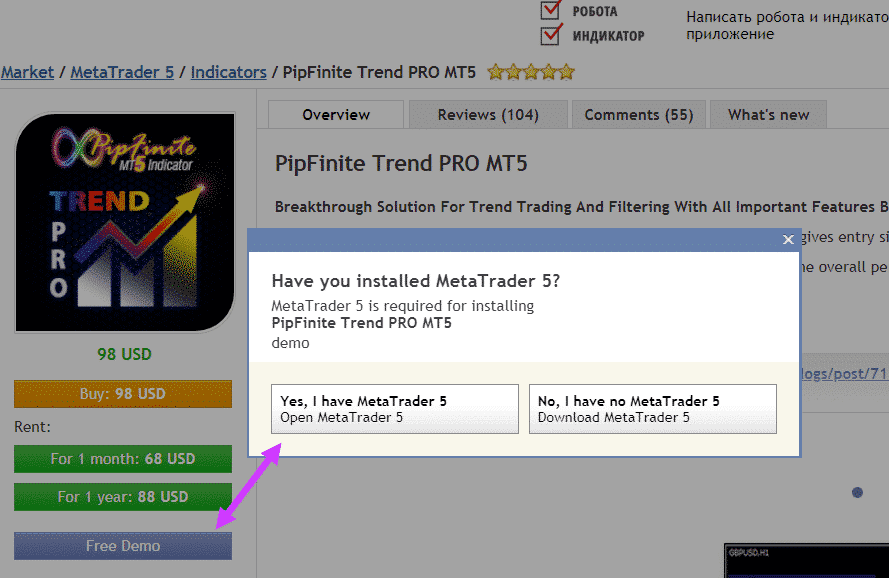

Après avoir téléchargé l’Indicateur depuis le MQL5 Market, il apparaîtra dans le dossier Indicateurs \ Market de votre terminal MetaTrader.
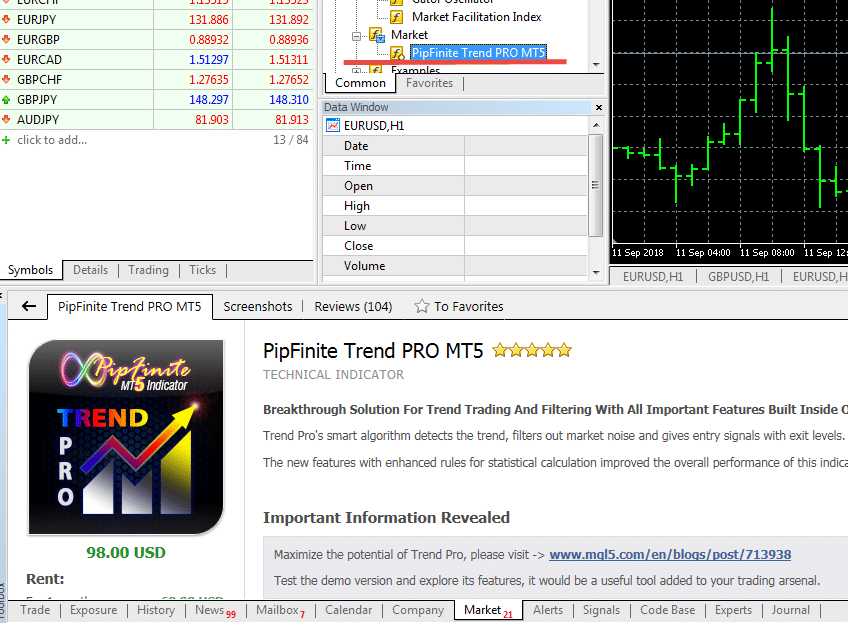
Pour tester l’Indicateur, vous devez cliquer droit sur l’Indicateur et sélectionner Tester.

Le Testeur de Stratégie devrait s’ouvrir, où notre Indicateur sera sélectionné.

Définition des Buffers de Signal
Après cela, nous devons déterminer quels buffers de signal l’Indicateur utilise pour afficher les informations sur les signaux.
Nous avons besoin des numéros de buffers.
Initialement, j’ai essayé de déterminer les numéros de buffers moi-même, mais cela a pris beaucoup de temps car les numéros de buffers ne sont pas standard !
Après avoir lu les instructions de l’Indicateur, j’ai découvert que l’auteur avait bien fait. Il a écrit le numéro des buffers pour que le Conseiller Expert puisse fonctionner. Beaucoup de respect pour cela !

Pour connaître le nombre de buffers pour les signaux, nous devons exécuter l’Indicateur en mode Visualisation et ouvrir la Fenêtre de Données.
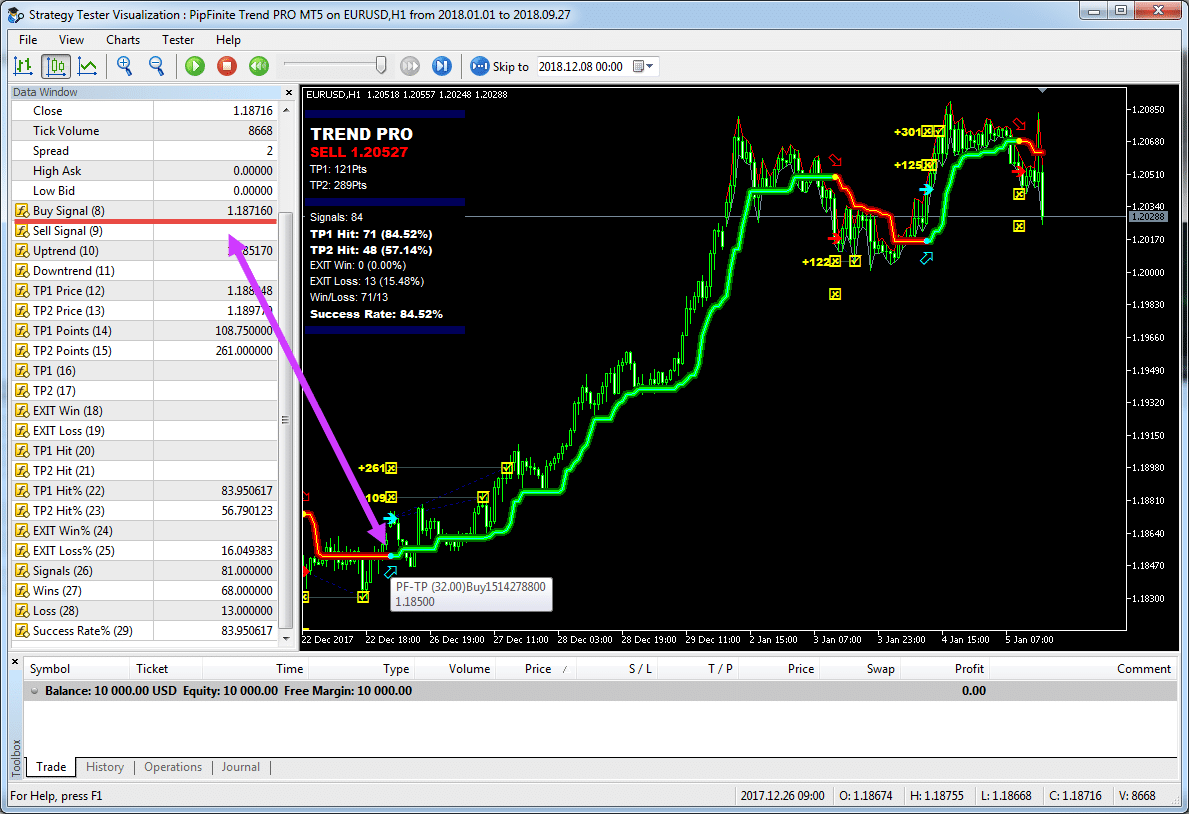
Avec ces numéros, nous pouvons continuer à travailler !
Je tiens à noter que tous les buffers commencent à 0 !
Dans ce cas, le buffer de signal BUY est le numéro 8.
Le buffer pour les signaux SELL est le numéro 9.
Cet Indicateur est très bénéfique pour notre exemple car nous pouvons utiliser deux types de programmation Conseillers Experts sur l’Indicateur :
- Programmation de signal dans notre Indicateur Exp – Le xCustomEA pour les signaux (xCustomEA)
- Installation de PipFinite Trend PRO comme Indicateur principal sans programmation séparée (xArrow)
xArrow Fonctionne sur l’Indicateur sans Programmation
Commençons par l’indication directe la plus simple de l’Indicateur personnalisé PipFinite Trend PRO en tant que xArrow.
Ainsi, comme nous connaissons le nombre de buffers pour les signaux et savons également que le Conseiller Expert place les flèches sur le signal, le processus suivant de configuration de notre Conseiller Expert prendra 10 secondes :
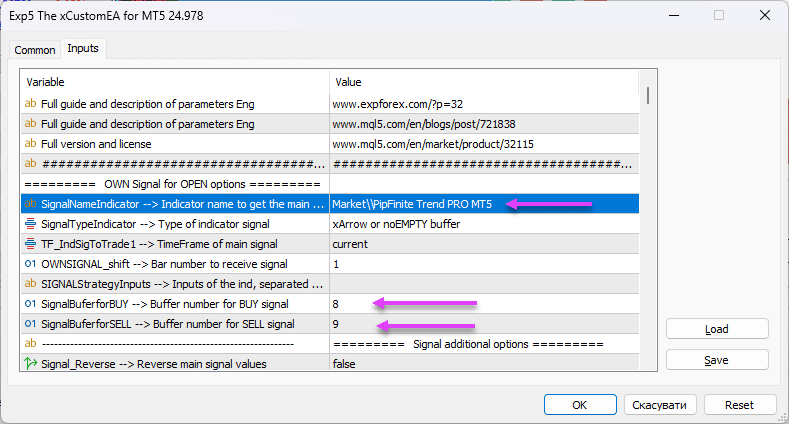

Signaux d’Ouverture de Positions
Pour MT4, nous spécifions le nom Market\\PipFinite Trend PRO
Pour MT5, nous spécifions le nom Market\\PipFinite Trend PRO MT5
Paramètre SignalTypeIndicator = xArrow
Ensuite, nous devons spécifier le nombre de buffers pour ouvrir des positions !
L’auteur de l’Indicateur a aimablement fourni ces numéros, et nous pouvons les voir facilement dans la Revue de Marché :
- SignalBufferforBUY = 8
- SignalBufferforSELL = 9
Tous les autres paramètres par défaut !
Cela ressemble à ceci :
- SignalNameIndicator = Market\\PipFinite Trend PRO MT5
- SignalTypeIndicator = 2
- TF_IndSigToTrade1 = 0
- OWNSIGNAL_shift = 1
- SIGNALStrategyInputs =
- SignalBufferforBUY = 8
- SignalBufferforSELL = 9
Nous avons vérifié le fonctionnement du Conseiller Expert et déterminé que le Conseiller Expert trade bien sur notre Indicateur !

Les résultats du travail du Conseiller Expert sur l’Indicateur PipFinite Trend PRO seront présentés ci-dessous !
Signaux de Fermeture de Positions

pour MT4, nous spécifions le nom Market\\PipFinite Trend PROpour MT5, nous spécifions le nom Market\\PipFinite Trend PRO MT5- CloseNameIndicator = Market\\PipFinite Trend PRO MT5
- CloseTypeIndicator = xArrow
- CloseTimeFrame = 0
- Close_shift = 1
- CloseStrategyInputs =
- CloseBufferforBUY = 9
- CloseBufferforSELL = 8
Ensuite, nous devons spécifier le nombre de buffers pour obtenir les valeurs de TakeProfit !
L’auteur de l’Indicateur a aimablement fourni ces numéros, et nous pouvons les voir facilement dans la Revue de Marché :
- CloseBufferforBUY_TakeProfit = 13
- CloseBufferforSELL_TakeProfit = 13
Comme vous pouvez le voir, pour fermer des positions basées sur les signaux de l’Indicateur, il suffit d’échanger les numéros des buffers (Par défaut, notre Conseiller Expert renvoie les signaux et ferme les positions en utilisant le signal opposé, mais si vous avez des buffers spécifiques à compléter selon certaines règles, vous pouvez les utiliser).

Tous les autres paramètres par défaut !
Filtrage des Signaux de Tendance

Pour MT4, nous spécifions le nom Market\\PipFinite Trend PRO
Pour MT5, nous spécifions le nom Market\\PipFinite Trend PRO MT5
- FilterNameIndicator = Market\\PipFinite Trend PRO MT5
- FilterTypeIndicator = 2
- FILTER_TF_IndSigToTrade1 = 0
- FILTERSIGNAL1_shift = 1
- FILTERStrategyInputs =
- FilterBufferforBUY = 10
- FilterBufferforSELL = 11
Ensuite, nous devons spécifier le nombre de buffers pour le filtrage des positions !
L’auteur de l’Indicateur a aimablement fourni ces numéros, et nous pouvons les voir facilement dans la Revue de Marché :
- FilterBufferforBUY = 10
- FilterBufferforSELL = 11
Ces valeurs sont similaires aux valeurs lors de l’ouverture des positions. Elles peuvent être utilisées avec d’autres indicateurs.
Par exemple, utiliser un Indicateur pour indiquer et filtrer les signaux, en affichant cet Indicateur avec des filtres.
L’auteur spécifie ces filtres comme les lignes UpTrend et DnTrend.

Tous les autres paramètres par défaut !
StopLoss et TakeProfit de l’Indicateur
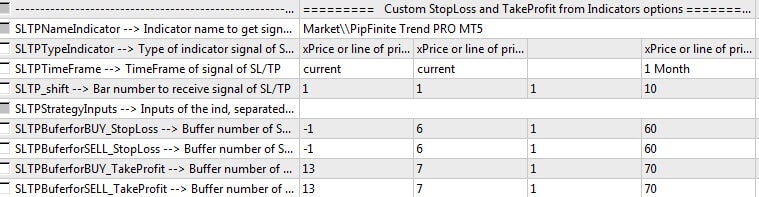
Pour MT4, nous spécifions le nom Market\\PipFinite Trend PRO
Pour MT5, nous spécifions le nom Market\\PipFinite Trend PRO MT5
- SLTPNameIndicator = Market\\PipFinite Trend PRO MT5
- SLTPTypeIndicator = 1
- SLTPTimeFrame = 0
- SLTP_shift = 1
- SLTPStrategyInputs =
- SLTPBufferforBUY_StopLoss = -1
- SLTPBufferforSELL_StopLoss = -1
- SLTPBufferforBUY_TakeProfit = 13
- SLTPBufferforSELL_TakeProfit = 13
Ensuite, nous devons spécifier le nombre de buffers pour obtenir les valeurs de TakeProfit !
L’auteur de l’Indicateur a aimablement fourni ces numéros, et nous pouvons les voir facilement dans la Revue de Marché :
- SLTPBufferforBUY_TakeProfit = 13
- SLTPBufferforSELL_TakeProfit = 13
Ici, nous spécifions le même buffer. L’auteur fournit un TakeProfit pour le prix, et au moment du nouveau signal, le buffer numéro 13 est rempli.
Pour le StopLoss, l’auteur ne spécifie pas le numéro du buffer. Le StopLoss n’est pas fourni dans cette stratégie ! Vous pouvez définir votre Stop Loss dans les paramètres de notre Conseiller Expert dans la section Stops.
L’auteur nous a également indiqué deux buffers de TakeProfit.
Milieu au numéro 12
Loin au numéro 13
Nous avons utilisé le TakeProfit à long terme. Vous pouvez spécifier 12 pour le TakeProfit proche !

Le résultat de la fermeture par TakeProfit de l’indicateur :
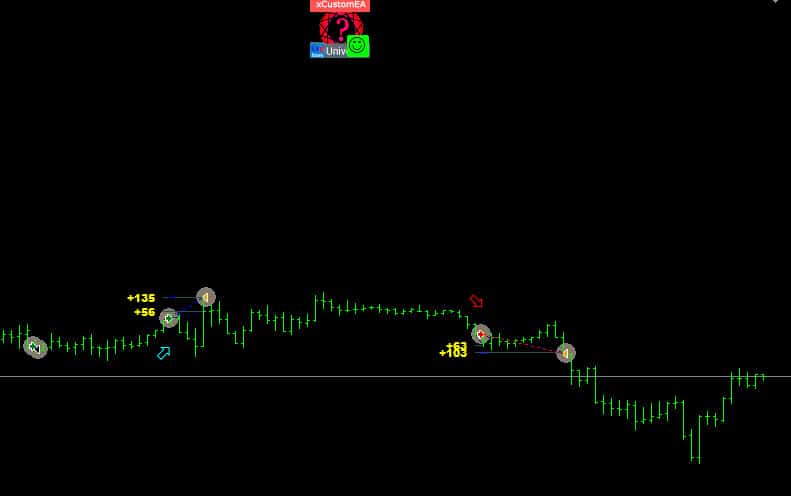
Tous les autres paramètres par défaut !
Test du Conseiller Expert PipFinite Trend PRO
Après avoir vérifié la justesse des signaux, nous exécuterons le test du Conseiller Expert sur l’Indicateur sur EURUSD H1 du 01-01-2018 au 27-09-2018.
Au fait, nous constatons que le Conseiller Expert fonctionne presque de la même manière sur les deux terminaux, MT4 et MT5.
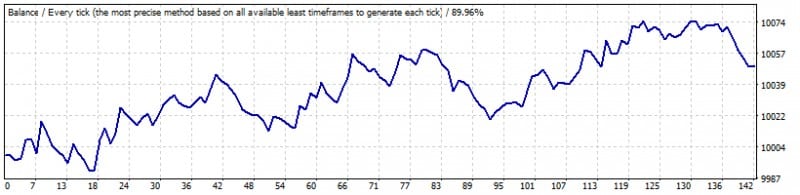

Conclusions
Nous ne réaliserons pas de nombreux tests de cet Indicateur ; vous pouvez utiliser notre exemple de travail avec cet Indicateur et optimiser les paramètres de notre Conseiller Expert avec différentes options d’utilisation des fonctions.
N’oubliez pas que pour que l’Indicateur et le Conseiller Expert fonctionnent sur votre compte démo ou compte réel, vous devez acheter Exp – Le xCustomEA et l’Indicateur PipFinite Trend PRO pour le terminal avec lequel vous travaillerez !
En achetant notre Exp – Le xCustomEA, vous pouvez programmer n’importe quelle stratégie en utilisant n’importe quels indicateurs !
Comment charger l’Indicateur PipFinite avec des paramètres personnalisés dans MT5 ?
De nombreux utilisateurs souhaitent télécharger PipFinite avec des paramètres personnalisés.
Dans MT5, vous pouvez utiliser le paramètre SIGNALStrategyInputs et lister les paramètres, séparés par des virgules !
Il existe des règles pour écrire les paramètres. Vous pouvez les lire ici : Conseiller Expert Exp – Le xCustomEA.
EXEMPLE :

| SIGNALStrategyInputs |
Paramètres externes pour l’Indicateur personnalisé, en mode SignalTypeIndicator = xArrow. Vous pouvez spécifier les variables externes de l’Indicateur telles qu’elles sont écrites dans le tableau des paramètres, séparées par des virgules ! Important : Vous devez respecter l’ordre des variables et le type des variables.
|
Comment utiliser l’Indicateur PipFinite avec des paramètres personnalisés dans MT4 ?
Beaucoup d’utilisateurs souhaitent utiliser xCustom avec les paramètres de PipFinite ?
Dans MT5, vous pouvez utiliser le paramètre SIGNALStrategyInputs et lister les paramètres, séparés par des virgules !
Avertissement ! Dans la version pour MetaTrader4, le passage de paramètres de chaîne est interdit ! Lors du transfert d’un paramètre de chaîne (string), l’Indicateur peut ne pas se charger correctement !
Par conséquent, nous devons programmer l’Indicateur MT4 avec ses paramètres d’indicateur.
ÉTAPE 0 dans Étape MT4 0 : Ajouter des variables (strictement dans l’ordre des paramètres d’indicateur présentés)
par exemple :
string ___1;
int Period_1=30;
double Factor_1=1.00000000;
int Lookback=5000;
string ___6;
int Misc_1=1;
int Misc_2=1;
int Misc_5=1;
int Misc_3=1;
string ___2;
int Show_1=1;
int Show_12=1;
int Show_7=1;
int Show_4=1;
int Show_3=1;
int Show_10=1;
int Show_9=1;
int Show_8=1;
int Show_2=1;
int Size_1=8;
int Show_11=1;
int ChartFG=0;
string ___3;
color Color_bull_1=25600;
color Color_bear_1=128;
color Color_bull_2=65280;
color Color_bear_2=255;
color Color_bull_3=16776960;
color Color_bear_3=65535;
color Color_bull_4=16776960;
int LWidth_bull_4=2;
color Color_bear_4=255;
int LWidth_bear_4=2;
color Color_bull_5=16776960;
int LWidth_bull_5=0;
color Color_bear_5=255;
int LWidth_bear_5=0;
color Color_exit_1=65535;
int LWidth_exit_1=0;
color Color_exit_2=65535;
int LWidth_exit_2=0;
color Color_exit_3=65535;
int LWidth_exit_3=0;
color Color_exit_4=65535;
int LWidth_exit_4=2;
color Color_exit_5=16711935;
int LWidth_exit_5=1;
color Color_3=5197615;
color Color_1=8388608;
color Color_2=5197615;
color Color_7=128;
color Color_win_1=65535;
color Color_loss_1=16711935;
string ___4;
int Show_5=1;
int Show_6=1;
int Size_2=8;
int XCoordinateOffset=8;
int YCoordinateOffset=8;
double YCoordinateSpacing=2.00000000;
double BG_X_Size_Factor=20.00000000;
int Display_1=0;
color Color_4=0;
int Use_1=1;
color Color_6=16777215;
int Use_2=1;
color Color_8=65280;
color Color_9=255;
color Color_10=65535;
color Color_5=5767168;
string ___5;
int Alert_1=1;
int Alert_2=0;
int Alert_3=0;
int Alert_4=0;
string SoundFile="alert.wav";
int Alert_5=0;
Ainsi, nous n’avons besoin que des 4 premiers paramètres car les autres paramètres sont pour le dessin (nous n’en avons pas besoin). Nous utilisons seulement :
string ___1; int Period_1=30; double Factor_1=1.00000000; int Lookback=5000;
Ajouter ces paramètres dans ÉTAPE 5 :
Cela ressemblera à ceci :
custom_buffer_for_Open_BUY[inum]=iCustom(StrategySymbolString, StrategyTimeFrame, "\\Market\\PipFinite Trend PRO", ___1, Period_1, Factor_1, Lookback, 8, StartCopyI+inum); custom_buffer_for_Open_SELL[inum]=iCustom(StrategySymbolString, StrategyTimeFrame, "\\Market\\PipFinite Trend PRO", ___1, Period_1, Factor_1, Lookback, 9, StartCopyI+inum);
Maintenant, notre Indicateur chargera l’Indicateur PipFinite Trend PRO avec les paramètres !
Après cela, nous utiliserons notre Indicateur.
Par conséquent, nous ajustons le Conseiller Expert xCustom pour qu’il fonctionne avec notre nouvel Indicateur :

Vérifiez que cela a fonctionné :

Articles Similaires
Averager. Moyennage des positions de trading. Ouverture de transactions contre
Moyennage des positions. Ouverture de positions supplémentaires sur la tendance et contre la tendance avec la fonction de stop suiveur…
Partial Close and Trailing. Clôture partielle des positions sur retour
Partial Close and Trailing est un assistant EA qui ferme une partie d’une position (c’est-à-dire une partie du lot) lors…
Duplicator – Duplication des positions sur les terminaux MetaTrader
L’Exp-Duplicator est un Expert Advisor automatique conçu pour dupliquer les transactions et les positions un nombre prédéfini de fois sur…
Assistant – le meilleur panneau de trading gratuit pour supporter
Configuration automatique des stop loss, take profit, trailing stop, niveaux de breakeven, activation des stops virtuels. Exp Assistant vous aidera à…
CLP CloseIfProfitorLoss. Contrôle du profit ou de la perte totale
L’Expert Advisor (EA) offre des fonctionnalités avancées pour gérer et fermer les positions sur MetaTrader, spécifiquement lorsqu’un niveau prédéterminé de…
EAPadPRO – Panneau d’information pour nos experts. Tableau de bord
Panneau d’information pour tous nos conseillers et utilitaires pour le terminal MetaTrader. Instructions détaillées sur les bases de la…
Copylot – Copieur de transactions forex pour MetaTrader. Copieur entre
Copieur de transactions pour MetaTrader. Il copie les transactions forex, les positions, les ordres de tous types de comptes. C’est l’un des…
Rapport de trading de TickSniper et des conseillers d’Expforex
Description Nous avons résumé les résultats de trading sommaires et détaillés de nos experts TickSniper, Good Santa, Tick Hamster, The X, sur nos comptes de…
AI Sniper. Expert Advisor Intelligent et Automatique pour MetaTrader.
AI Sniper est un robot de trading intelligent et auto-optimisant conçu pour les terminaux MT4 et MT5. Il utilise un…
TickSniper Expert Advisor Automatique pour MetaTrader. Scalpeur Tick
Exp-TickSniper est un scalpeur Tick rapide qui sélectionne automatiquement les paramètres pour chaque paire de devises séparément. L’EA a été développé…
Stratégie Swing (Pendule). Ouverture automatique de 2 ordres en attente
La stratégie Pendule ou Swing implique l’ouverture séquentielle d’ordres en attente avec une taille de lot augmentée. Le principe de…
Modèles MQL Open Source. Modèle pour créer un Expert Advisor
Résumé Créer des Conseillers Experts (EAs) pour tester votre stratégie en utilisant n’importe quel indicateur peut en effet être simplifié grâce…
The X – Conseiller Expert Universel (EA) pour le Forex
Conseiller Expert Universel (EA) pour MetaTrader avec Fonctionnalités Étendues Le Conseiller Expert The X est un outil de trading…
LIBRAIRIE EAPADPRO – Ajouter notre panneau à votre EA
LIBRAIRIE EAPADPRO – Améliorer votre Expert Advisor (EA) avec notre panneau d’information La LIBRAIRIE EAPADPRO offre une solution robuste pour les…
Cet article est également disponible en : English Portuguese Español Deutsch Українська Chinese Русский Français Italiano Türkçe 日本語 한국어 العربية Indonesian ไทย Tiếng Việt