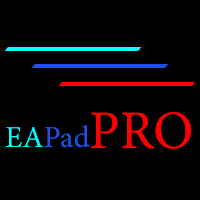Trading con un clic sul grafico del Strategy Tester. L’utility consente di testare manualmente le tue strategie nel Strategy Tester….

MetaTrader Market: Come si acquista un advisor su mql5.com? Come si affitta? Come si aggiorna? Come si installa?

Partial Close and Trailing. Parziale chiusura delle posizioni su rollback

Table of Contents
Descrizione
In questo articolo, analizzeremo in dettaglio il custom Indicatore PipFinite Trend PRO, scaricato dal Mercato MQL5.
Analizziamo i modi di lavoro con l’Indicatore e le opzioni per chiamarlo nel nostro Consulente Esperto Exp – The xCustomEA.
Inizio
Durante lo sviluppo del Consulente Esperto Exp – The xCustomEA, sapevamo che la maggior parte dei nostri utenti non impara a programmare!
Ma hai bisogno di conoscenze di programmazione per fare trading con l’Indicatore?
Abbiamo fatto tutto il possibile per rendere l’uso del nostro Consulente Esperto facile e accessibile.
Programmare un Consulente Esperto sull’Indicatore in 20 minuti? Facile!
Soprattutto se l’intero codice del programma è stato eseguito senza intoppi per lungo tempo.
Nelle nostre istruzioni per Exp – The xCustomEA, abbiamo scritto i passaggi per programmare strategie nel modo più chiaro possibile!
Il primo Indicatore che utilizzeremo nel nostro esempio, non è stato scelto a caso.
Il fatto è che nel Mercato MQL5, ci sono molti indicatori per i terminali MT5 e MT4.
Ma abbiamo scelto uno degli indicatori più popolari sul mercato, che ha 1000 recensioni ed è distribuito per i terminali MT4 e MT5.
L’autore dell’Indicatore ha anche iniziato a nascondere i buffer dei segnali e ha persino scritto i numeri di questi buffer! Cosa è molto importante quando si sviluppa un Consulente Esperto sull’Indicatore?
PipFinite Trend PRO
Per iniziare a lavorare con l’Indicatore, dobbiamo installarlo nei nostri terminali!
Come si installa l’Indicatore dal Mercato MQL5?
Vai alla pagina dell’indicatore per MT5 https://www.mql5.com/it/market/product/26889
Vai alla pagina dell’indicatore per MT4 https://www.mql5.com/it/market/product/26888
Premi il pulsante Scarica PROVA o Demo Gratuita.
Confermiamo il caricamento dell’Indicatore nel nostro terminale MetaTrader.
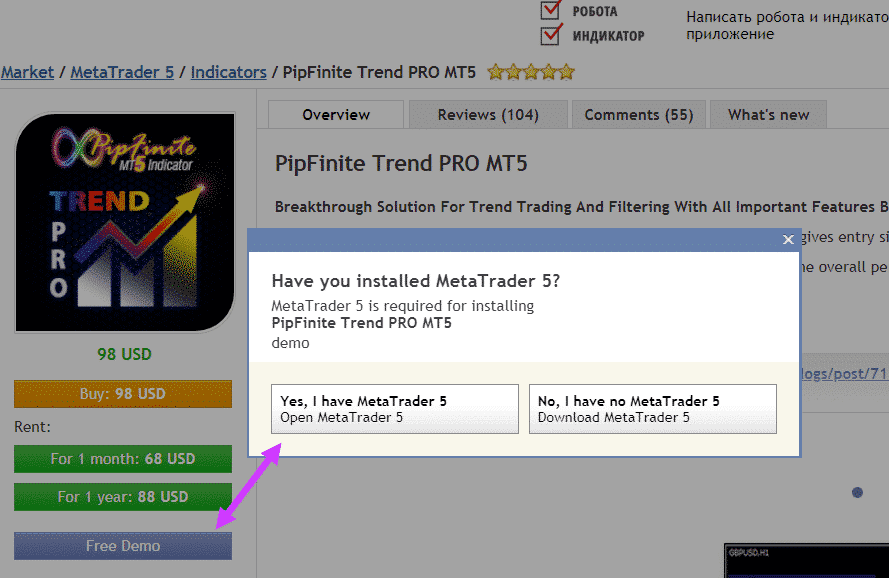

Dopo aver scaricato l’Indicatore dal Mercato MQL5, apparirà nella cartella Indicatori \ Mercato del tuo terminale MetaTrader.
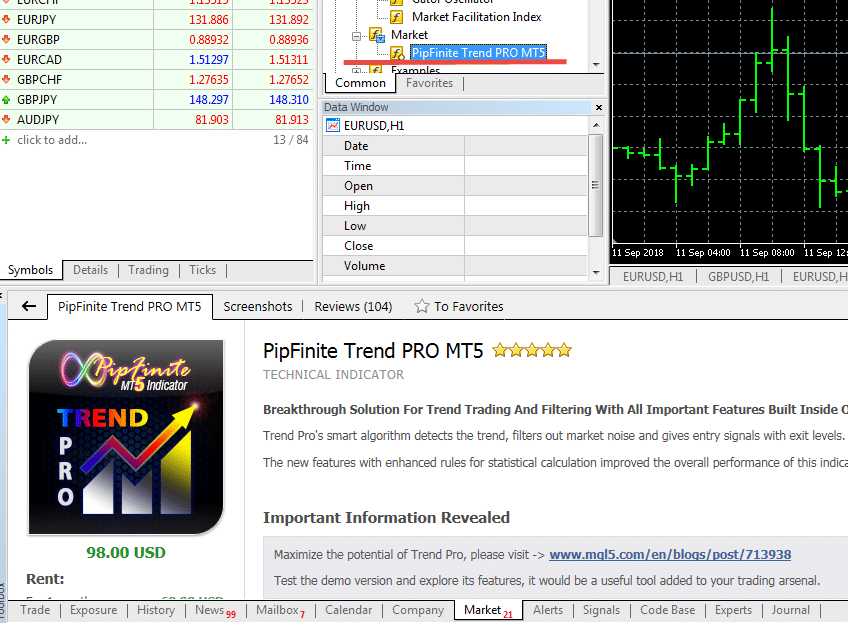
Per testare l’Indicatore, devi fare clic con il tasto destro sull’Indicatore e selezionare Test.

Dovrebbe aprirsi il Tester di Strategie, dove il nostro Indicatore sarà selezionato.

Definizione dei Buffer dei Segnali
Dopo di ciò, dobbiamo determinare quali buffer dei segnali l’Indicatore utilizza per visualizzare le informazioni sui segnali.
Abbiamo bisogno dei numeri dei buffer.
Inizialmente, ho cercato di determinare i numeri dei buffer da solo, ma ci è voluto molto tempo perché i numeri dei buffer non sono standard!
Dopo aver letto le istruzioni per l’Indicatore, ho scoperto che l’autore ha fatto la cosa giusta. Ha scritto il numero dei buffer affinché il Consulente Esperto potesse lavorare con essi. Molto rispetto per questo!

Per scoprire il numero dei buffer per i segnali, dobbiamo eseguire l’Indicatore in modalità Visualizzazione e aprire la Finestra Dati.
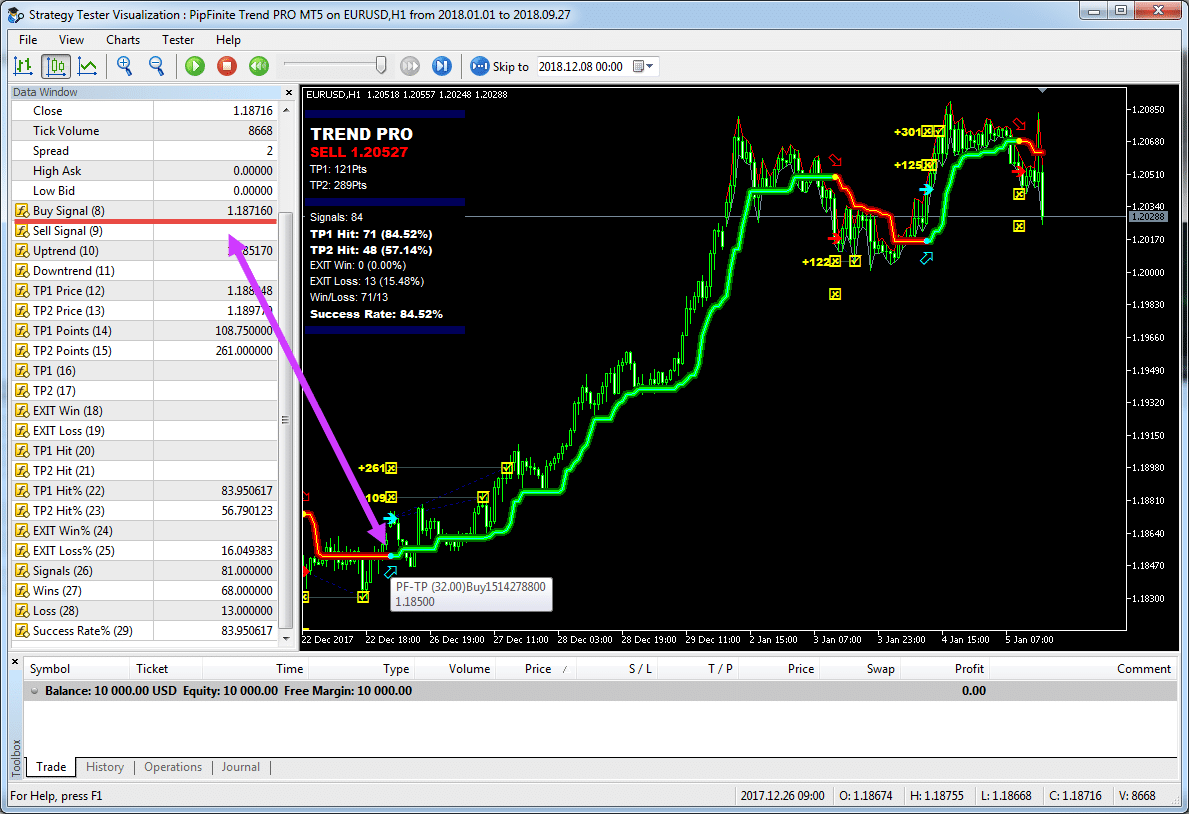
Con questi numeri, possiamo continuare a lavorare!
Voglio notare che tutti i buffer iniziano da 0!
In questo caso, il buffer del segnale BUY è il numero 8.
Il buffer per i segnali SELL è il numero 9.
Questo Indicatore è molto utile per il nostro esempio perché possiamo utilizzare due tipi di programmazione di Consulenti Esperti sull’Indicatore:
- Programmazione dei segnali nel nostro Indicatore Exp – The xCustomEA per i segnali (xCustomEA)
- Installazione di PipFinite Trend PRO come indicatore principale senza programmazione separata (xArrow)
Lavorare con xArrow sull’Indicatore senza Programmazione
Iniziamo con l’indicazione diretta più semplice del custom Indicatore PipFinite Trend PRO come xArrow.
Quindi, poiché conosciamo il numero dei buffer per i segnali e sappiamo anche che il Consulente Esperto imposta le frecce sul segnale, il seguente processo di configurazione del nostro Consulente Esperto richiederà 10 secondi:
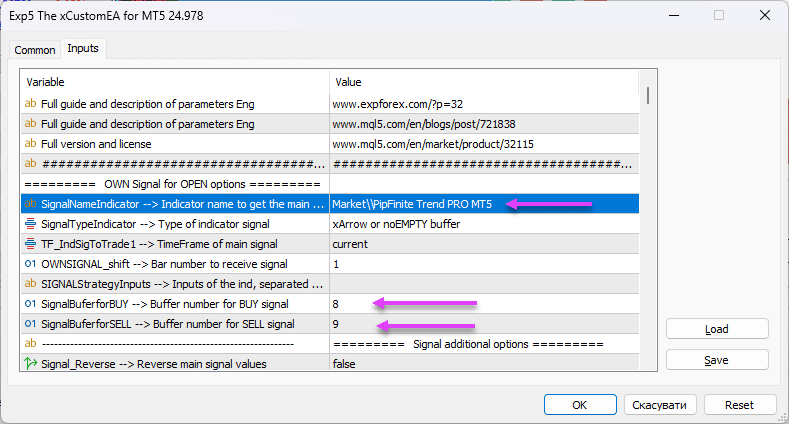

Segnali di Apertura Posizioni
Per MT4, specifichiamo il nome Market\\PipFinite Trend PRO
Per MT5, specifichiamo il nome Market\\PipFinite Trend PRO MT5
Parametro SignalTypeIndicator = xArrow
Successivamente, dobbiamo specificare il numero dei buffer per aprire posizioni!
L’autore dell’Indicatore ha gentilmente fornito questi numeri, e possiamo facilmente vederli nella Recensione del Mercato:
- SignalBufferforBUY = 8
- SignalBufferforSELL = 9
Tutte le altre impostazioni predefinite!
Sembra così:
- SignalNameIndicator = Market\\PipFinite Trend PRO MT5
- SignalTypeIndicator = 2
- TF_IndSigToTrade1 = 0
- OWNSIGNAL_shift = 1
- SIGNALStrategyInputs =
- SignalBufferforBUY = 8
- SignalBufferforSELL = 9
Abbiamo verificato il funzionamento del Consulente Esperto e determinato che il Consulente Esperto sta facendo trading sul nostro Indicatore con certezza!

I risultati del lavoro del Consulente Esperto sull’Indicatore PipFinite Trend PRO saranno presentati di seguito!
Segnali di Chiusura Posizioni

for MT4, we specify the name Market\\PipFinite Trend PROfor MT5, we specify the name Market\\PipFinite Trend PRO MT5- CloseNameIndicator = Market\\PipFinite Trend PRO MT5
- CloseTypeIndicator = xArrow
- CloseTimeFrame = 0
- Close_shift = 1
- CloseStrategyInputs =
- CloseBufferforBUY = 9
- CloseBufferforSELL = 8
Successivamente, dobbiamo specificare il numero dei buffer per chiudere posizioni!
L’autore dell’Indicatore ha gentilmente fornito questi numeri, e possiamo facilmente vederli nella Recensione del Mercato:
- CloseBufferforBUY = 9
- CloseBufferforSELL = 8
Come puoi vedere, per chiudere posizioni basate sui segnali dell’Indicatore, è sufficiente scambiare i numeri dei buffer (per impostazione predefinita, il nostro Consulente Esperto restituisce segnali e chiude posizioni utilizzando il segnale opposto, ma se hai buffer speciali da completare secondo determinate regole, puoi usarli).

Tutte le altre impostazioni predefinite!
Filtraggio dei Segnali di Trend

Per MT4, specifichiamo il nome Market\\PipFinite Trend PRO
Per MT5, specifichiamo il nome Market\\PipFinite Trend PRO MT5
- FilterNameIndicator = Market\\PipFinite Trend PRO MT5
- FilterTypeIndicator = 2
- FILTER_TF_IndSigToTrade1 = 0
- FILTERSIGNAL1_shift = 1
- FILTERStrategyInputs =
- FilterBufferforBUY = 10
- FilterBufferforSELL = 11
Successivamente, dobbiamo specificare il numero dei buffer per filtrare posizioni!
L’autore dell’Indicatore ha gentilmente fornito questi numeri, e possiamo facilmente vederli nella Recensione del Mercato:
- FilterBufferforBUY = 10
- FilterBufferforSELL = 11
Questi valori sono simili ai valori quando si aprendo posizioni. Possono essere utilizzati con altri indicatori.
Ad esempio, per utilizzare un Indicatore per indicare e filtrare i segnali, mostrando questo Indicatore con filtri.
L’autore specifica questi filtri come linee UpTrend e DnTrend.

Tutte le altre impostazioni predefinite!
StopLoss e TakeProfit dall’Indicatore
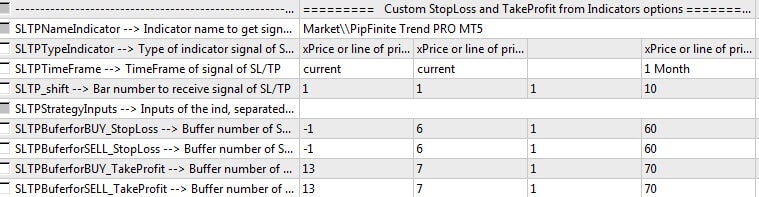
Per MT4, specifichiamo il nome Market\\PipFinite Trend PRO
Per MT5, specifichiamo il nome Market\\PipFinite Trend PRO MT5
- SLTPNameIndicator = Market\\PipFinite Trend PRO MT5
- SLTPTypeIndicator = 1
- SLTPTimeFrame = 0
- SLTP_shift = 1
- SLTPStrategyInputs =
- SLTPBufferforBUY_StopLoss = -1
- SLTPBufferforSELL_StopLoss = -1
- SLTPBufferforBUY_TakeProfit = 13
- SLTPBufferforSELL_TakeProfit = 13
Successivamente, dobbiamo specificare il numero dei buffer per ottenere i valori di TakeProfit!
L’autore dell’Indicatore ha gentilmente fornito questi numeri, e possiamo facilmente vederli nella Recensione del Mercato:
- SLTPBufferforBUY_TakeProfit = 13
- SLTPBufferforSELL_TakeProfit = 13
Qui, specifichiamo lo stesso buffer. L’autore fornisce un TakeProfit per il prezzo, e al momento del nuovo segnale, il buffer numero 13 viene riempito.
Per StopLoss, l’autore non specifica il numero del buffer. StopLoss non è fornito in questa strategia! Puoi impostare il tuo Stop Loss nelle impostazioni del nostro Consulente Esperto nella sezione Stops.
L’autore ha anche evidenziato due buffer di TakeProfit per noi.
Medio al numero 12
Lungo al numero 13
Abbiamo utilizzato il TakeProfit a lungo termine. Puoi specificare 12 per il TakeProfit vicino!

Il risultato dell’chiusura tramite TakeProfit dell’indicatore:
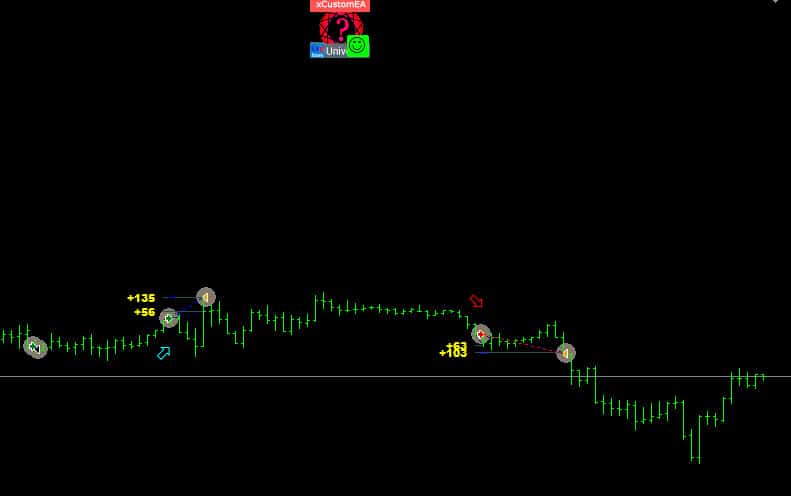
Tutte le altre impostazioni predefinite!
Test del Consulente Esperto PipFinite Trend PRO
Dopo aver verificato la correttezza dei segnali, eseguiremo il test del Consulente Esperto sull’Indicatore su EURUSD H1 dal 2018-01-01 al 2018-09-27.
Tra l’altro, vediamo che il Consulente Esperto funziona quasi allo stesso modo su entrambi i terminali, MT4 e MT5.
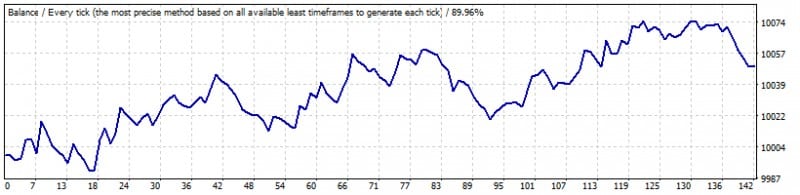

Risultati
Non condurremo numerosi test di questo Indicatore; puoi utilizzare il nostro esempio di lavoro con questo Indicatore e ottimizzare i parametri del nostro Consulente Esperto con diverse opzioni per l’impiego delle funzioni.
Ricorda che per far funzionare l’Indicatore e il Consulente Esperto sul tuo account demo o live, devi acquistare Exp – The xCustomEA e l’Indicatore PipFinite Trend PRO per il terminale con cui lavorerai!
Acquistando il nostro Exp – The xCustomEA, puoi programmare qualsiasi strategia utilizzando qualsiasi indicatori!
Come caricare l’Indicatore PipFinite con impostazioni personalizzate in MT5?
Molti utenti desiderano scaricare PipFinite con impostazioni personalizzate.
In MT5, puoi utilizzare il parametro SIGNALStrategyInputs e elencare i parametri, separati da virgole!
Ci sono regole per scrivere i parametri. Puoi leggerle qui: Consulente Esperto Exp – The xCustomEA.
ESEMPIO:

| SIGNALStrategyInputs |
Parametri esterni per l’Indicatore personalizzato, in SignalTypeIndicator = modalità xArrow. Puoi specificare le variabili esterne dell’Indicatore come sono scritte nella tabella delle impostazioni, separate da virgole! Importante: Devi rispettare l’ordine delle variabili e il tipo di variabili.
|
Come utilizzare l’Indicatore PipFinite con impostazioni personalizzate in MT4?
Molti utenti desiderano utilizzare xCustom con le impostazioni di PipFinite?
In MT5, puoi utilizzare il parametro SIGNALStrategyInputs e elencare i parametri, separati da virgole!
Attenzione! Nella versione per MetaTrader4, passare parametri di tipo stringa è vietato! Quando si trasferisce un parametro di tipo stringa (stringa), l’Indicatore potrebbe non caricarsi correttamente!
Pertanto, dobbiamo programmare l’Indicatore MT4 con i suoi parametri dell’indicatore.
PASSO 0 in Step MT4 0: Aggiungi variabili (rigorosamente nell’ordine presentato i parametri dell’indicatore)
ad esempio:
string ___1; int Period_1=30; double Factor_1=1.00000000; int Lookback=5000; string ___6; int Misc_1=1; int Misc_2=1; int Misc_5=1; int Misc_3=1; string ___2; int Show_1=1; int Show_12=1; int Show_7=1; int Show_4=1; int Show_3=1; int Show_10=1; int Show_9=1; int Show_8=1; int Show_2=1; int Size_1=8; int Show_11=1; int ChartFG=0; string ___3; color Color_bull_1=25600; color Color_bear_1=128; color Color_bull_2=65280; color Color_bear_2=255; color Color_bull_3=16776960; color Color_bear_3=65535; color Color_bull_4=16776960; int LWidth_bull_4=2; color Color_bear_4=255; int LWidth_bear_4=2; color Color_bull_5=16776960; int LWidth_bull_5=0; color Color_bear_5=255; int LWidth_bear_5=0; color Color_exit_1=65535; int LWidth_exit_1=0; color Color_exit_2=65535; int LWidth_exit_2=0; color Color_exit_3=65535; int LWidth_exit_3=0; color Color_exit_4=65535; int LWidth_exit_4=2; color Color_exit_5=16711935; int LWidth_exit_5=1; color Color_3=5197615; color Color_1=8388608; color Color_2=5197615; color Color_7=128; color Color_win_1=65535; color Color_loss_1=16711935; string ___4; int Show_5=1; int Show_6=1; int Size_2=8; int XCoordinateOffset=8; int YCoordinateOffset=8; double YCoordinateSpacing=2.00000000; double BG_X_Size_Factor=20.00000000; int Display_1=0; color Color_4=0; int Use_1=1; color Color_6=16777215; int Use_2=1; color Color_8=65280; color Color_9=255; color Color_10=65535; color Color_5=5767168; string ___5; int Alert_1=1; int Alert_2=0; int Alert_3=0; int Alert_4=0; string SoundFile="alert.wav"; int Alert_5=0;
Quindi, abbiamo bisogno solo dei primi 4 parametri perché gli altri parametri sono per il disegno (non ne abbiamo bisogno). Usiamo solo:
string ___1; int Period_1=30; double Factor_1=1.00000000; int Lookback=5000;
Aggiungendo questi parametri in PASSO 5:
Sarà così:
custom_buffer_for_Open_BUY[inum]=iCustom(StrategySymbolString, StrategyTimeFrame, "\\Market\\PipFinite Trend PRO", ___1, Period_1, Factor_1, Lookback, 8, StartCopyI+inum); custom_buffer_for_Open_SELL[inum]=iCustom(StrategySymbolString, StrategyTimeFrame, "\\Market\\PipFinite Trend PRO", ___1, Period_1, Factor_1, Lookback, 9, StartCopyI+inum);
Ora, il nostro Indicatore caricherà l’Indicatore PipFinite Trend PRO con i parametri!
Dopo di ciò, utilizzeremo il nostro Indicatore.
Pertanto, aggiustiamo il Consulente Esperto xCustom per lavorare con il nostro nuovo Indicatore:

Controlla che abbia funzionato:

Messaggi correlati
Pannello di trading VirtualTradePad (VTP). Trade Pad per il trading
VirtualTradePad o VTP – pannello di controllo per il trading in One click nei terminali MetaTrader. Il programma per lo…
LIBRERIA EAPADPRO – Aggiungere il nostro pannello al tuo EA
LIBRERIA EAPADPRO – Migliorare il tuo Expert Advisor (EA) con il nostro pannello informativo La LIBRERIA EAPADPRO offre una soluzione robusta…
TickSniper Expert Advisor Automatico per MetaTrader. Scalper Tick
Exp-TickSniper è uno scalper Tick veloce che seleziona automaticamente i parametri per ogni coppia di valute separatamente. L’EA è stato sviluppato…
EA The xCustomEA: Consulente di Trading Universale per indicatori personalizzati.
Consulente di trading universale su indicatori personalizzati per MetaTrader. Exp – The xCustomEA Consulente di trading universale su indicatori personalizzati. The…
AI Sniper. Expert Advisor Intelligente e Automatica per MetaTrader.
AI Sniper è un robot di trading intelligente e auto-ottimizzante progettato per i terminali MT4 e MT5. Sfrutta un algoritmo…
Assistant – il miglior pannello di trading gratuito per supportare
Impostazione automatica di stop loss, take profit, trailing stop, livelli di breakeven, abilitazione degli stop virtuali. Exp Assistant ti aiuterà a…
Duplicator – Duplica operazioni/posizioni sui terminali MetaTrader
L’Exp-Duplicator è un Expert Advisor automatico progettato per duplicare operazioni e posizioni un numero preimpostato di volte sul tuo account…
Rapporto di trading di TickSniper e dei migliori EA di
Descrizione Abbiamo riassunto i risultati commerciali sommari e dettagliati dei nostri esperti TickSniper, Good Santa, Tick Hamster, The X, sui nostri conti di trading reali. Statistica…
Templates MQL Open Source. Modello per la Creazione di un
Breve Creare Expert Advisors (EAs) per testare la tua strategia utilizzando qualsiasi indicator può essere semplificato utilizzando template e risorse open-source….
EAPadPRO – Pannello informativo per i nostri esperti. Cruscotto per
Pannello informativo per tutti i nostri consulenti e utilità per il terminale MetaTrader. Istruzioni dettagliate sulle basi della gestione…
InfoPad, Pannello Informativo Online per MetaTrader
InfoPad è un pannello informativo estremamente utile progettato per fornire informazioni cruciali sulla coppia di valute specifica selezionata nel terminale…
Market Time Pad. Indicatore per MetaTrader con sessioni di trading
L’indicatore del tempo mostra l’ora attuale dei principali mercati mondiali e evidenzia la sessione di trading attiva. È facile…
Extra Report Pad – Diario del Trader. Analizza professionalmente il
Extra Report Pad – soluzione professionale per analizzare il tuo conto di trading Oggi è essenziale fare trading contemporaneamente su diverse…
The X – Consulente Esperto Universale (EA) per Forex Utilizzando
Consulente Esperto Universale (EA) per MetaTrader con Ampia Funzionalità Il Consulente Esperto The X è uno strumento di trading…
Questo post è disponibile anche in: English Portuguese Español Deutsch Українська Chinese Русский Français Italiano Türkçe 日本語 한국어 العربية Indonesian ไทย Tiếng Việt