AI Sniper è un robot di trading intelligente e auto-ottimizzante progettato per i terminali MT4 e MT5. Sfrutta un algoritmo…
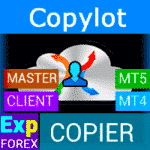
Copylot – Copiatore di operazioni Forex per MetaTrader. Copiatore tra terminali

AI Sniper. Expert Advisor Intelligente e Automatica per MetaTrader.


Main
Documentazione
Impostazioni
FAQ
Registro modifiche
Recensioni
Commenti
Extra
Informazioni su Virtual Trade Pad (VTP)
Virtual Trade Pad (VTP) – Il tuo pannello di controllo a un clic per il trading su MetaTrader
Fai trading con facilità usando solo un clic dal grafico o dalla tua tastiera.
Progettato per lo scalping e il trading manuale sul Forex, il Virtual Trade Pad (VTP) offre una vasta gamma di funzionalità.
Caratteristiche principali di Virtual Trade Pad (VTP):
- Oltre 30 pulsanti per un trading rapido: compra, vendi, buy stop, buy limit, sell stop, sell limit, chiudi, elimina, modifica, trailing stop, reverse, lock, griglia degli ordini, stop virtuali, take profit medio e trailing stop medio.
- Chiusura parziale della posizione direttamente dal grafico.
- Sposta o elimina StopLoss e TakeProfit direttamente sul grafico.
- Gestisci i trade direttamente dal grafico.
- StopLoss, TakeProfit, TrailingStop, BreakEven virtuali e reali.
- Smart Average TrailingStop, StopLoss, TakeProfit.
- Magic Target per configurare direttamente un deal dal grafico con livelli di trading.
- Configura griglie degli ordini con distanze e dimensioni dei lotti personalizzabili.
- Autolot e opzioni di lot fisso.
- Chiudi per profitto/perdita totale.
- Opzioni di trailing profit in punti, percentuali e valuta del deposito.
- Segnali dagli indicatori standard.
- Informazioni complete sul conto a portata di mano.
- Interfaccia facile e intuitiva per una gestione rapida e senza problemi dei trade.
- Funzionalità screenshot e altro.
Ottimizza la tua esperienza di trading:
Prendi il controllo dei tuoi trade su MetaTrader con il Virtual Trade Pad a un clic. Migliora la tua efficienza di trading oggi stesso.
Migliora la tua strategia di trading con il Virtual Trade Pad su www.expforex.com/it ora!
Come funziona VirtualTradePad?
Cosa dicono le persone di VirtualTradePad?
Puoi scaricare gratuitamente VirtualTradePad
Inizia GRATIS!
Puoi scaricare e installare il nostro programma gratuitamente!
E puoi testarlo sul tuo conto DEMO senza limiti di tempo!
Puoi anche testare il nostro programma gratuitamente su un conto REAL usando il simbolo USDJPY!
Puoi acquistare la versione completa di VirtualTradePad

Conti di trading
Computer / Attivazioni
VERSIONE COMPLETA MT4
Per MetaTrader 4
75 $
VERSIONE COMPLETA MT5
Per MetaTrader 5
75 $
AFFITTO per 3 mesi
Per MetaTrader 4
30 $
AFFITTO per 3 mesi
Per MetaTrader 5
30 $
Prima di effettuare un acquisto, ti consigliamo vivamente di rivedere le nostre istruzioni e la nostra sezione FAQ per garantire un’esperienza senza intoppi.
Links
Link utili
Indice (clicca per visualizzare)
List
- Descrizione
- Caratteristiche del Programma:
- Come Installarlo?
- Scheda Posizione
- Scheda Gestione Posizioni:
- Funzione ShowInfo sul grafico
- Utilizzo di Target StopLoss (Stop Loss) e Target TakeProfit (Take Profit):
- Gestione delle posizioni, chiusura, cancellazione Stop Loss, cancellazione Take Profit sul grafico:
- Spostare e modificare i livelli Stoploss e Take Profit sul grafico
- Chiusura parziale delle operazioni
- Livelli futuri e informazioni aggiuntive sul grafico
- Stop Loss e Take Profit Reali e Virtuali con Trailing Stop:
- Scheda Ordine
- Scheda ProfitorLoss CLP
- Controllo:
- Trailing Profit
- Differenza Tra Trailing Stop Posizioni e Trailing Profit CLP
- Modalità Virtual Stop Loss/Take Profit su CLP
- Come Abilitare la Modalità Virtual Take Profit/Stop Loss
- Visualizzazione delle Linee di Chiusura Future
- Lavorare con la Chiusura per Profitto e Perdita Totali sul Server VPS di MetaQuotes
- Trading da Tastiera
- La Scheda Segnale
- Scheda Info
- Descrizione delle variabili esterne degli indicatori
Descrizione

Caratteristiche del Programma:
- Il pannello di trading funziona su qualsiasi conto, qualsiasi broker.
- Supporto multilingue nel pannello.
- Non richiede competenze di formazione speciali.
- Interfaccia facile e intuitiva per una navigazione user-friendly.
- Include solo le funzioni più importanti.
- Risposta rapida a qualsiasi funzione.
Schede Funzionanti:
Scheda Posizioni – Gestione delle posizioni:
- Aprire/Chiudere posizioni BUY e SELL.
- Reverse tutte le posizioni aperte.
- Blocca la posizione totale usando LOCK.
- Imposta Fixed Stop Loss e Take Profit.
- Configura Target Stop Loss/Take Profit per le posizioni della griglia con linee Target SL e Target TP sul grafico.
- Applica un Trailing Stop.
- Abilita la funzione Breakeven.
- Seleziona opzioni Virtual o Real per Trailing Stop/Stop Loss/Take Profit/Breakeven.
- Chiudi solo posizioni profitable o in perdita.
- Gestisci le posizioni, Stop Loss e Take Profit direttamente dal grafico terminal.
- Esegui la chiusura parziale delle posizioni dal grafico.
- Scegli Autolot o lotto dinamico basato su una percentuale del saldo o Stop Loss specificato.
- Opzione per Fixed Lot per i trade.
- Trailing Stop/Breakeven medio totale per le posizioni della griglia dal prezzo medio.
Scheda Ordini – Gestione degli ordini Pending e Limit:
- Pending/Delete ordini BuyStop, SellStop, BuyLimit, SellLimit.
- Costruisci una griglia di ordini con dimensioni dei lotti personalizzabili e distanze della griglia.
- Imposta ordini/posizioni con il mouse e linee sul grafico.
- Imposta target Stop Loss e Take Profit per un’intera serie di ordini.
- Gestisci gli ordini pending direttamente dal grafico – modifica o elimina ordini con facilità.
Scheda CLP – Gestione della funzione di chiusura per profitto totale o perdita:
- Chiudi a profitto/perdita totale in punti, dollari o percentuale.
- Chiudi ordini BUY o SELL separatamente.
- Chiudi singoli trade secondo necessità.
- Chiudi solo tutti i simboli o il simbolo corrente.
- Abilita virtual Stop Loss/Take Profit per posizioni specifiche/generali.
- Applica Trailing Stop sul profitto totale in punti, dollari o percentuale.
Scheda Segnali – funziona con segnali degli indicatori:
- 10 indicatori standard e 8 timeframe.
- Mostra percentuale cumulativa dei segnali per direzioni BUY/SELL.
- Opzione per aprire automaticamente una posizione quando viene raggiunta la soglia aggregata dei segnali.
Scheda INFO – fornisce informazioni essenziali:
- Visualizza le specifiche attuali per il simbolo selezionato.
- Mostra Totale Deal Corrente e profitto complessivo.
- Visualizza obiettivi Stop Loss e Take Profit attuali (Livelli Stop).
- Riepiloga profitto per oggi, ieri, settimana e mese.
Caratteristiche Importanti:
- Riproduce un suono all’apertura e chiusura del trade con successo.
- Riproduce un suono di errore quando si verificano problemi.
- Previene l’impostazione del Livello Stop al di sotto del minimo del server; calcola automaticamente livelli validi.
- Frecce sui pulsanti BUY/SELL indicano i cambiamenti di prezzo.
- Visualizza una stringa informativa con il nome della coppia di valute, il volume della posizione aperta e il profitto totale.
- Pulsante Chiudi (X) – chiude il programma VirtualTradePad.
- Pulsante Collassa/Espandi per minimizzare o espandere il pannello sul grafico.
- Il pannello è movibile trascinandolo in una posizione comoda.
- Mostra informazioni nella valuta di deposito (Dollari, Euro, Cent).
- Tutti i valori dei campi sono salvati in variabili globali per ripristinare al riavvio del terminale.
- I campi lampeggiano in rosso per indicare errori.
- Valore Punto secondo le specifiche del broker.
- Broker a 5/3 cifre: 1 punto = 0.00001/0.001.
- Broker a 4/2 cifre: 1 punto = 0.0001/0.01.
- Funzione di scorrimento MetaTrader 5: usa lo scorrimento del mouse per regolare lotto, SL, TP, distanza e valori CLP (solo MT5).
- Se il cursore è sul campo, scorrere per regolare i valori dei parametri in quel campo.
- Nota: Disponibile solo per MetaTrader 5!
- Nota: Lo scorrimento del grafico è disabilitato quando il cursore è nell’area VirtualTradePad e riabilitato all’esterno.
- Dimensione del pannello ridimensionabile;
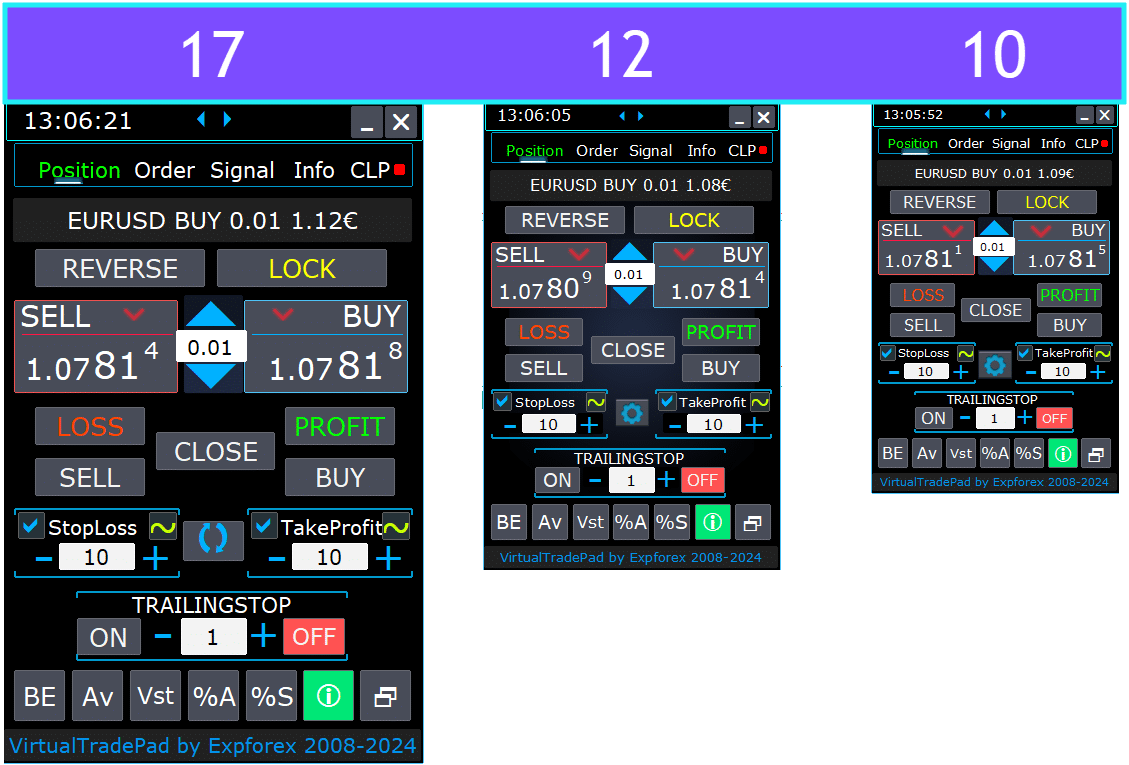
- Selezionare la lingua del testo sui pulsanti.
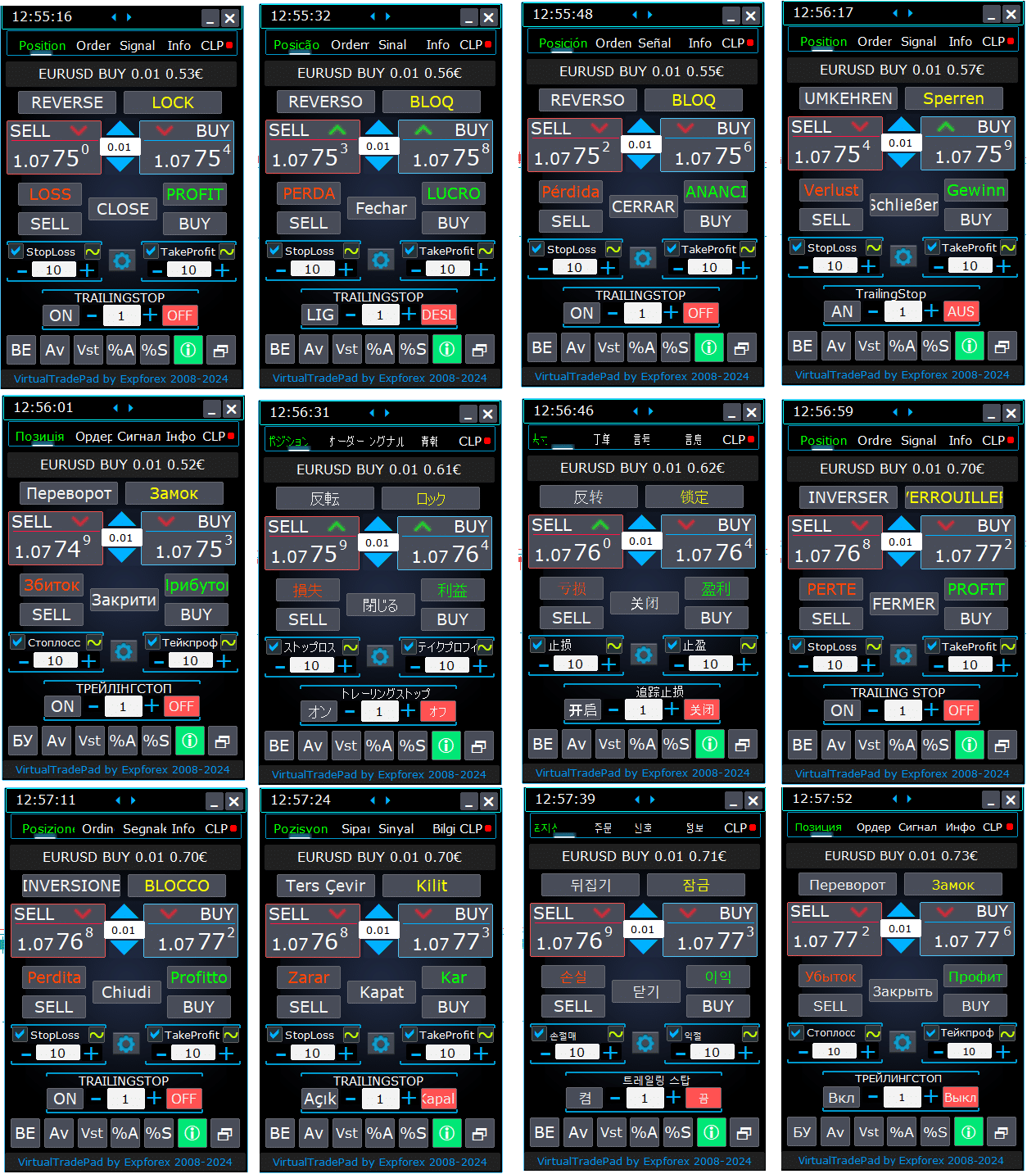
Come Installarlo?
Come installare Expert Advisor e indicatori sui terminali MetaTrader

Scheda Posizione


Questa versione è stata sviluppata per facilitare le operazioni di trading BUY e SELL.
Supporta funzioni come la modifica di Stop Loss reali/virtuali, Take Profit, Trailing Stop, Reverse, Lock e la chiusura delle posizioni.
Interfaccia Scheda Posizione:
- Panoramica in alto: Nella parte superiore della scheda, puoi visualizzare il nome della coppia di valute, il tipo di posizione corrente, la dimensione del lotto della posizione aggregata per questa coppia di valute, i magic numbers e il profitto totale corrente. Questo fornisce una rapida panoramica della tua posizione di trading e delle prestazioni.
- Pulsante BUY: Il pulsante BUY mostra il prezzo ASK corrente, permettendoti di acquistare il lotto specificato a questo prezzo. È un modo comodo per entrare istantaneamente in una posizione lunga al tasso di mercato corrente.
- Pulsante SELL: Il pulsante SELL mostra il prezzo BID corrente, consentendoti di vendere il lotto specificato a questo prezzo. Questa funzione ti permette di entrare rapidamente in una posizione corta al tasso di mercato prevalente.
Scheda Gestione Posizioni:

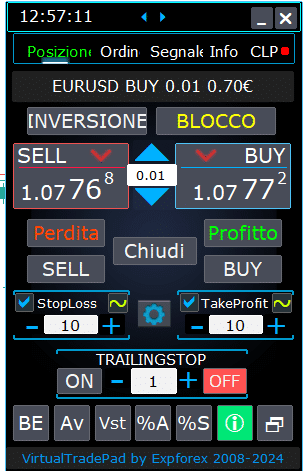
- Funzioni di Gestione:
- Quando premi i pulsanti “+”, i lotti aumentano di incrementi del lotto minimo disponibile sul server. Il lotto non diminuisce al di sotto del minimo consentito dal server.
- L’incremento del lotto può essere regolato nelle impostazioni.
- Puoi anche includere un lotto dinamico come percentuale del saldo, nonché dal StopLoss. Quindi, nel campo Lotto – specifichi il livello Percentuale;
- Gestione del Campo Lotti:
- Regolazione della Dimensione del Lotto: Usa il pulsante ‘+’ per aumentare la dimensione del lotto di incrementi del minimo consentito dal server. La dimensione del lotto non diminuirà al di sotto del minimo del server. Puoi regolare l’incremento nelle impostazioni per adattarlo alla tua strategia di trading.
- Percentuale Lotto Dinamica: Puoi impostare una dimensione del lotto dinamica basata su una percentuale del tuo saldo o Stop Loss. Specifica semplicemente il livello percentuale nel campo ‘Lotti’ per il calcolo automatico del lotto.
- Pulsante “% A”: Attiva la funzione AutoLot (DynamicLotAuto) direttamente dal grafico. Questo ti permette di abilitare o disabilitare la dimensione automatica del lotto basata sul saldo del tuo conto direttamente dal pannello.
- Pulsante “% S”: Abilita o disabilita la funzione AutoLotStopLoss dal grafico. Questa funzione ti permette di gestire le dimensioni dei lotti basate sul tuo Stop Loss direttamente dal pannello per una migliore gestione del rischio.
- Nota: Per disattivare l’autolot, premi il pulsante verde “% A” o “% S”. Le funzioni DynamicLotAuto e DynamicLotStopLoss nelle impostazioni dell’EA ora regolano solo il metodo di calcolo dell’autolot (margine libero o saldo corrente).
- Pulsanti di Esecuzione del Trade:
- BUY: Apre una posizione BUY al prezzo ASK corrente mostrato in alto. È un modo semplice per entrare in una posizione lunga nel mercato.
- SELL: Apre una posizione SELL al prezzo BID corrente mostrato in alto. Questo fornisce un metodo facile per entrare in una posizione corta nel mercato.
- Gestione delle Posizioni:
- REVERSE: Inverte le tue posizioni correnti. Chiude tutte le posizioni esistenti e ne apre di nuove nella direzione opposta, con livelli di Stop Loss e Take Profit impostati in base ai tuoi campi di input. Ad esempio, cliccando ‘Reverse’ su posizioni BUY aperte le chiuderà e aprirà equivalenti posizioni SELL.
- LOCK: Blocca le tue posizioni neutralizzando l’esposizione netta. Ad esempio, se hai posizioni BUY totali di 0.3 lotti e posizioni SELL totali di 0.1 lotti, premendo ‘LOCK’ aprirà una posizione SELL di 0.2 lotti e rimuoverà tutti i livelli di Stop Loss e Take Profit.
- CLOSE: Chiude tutte le posizioni aperte sulla coppia di valute corrente, fornendo un’uscita rapida da tutti i trade.
- LOSS: Chiude tutte le posizioni attualmente in perdita (profitto inferiore a 0). Questo aiuta a tagliare rapidamente le perdite su tutte le posizioni in perdita.
- PROFIT: Chiude tutte le posizioni attualmente in profitto (profitto superiore a 0). È un modo conveniente per assicurare i profitti da tutte le posizioni vincenti contemporaneamente.
- Stop Loss e Take Profit:
- Impostazione dei Livelli: Usa i pulsanti ‘+’ per aumentare i livelli di Take Profit e Stop Loss in incrementi (regolabili nelle impostazioni). I valori non scenderanno sotto zero o il minimo del server. Da zero, cliccando ‘+’ imposta il Take Profit al valore più basso possibile consentito.
- Indicatori Visivi: Se Take Profit o Stop Loss è impostato a zero, il valore viene visualizzato in rosso. I valori diversi da zero sono visualizzati in verde, fornendo un rapido segnale visivo.
- Livelli Virtuali: Puoi optare per utilizzare livelli virtuali di Stop Loss (SL) e Take Profit (TP) per una maggiore flessibilità.
- Toggle Checkbox: La checkbox Take Profit/Stop Loss ti permette di attivare o disattivare rapidamente questi livelli per le tue posizioni.
- Livelli Stop Generali:
- Target / STOPLOSS / TAKEPROFIT: Imposta un Stop Loss o Take Profit generale per tutte le posizioni in una direzione. Dopo aver cliccato il pulsante ‘Target’, specifica il prezzo sul grafico, e tutti i livelli di Stop Loss o Take Profit si adatteranno a questo prezzo. Nella scheda CLP, puoi anche impostare questi livelli basati su percentuale, punti o valuta di deposito.
- MODIFY: Permette la modifica immediata delle posizioni con i livelli di Take Profit/Stop Loss specificati. Puoi resettare i livelli di Stop a zero o regolarli secondo necessità, assicurando che i tuoi parametri di gestione del rischio siano sempre aggiornati.
- Funzioni Trailing Stop:
- Attivazione Trailing Stop:
- Pulsante ON: Attiva il Trailing Stop per la coppia di valute selezionata. È un modo semplice per iniziare a trailing le tue posizioni per bloccare i profitti.
- Pulsante OFF: Disattiva il Trailing Stop, dandoti il controllo su quando smettere di trailing le tue posizioni.
- Campo Distanza: Specifica la distanza del trailing stop in punti. Questo imposta la soglia alla quale il trailing stop inizia a operare. Ad esempio, se impostato a 100, lo Stop Loss si sposta a breakeven quando il profitto raggiunge 100 punti e continua ad adeguarsi man mano che il profitto aumenta.
- Attivazione Trailing Stop:
- Funzioni Avanzate:
- Pulsante “Vst”: Attiva/disattiva le funzioni virtual Stop Loss, Take Profit, Trailing Stop e Breakeven.
- Livelli Virtuali: Tutti i livelli diventano virtuali e vengono visualizzati come linee mobili sul grafico. Puoi trascinare queste linee per regolare i livelli dinamicamente.
- Note Importanti:
- Le chiusure virtuali dipendono dal tuo terminale connesso e potrebbero subire slippage a causa dei ritardi del broker.
- In MT4, i livelli virtuali funzionano sia con le posizioni che con gli ordini. In MT5, funzionano solo con le posizioni; gli ordini pending e limit utilizzano livelli Stop reali.
- Le restrizioni del broker sui livelli Stop minimi potrebbero impedire la modifica di alcuni livelli di Stop Loss e Take Profit.
- Pulsante “Av”: Attiva le funzioni trailing stop e breakeven basate sul Prezzo Medio di Entrata (linea centrale).
- Gestione della Griglia: Questa funzione ti permette di gestire una griglia di posizioni con un trailing stop o breakeven unificato, calcolato dal prezzo medio delle tue posizioni aperte.
- Controllo Direzionale: Puoi applicare questa funzione separatamente alle direzioni BUY e SELL.
- Pulsante “BE”: Imposta lo Stop Loss a breakeven per tutte le posizioni profitable.
- Breakeven Continuo: Attivando il pulsante BE sul pannello Posizione, breakeven sarà sempre attivo.
- Configurazione: Le impostazioni della distanza breakeven possono essere regolate nei parametri esterni dell’advisor.
- Uso Una Tantum: Per utilizzare la funzione una volta, attiva e disattiva il pulsante BE.
- Interazione con Trailing Stop: Se il Trailing Stop è abilitato con una distanza zero, opera al livello Stop minimo del server.
- Pulsante “Vst”: Attiva/disattiva le funzioni virtual Stop Loss, Take Profit, Trailing Stop e Breakeven.
- Strumenti Aggiuntivi:
- Pulsante “ScreenShot”: Cattura un’istantanea del tuo grafico attuale, inclusi tutti gli indicatori e gli oggetti, alla sua dimensione attuale. Gli screenshot sono salvati nella cartella:
[Your Terminal]/MQL*/Files/VTP/. - Pulsante “ShowInfo”: Nasconde o mostra le etichette informative dal grafico. Usa questo per semplificare il tuo spazio di lavoro durante l’analisi del grafico.
- Visualizzazione delle Informazioni: Per cambiare il tipo di informazioni visualizzate—come profitto in valuta di deposito, profitto in punti o nascondere il profitto del tutto—clicca semplicemente sulla barra di stato. Questo ti permette di personalizzare le informazioni secondo le tue preferenze.
- Pulsante “ScreenShot”: Cattura un’istantanea del tuo grafico attuale, inclusi tutti gli indicatori e gli oggetti, alla sua dimensione attuale. Gli screenshot sono salvati nella cartella:
Funzione ShowInfo sul grafico
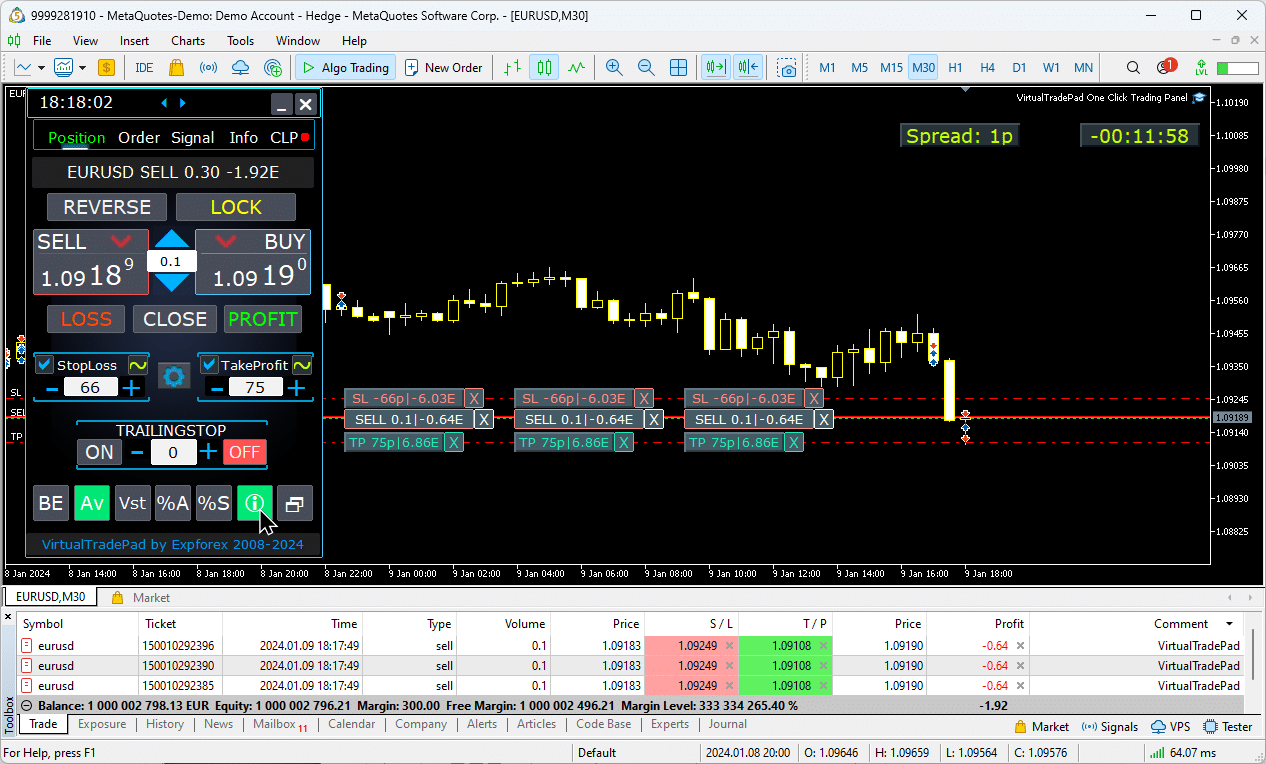
Utilizzo di Target StopLoss (Stop Loss) e Target TakeProfit (Take Profit):
Target STOPLOSS/TAKEPROFIT consente di impostare uno Stop Loss o Take Profit unificato per tutte le posizioni aperte sul grafico.
Questa funzione consente una rapida gestione del rischio applicando un unico livello target, semplificando il controllo sui potenziali profitti o perdite senza dover regolare ogni posizione singolarmente.
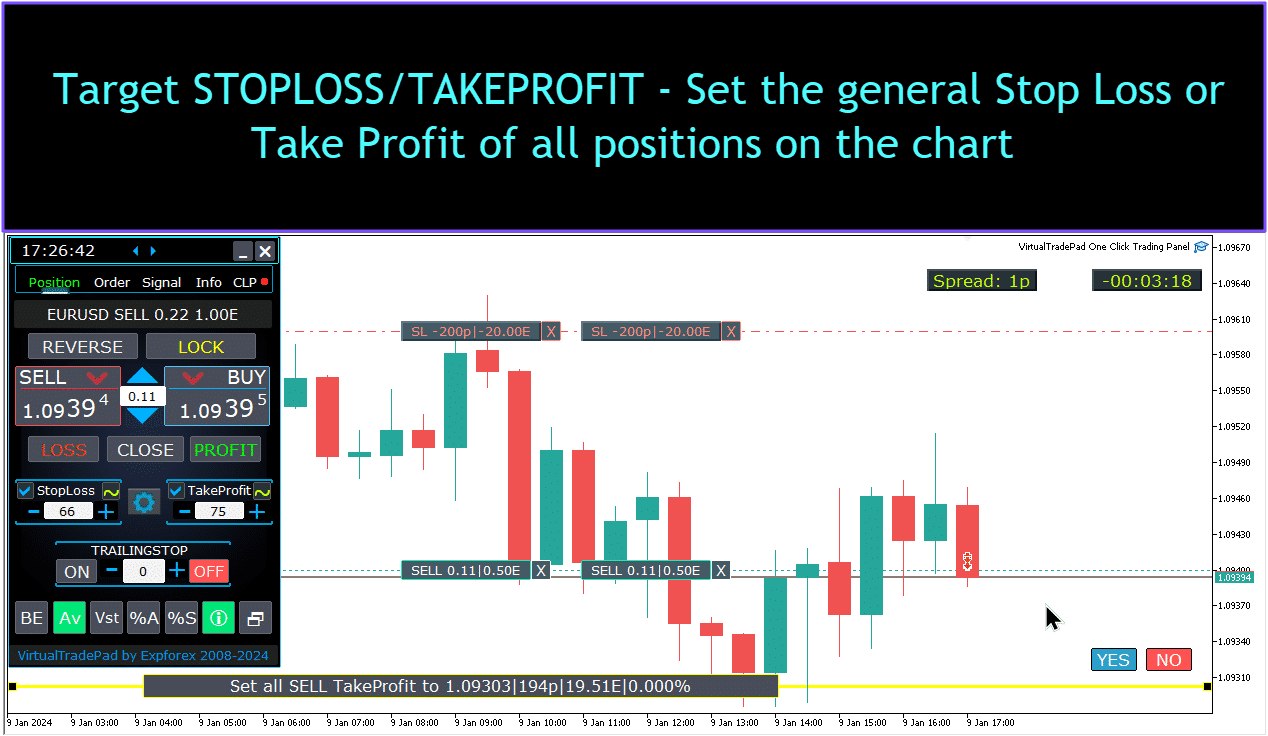
Gestione delle posizioni, chiusura, cancellazione Stop Loss, cancellazione Take Profit sul grafico:
Per gestire le posizioni sul grafico:
- Chiusura delle posizioni: clicca sulla linea della posizione Х e seleziona “Chiudi” per chiudere istantaneamente una posizione attiva.
- Cancellazione Stop Loss: Clicca e trascina la linea Stop Loss fuori dal grafico o clicca X e impostalo a zero nelle impostazioni dell’ordine per rimuoverlo.
- Cancellazione Take Profit: Simile allo Stop Loss, trascina la linea Take Profit fuori dal grafico o clicca X e regola le impostazioni per rimuoverlo.
Questa funzionalità consente una gestione flessibile delle posizioni direttamente sul grafico.

Chiusura parziale delle posizioni.
Spostare e modificare i livelli Stoploss e Take Profit sul grafico
Spostare e modificare i livelli Stoploss e Take Profit sul grafico
Per spostare e modificare i livelli Stop Loss e Take Profit direttamente sul grafico in MetaTrader, segui questi passaggi:
- Abilita visualizzazione livelli di trading:
- Nel terminale MetaTrader, premi
Ctrl + Oo vai al menu “Strumenti” e seleziona “Opzioni”. - Apri la scheda “Grafici”.
- Seleziona la casella “Mostra livelli di trading” per visualizzare i livelli di trading sul tuo grafico.
- Nel terminale MetaTrader, premi
- Consenti trascinamento dei livelli di trading:
- Nella stessa scheda “Grafici”, seleziona la casella “Consenti trascinamento dei livelli di trading”.
Una volta abilitate queste impostazioni, le linee che rappresentano le tue posizioni aperte e i livelli Stop Loss/Take Profit appariranno sul grafico. Puoi quindi regolare questi livelli semplicemente trascinando le linee al livello di prezzo desiderato.
Se non vedi chiaramente le linee, controlla le impostazioni dei colori del grafico per assicurarti che le linee dei livelli di trading siano visibili.

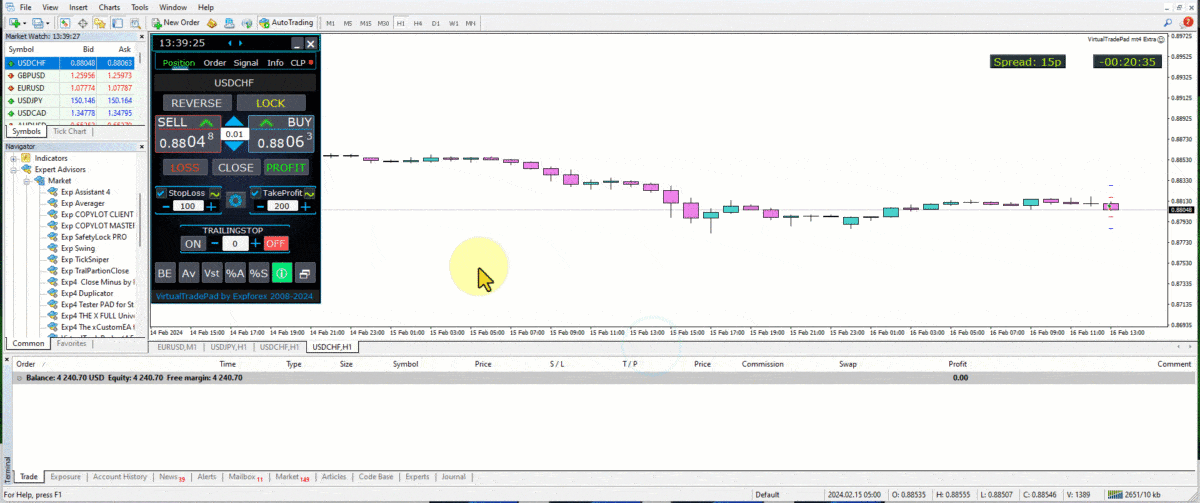
Chiusura parziale delle operazioni
Gestione delle posizioni e chiusura parziale delle posizioni dal grafico:
Chiusura parziale della posizione: Per chiudere parte di una posizione selezionata, clicca sul pulsante “Chiudi”, quindi scegli la percentuale o la dimensione del lotto che desideri chiudere.
Modifica di Stop Loss e Take Profit: Regola i livelli di Stop Loss e Take Profit direttamente sul grafico per qualsiasi posizione attiva nel tuo terminale di trading.
Rimozione di Stop Loss o Take Profit: Puoi eliminare lo Stop Loss o Take Profit per una posizione selezionata, effettuando le regolazioni necessarie.

Livelli futuri e informazioni aggiuntive sul grafico
Quando la funzione Show_Future_Line è abilitata e passi il mouse sui pulsanti BUY o SELL, il grafico mostrerà i livelli futuri previsti e fornirà informazioni aggiuntive sulla potenziale operazione. Questa funzione aiuta a visualizzare i punti di ingresso e uscita previsti, inclusi i livelli di Take Profit e Stop Loss, offrendo un quadro più chiaro del potenziale risultato della trade prima dell’esecuzione.

Stop Loss e Take Profit Reali e Virtuali con Trailing Stop:
Trailing Stop + Breakeven: Questa funzione avanzata imposta il trailing stop dopo una certa soglia di profitto, assicurando prima un livello di pareggio, poi procedendo a bloccare ulteriori guadagni.
Stop Loss e Take Profit Reali: Questi livelli sono impostati direttamente sul server del broker, assicurando che la posizione venga chiusa automaticamente una volta raggiunto l’obiettivo, anche se il terminale è offline.
Stop Loss e Take Profit Virtuali: Questi sono gestiti all’interno del terminale di trading stesso. La posizione viene chiusa solo quando le condizioni sono soddisfatte mentre il terminale è attivo, offrendo flessibilità ma richiedendo che il terminale rimanga online.
Trailing Stop: Questo Stop Loss dinamico si adatta automaticamente man mano che la trade si muove a tuo favore, bloccando i profitti seguendo i movimenti del prezzo.
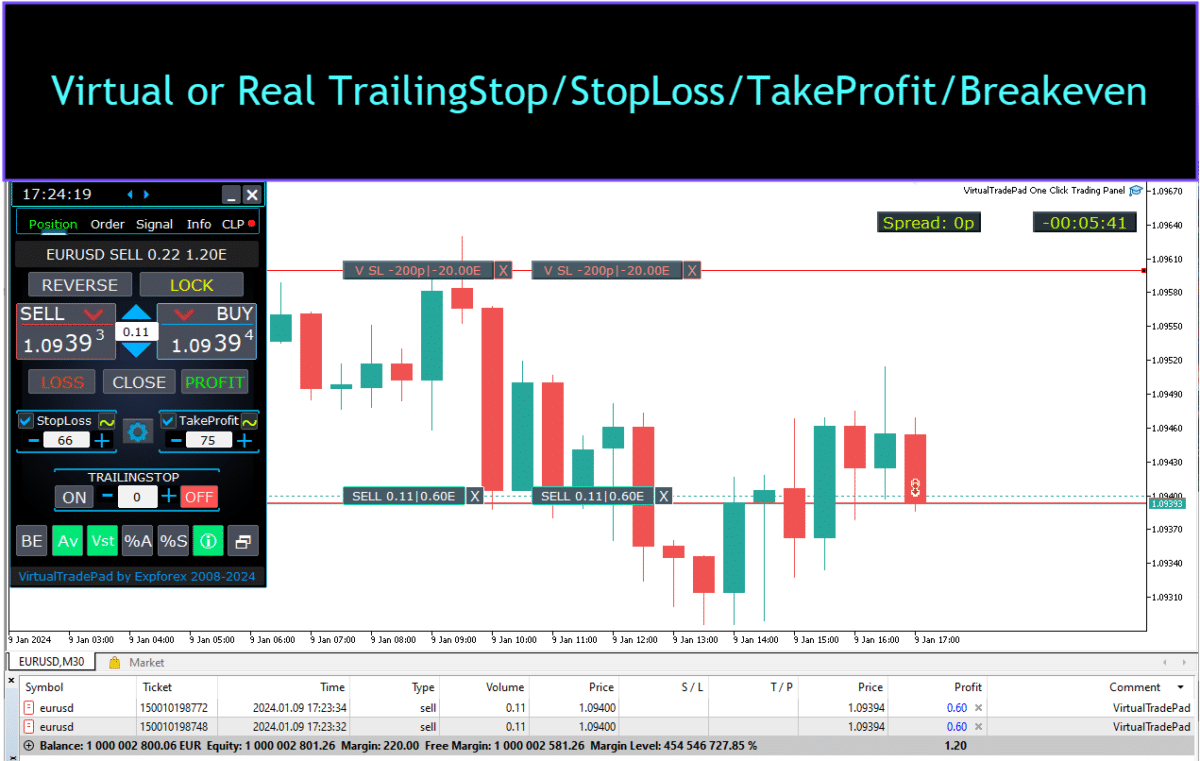


Scheda Ordine


Questa versione è progettata per fare trading utilizzando ordini Buy Stop, Buy Limit, Sell Stop e Sell Limit.
Includono funzioni di supporto come Stop Loss, Take Profit, configurazione della distanza degli ordini, impostazione di una griglia di ordini con un coefficiente di Lotto (Volume), e la possibilità di eliminare gli ordini.
Queste funzionalità offrono un controllo migliorato sulla gestione degli ordini e sulla gestione del rischio nel trading.
Gestione Scheda Ordine:
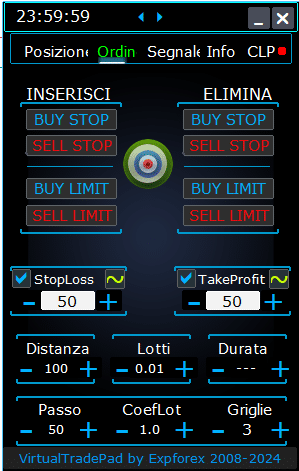
BLOCCO PLACE:
- Opzioni per l’apertura di ordini pendenti:
- Buy Stop
- Sell Stop
- Buy Limit
- Sell Limit
BLOCCO DELETE:
- Opzioni per la cancellazione di ordini pendenti:
- Buy Stop
- Sell Stop
- Buy Limit
- Sell Limit
Parametri Ordine:
- Distanza:
- La distanza in punti per posizionare un ordine pendente. Questo valore non può essere inferiore alla distanza minima consentita dal server per StopLoss/TakeProfit.
- Puoi regolare il passo di incremento per cambiare la distanza nelle impostazioni dell’expert advisor, permettendo un controllo preciso sulla posizione degli ordini rispetto al prezzo corrente.
- TakeProfit:
- Imposta il livello Take Profit per un ordine pendente in punti. Questo aiuta ad automatizzare il prelievo dei profitti chiudendo l’ordine una volta raggiunto il livello di prezzo specificato.
- StopLoss:
- Imposta il livello Stop Loss per un ordine pendente in punti. Questo è essenziale per la gestione del rischio, poiché limita le perdite potenziali chiudendo l’ordine a un livello di prezzo sfavorevole predeterminato.
- Lots:
- Specifica il volume di trading per un ordine pendente. A seconda delle impostazioni esterne, può essere inserito come lotti fissi o come percentuale del tuo saldo, offrendo flessibilità nel modo in cui gestisci le dimensioni delle trade.
- “LifeTime” Button:
- Imposta la durata dell’ordine in minuti. Dopo il tempo specificato, l’ordine pendente verrà automaticamente cancellato.
- Questa funzione opera virtualmente per tutti gli ordini pendenti e funziona indipendentemente dall’opzione DayToExpiration, che imposta il tempo di scadenza in giorni.
Funzionalità GRIDs:
- GRIDs:
- Determina il numero di ordini pendenti da aprire. Se impostato a più di uno, viene posizionata una griglia di ordini pendenti, ciascuno a una distanza specificata di Distanza.
- L’incremento della dimensione del lotto per ogni ordine nella griglia può essere regolato nelle impostazioni esterne, permettendo strategie come lo scaling nelle posizioni.
- “Step” Button:
- Imposta la dimensione dello step tra ogni ordine successivo nella griglia quando utilizzato con il parametro GRIDs.
- Questo ti permette di definire lo spazio esatto dal primo ordine pendente, fornendo maggiore precisione nella posizione della griglia.
- Attenzione: Il parametro Distanza specifica la distanza dal prezzo corrente al primo ordine pendente.
- “CoefLot” Button:
- Il parametro CoefLotForGridOrders è stato spostato nel pannello per un accesso più facile.
- Questo è il fattore di moltiplicazione per la dimensione del lotto di ogni ordine successivo nella griglia quando si utilizza la scheda Ordini.
- Esempio: Se CoefLot = 2 e GRIDs = 5, i lotti saranno aperti come segue: 0.1, 0.2, 0.4, 0.8, 1.6. Questo aumento esponenziale consente strategie di scaling aggressive.
Livelli Generali di Stop:
- Target STOPLOSS / TAKEPROFIT:
- Ti consente di impostare uno Stop Loss o Take Profit generale per tutti gli ordini pendenti in una direzione.
- Dopo aver cliccato il pulsante Target, puoi specificare un prezzo sul grafico, e tutti i livelli Stop Loss o Take Profit per tutti gli ordini pendenti saranno impostati a questo prezzo.
- Questa funzione semplifica il processo di gestione del rischio e del profitto potenziale su più ordini centralizzando il controllo dei livelli di uscita.
Utilizzo di Target StopLoss e Target TakeProfit:
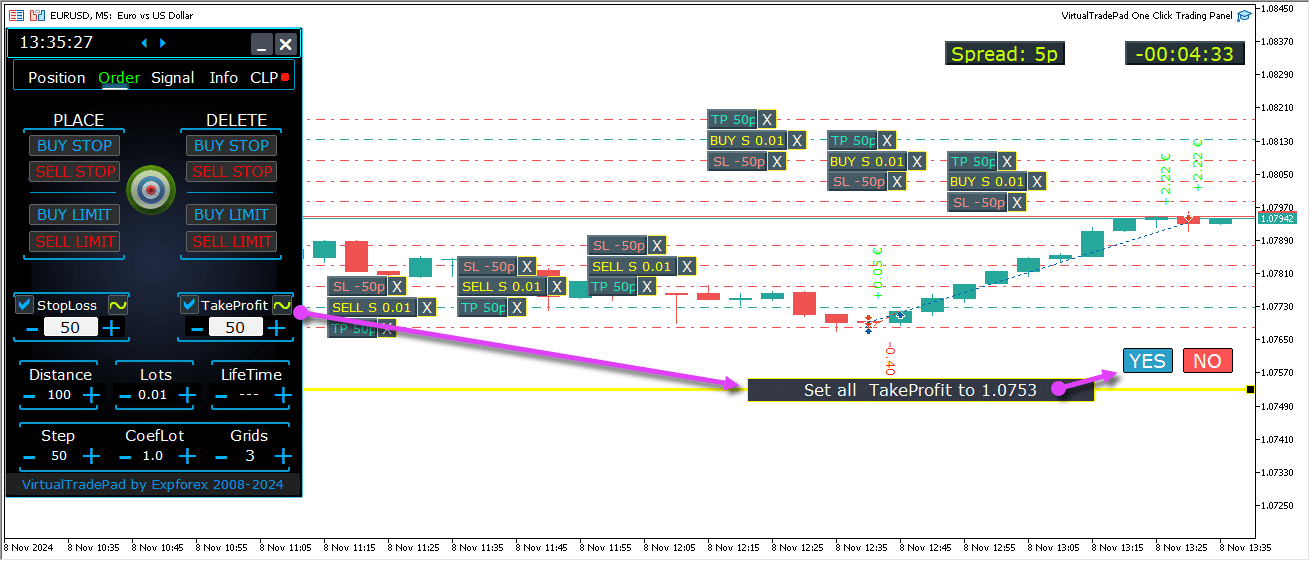
Livelli futuri degli ordini pendenti
I livelli futuri mostrano le posizioni previste per gli ordini pendenti come Buy Stop, Buy Limit, Sell Stop e Sell Limit.
Questi livelli indicano dove verranno posizionati nuovi ordini in base alle impostazioni della strategia attuale, inclusa la distanza dal prezzo corrente, la struttura della griglia e il volume degli ordini.
Questo aiuta i trader a visualizzare e pianificare l’esecuzione degli ordini pendenti direttamente sul grafico, ottimizzando i punti di ingresso per potenziali movimenti di mercato.
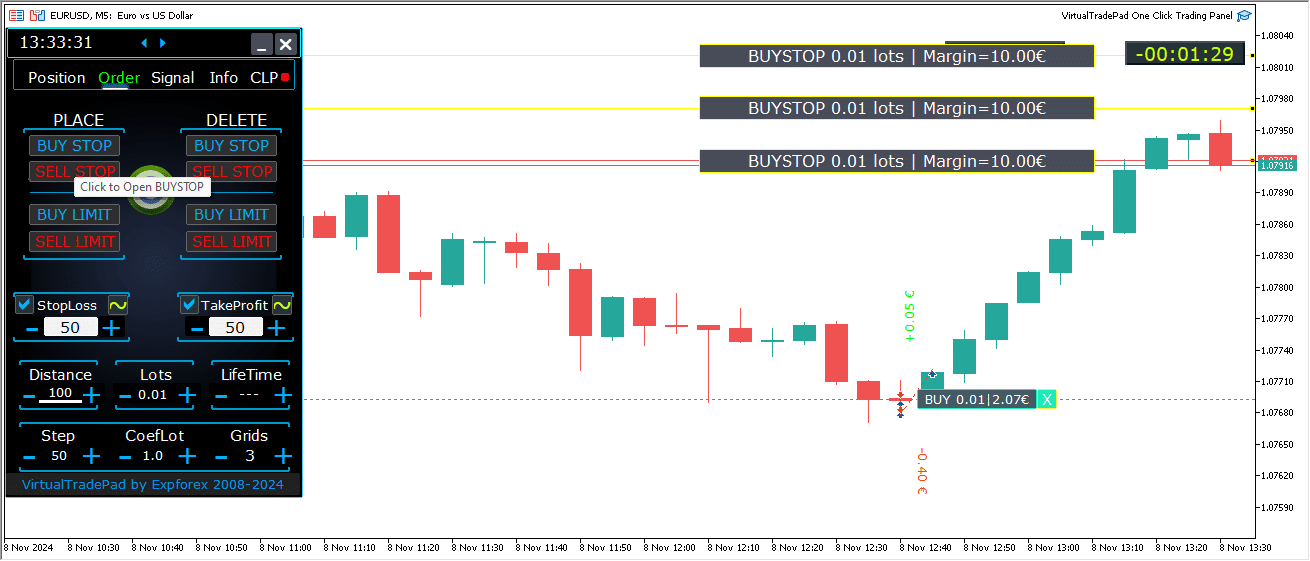
Gestione Completa degli Ordini sul Grafico
Aggiunta funzionalità complete per gestire ordini pendenti e limit direttamente sul grafico.
Visualizzazione delle Informazioni sugli Ordini: I dettagli di tutti gli ordini effettuati sono mostrati sul grafico per un facile monitoraggio.
Rimozione degli Ordini e dei Livelli: Puoi eliminare Stop Loss, Take Profit e ordini pendenti direttamente dal grafico.
Note: Gli ordini pendenti appaiono dopo le posizioni attive, il che significa che la loro visualizzazione si adatta alla larghezza del grafico, organizzando gli ordini in base allo spazio disponibile.
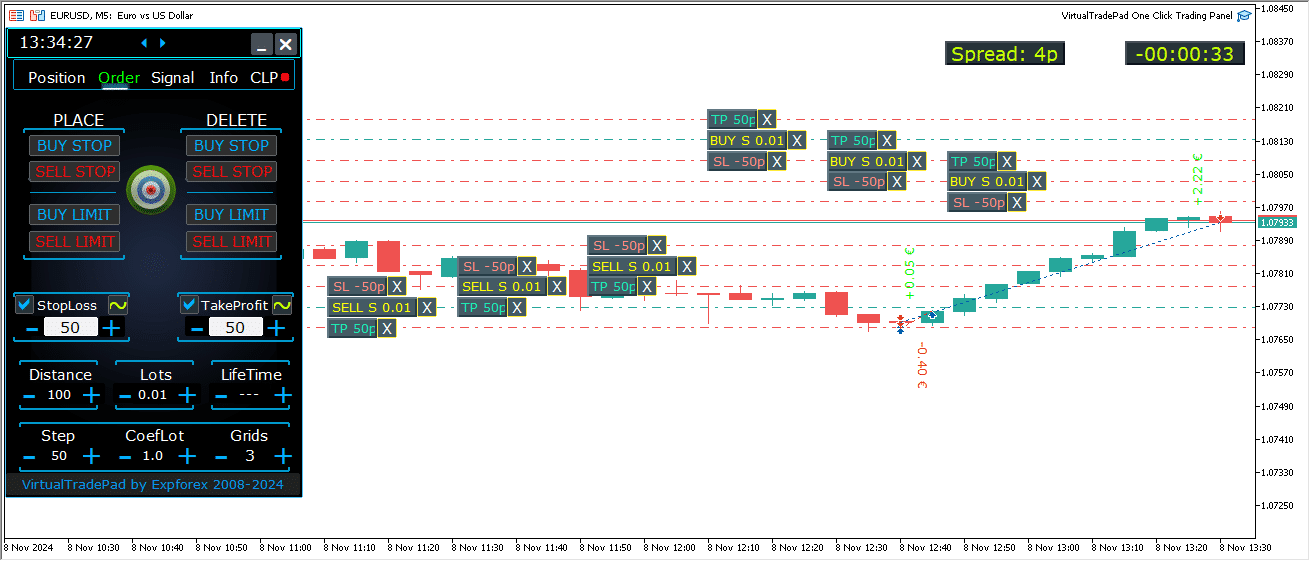
Tipi di Ordini Aggiuntivi nella Versione MT5:
- BUY LIMIT STOP: Questo ordine ibrido combina un ordine stop con un ordine Buy Limit.
- Quando il futuro Ask price raggiunge il livello di stop specificato (nel campo Prezzo), viene posizionato un ordine Buy Limit al livello impostato nel campo Stop Limit Price.
- Il livello di stop è impostato sopra l’attuale Ask price, mentre il Stop Limit Price è al di sotto di questo livello di stop.
- Usa il campo distanza per impostare lo spazio tra l’ordine e lo stop limit. Puoi regolare questi prezzi direttamente sul grafico dopo aver posizionato l’ordine.
- SELL LIMIT STOP: Questo è un ordine stop per impostare un Sell Limit.
- Quando il futuro Bid price raggiunge il livello di stop specificato (nel campo Prezzo), viene posizionato un ordine Sell Limit al livello definito nel campo Stop Limit Price.
- Il livello di stop è sotto l’attuale Bid price, con il Stop Limit Price sopra questo livello di stop.
- Usa il campo distanza per impostare la distanza tra l’ordine e lo stop limit, e regola i prezzi sul grafico con il mouse dopo la posizionamento dell’ordine.
Questi tipi di ordine offrono un maggiore controllo sui punti di ingresso, combinando la precisione degli ordini limit con il posizionamento strategico dei livelli di stop.
Pulsante MagicTarget

Il Bottone Magico permette un posizionamento rapido e intuitivo di ordini pendenti o posizioni direttamente sul grafico utilizzando il cursore.
Basta cliccare il Bottone Magico, poi posizionare il cursore ai livelli desiderati per l’entrata, lo Stop Loss e il Take Profit, impostando ordini o posizioni con precisione.
Questo strumento semplifica il processo di configurazione degli ordini, consentendo ai trader di determinare visivamente i livelli e posizionare gli ordini in modo efficiente senza inserire manualmente i prezzi.
Esempio BUYSTOP

Esempio Sell


Gestione di MagicTarget:
Bottone MagicTarget:
- Attiva Funzione: Premendo il bottone MagicTarget si attiva la modalità MagicTarget, permettendo di impostare ordini pendenti o posizioni direttamente sul grafico usando le linee.
- Esci dalla Modalità MagicTarget: Per uscire, basta premere di nuovo il bottone MagicTarget.
Posiziona:
- Imposta Ordini tramite Linee: Attiva e posiziona l’ordine pendente o la posizione specificata sul grafico disegnando linee ai livelli desiderati.
Annulla:
- Rimuovi Tutte le Linee: Annulla i livelli correnti eliminando tutte le linee dal grafico, resettando efficacemente la tua configurazione.
Scorciatoie da Tastiera:
- Abilita Trading da Tastiera: Per usare le scorciatoie da tastiera, assicurati che l’opzione
KeyBoardTrade = truesia abilitata nelle impostazioni del pannello. - MagicTarget_Button_KEY = BUTTON_O:
- Tasto di Attivazione Predefinito: Premi “O” sulla tastiera per attivare MagicTarget senza cliccare il bottone.
- MagicTarget_Place_KEY = BUTTON_P:
- Tasto per Impostare Ordini: Premi “P” per posizionare l’ordine ai livelli visualizzati.
- MagicTarget_Cancel_KEY = BUTTON_I:
- Tasto per Annullare Ordini: Premi “I” per annullare i livelli visualizzati e rimuovere tutte le linee.
Nota:
- Cambio Automatico della Scheda: Quando MagicTarget è attivato, la scheda cambia automaticamente alla scheda Ordini per una gestione fluida degli ordini.
Funzioni e Caratteristiche:
- Trascina e Modifica Ordini Direttamente sul Grafico:
- Linee Interattive: Dopo aver posizionato le linee, puoi regolare i livelli trascinandole in nuove posizioni sul grafico, offrendo un controllo intuitivo sui tuoi ordini.
- Shift per Spostare l’Intero Ordine: Tieni premuto il tasto SHIFT e trascina la linea del prezzo di apertura principale per spostare l’intero ordine a un nuovo livello, semplificando il processo di riposizionamento.
- La Posizione del Cursore Determina il Tipo di Ordine:
- Passando sopra le Barre Correnti:
- Selezione Automatica dell’Ordine: L’advisor imposta un ordine pendente o limit in base alle tue impostazioni di Stop Loss e Take Profit quando passi sopra le barre correnti.
- Cursore Sopra il Prezzo Corrente:
- Opzioni di Ordine: Il Pannello di Trading può posizionare un ordine Buy Stop o Sell Limit, a seconda della tua configurazione di Stop Loss/Take Profit.
- Cursore Sotto il Prezzo Corrente:
- Opzioni di Ordine: Il Pannello di Trading può posizionare un ordine Sell Stop o Buy Limit, basato sulle successive impostazioni di Stop Loss/Take Profit.
- Nessuno Stop Loss/Take Profit Impostato:
- Ordini Predefiniti: Se non è impostato nessuno Stop Loss o Take Profit, possono essere posizionati solo ordini Buy Stop (sopra il prezzo corrente) o Sell Stop (sotto il prezzo corrente).
- Passando sopra le Barre Correnti:
- Posizionamento di Posizioni Oltre le Barre Correnti:
- Posizioni Future: Spostando il cursore nel futuro (oltre le barre correnti) permette all’advisor di impostare una posizione Buy o Sell.
- Livelli di Stop Personalizzati: Specifica i livelli di Stop Loss e Take Profit sul grafico posizionando le linee dove desideri, offrendoti un controllo preciso sulla gestione del rischio.
- Ordini a Griglia con MagicTarget:
- Parametro Griglie: Quando il parametro Griglie è impostato superiore a 1, il Pannello di Trading posiziona una griglia di ordini pendenti.
- Indicazione del Prezzo Iniziale: Il cursore indica il prezzo iniziale e la griglia è stabilita secondo le tue impostazioni, abilitando strategie avanzate di trading a griglia.
Scheda ProfitorLoss CLP

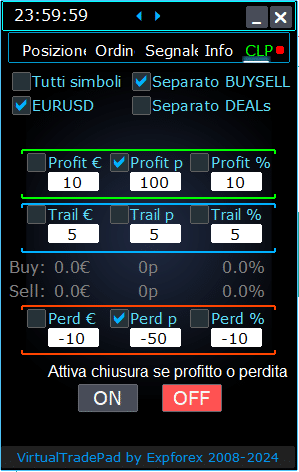

Caratteristiche del Pannello di Controllo:
- Chiusura Automatica per Profitto o Perdita: Il pannello di controllo chiude tutte le posizioni una volta raggiunto un livello di profitto o perdita specificato, misurato in dollari, pip o come percentuale del saldo. Questo può fungere da Stop Loss o Take Profit virtuale.
- Bottone di Emergenza – Chiudi TUTTO: Un bottone di emergenza Chiudi TUTTO può essere attivato nelle impostazioni di input, permettendo una chiusura immediata di tutte le posizioni aperte.
- Trailing del Profitto: Il pannello include una funzione di trailing del profitto, che regola automaticamente i livelli per garantire i guadagni man mano che il trade si muove a tuo favore.
- Indicatori di Stato:
- Indicatore Rosso: La funzione è spenta e non attiva.
- Indicatore Verde: La funzione è accesa e gestisce attivamente le tue posizioni.
Queste caratteristiche migliorano la gestione del rischio e offrono un controllo più flessibile sulle performance di trading direttamente dal pannello.

Controllo:
- Tutti i Simboli – Abilita la chiusura delle posizioni su tutti i simboli.
- La utility monitora e chiude tutti i simboli di trading aperti (coppie valutarie) nel terminale. Questo assicura una gestione completa del tuo intero portafoglio attraverso diverse coppie valutarie.
- [Simbolo Corrente] Solo – Chiude le posizioni solo sulla coppia di valute dove l’advisor è installato.
- La utility si concentra esclusivamente sulla coppia di valute corrente, monitorando e chiudendo le posizioni solo per quel simbolo specifico. Questo permette una gestione mirata delle singole coppie valutarie.
- Buy/Sell Separati – Chiude separatamente tutte le posizioni BUY e tutte le posizioni SELL per ciascuna direzione.
- La utility monitora e chiude indipendentemente le posizioni BUY e SELL, calcolando profitto e perdita separatamente per ciascuna. Questa funzione ti permette di gestire le posizioni long e short individualmente.
- Accordi Separati – Chiude ogni singolo accordo o posizione separatamente.
- La utility monitora e chiude ogni posizione indipendentemente al proprio livello di profitto o perdita specificato. Questo fornisce un controllo preciso su ogni singola operazione aperta.
- Profitto $ – Attiva la chiusura quando il profitto totale raggiunge un importo specificato in dollari o nella valuta del deposito.
- Profitto p – Attiva la chiusura quando il profitto totale raggiunge un numero specificato di punti.
- Profitto % – Attiva la chiusura quando il profitto totale raggiunge una percentuale specificata del saldo corrente.
- Trailing $ – Imposta la distanza di trailing in dollari dal livello di profitto al quale inizia il trailing del profitto.
- Trailing p – Imposta la distanza di trailing in punti dal livello di profitto al quale inizia il trailing del profitto.
- Trailing % – Imposta la distanza di trailing in percentuale dal livello di profitto al quale inizia il trailing del profitto.
- Perdita $ – Attiva la chiusura quando la perdita totale raggiunge un importo specificato in dollari o nella valuta del deposito.
- Perdita p – Attiva la chiusura quando la perdita totale raggiunge un numero specificato di punti.
- Perdita % – Attiva la chiusura quando la perdita totale raggiunge una percentuale specificata del saldo corrente.
- Chiudi se Profitto o Perdita ACCESO – Attiva la funzione di chiusura basata sul profitto totale o sulla perdita.
- Chiudi se Profitto o Perdita SPENTO – Disattiva la funzione di chiusura basata sul profitto totale o sulla perdita.
Caratteristiche Principali:
- Selezione del Simbolo: Il pannello opera sul simbolo selezionato (Simbolo Corrente) o può considerare il profitto totale o la perdita su tutti i simboli (Tutti i Simboli), offrendo flessibilità nella gestione del portafoglio.
- Stop Loss/Take Profit Virtuale: Usa il pannello come uno stop loss virtuale o take profit impostando valori di profitto e perdita e selezionando Accordi Separati. La utility chiuderà le posizioni individualmente basandosi sui criteri specificati.
- Tipi di Chiusura: Scegli il tipo di chiusura—profitto o perdita in dollari, punti o percentuale del saldo—adattando lo strumento alla tua strategia di gestione del rischio.
- Chiusura Istantanea: Il bottone CHIUDI TUTTO permette la chiusura immediata di tutte le posizioni sul simbolo o su tutti i simboli, a seconda della tua selezione.
- Informazioni in Tempo Reale: Il pannello mostra informazioni correnti sulle tue posizioni, inclusi metriche di profitto e perdita, mantenendoti informato a colpo d’occhio.
- Validazione delle Impostazioni di Profitto: I valori di profitto devono essere superiori a zero. Se impostati a zero o negativi, il campo lampeggia in rosso, indicando un errore che necessita di correzione.
- Validazione delle Impostazioni di Perdita: I valori di perdita devono essere inferiori a zero. Impostare zero o un valore positivo farà lampeggiare il campo in rosso, chiedendoti di inserire un numero negativo valido.
Termini di Utilizzo:
- Installazione: Allegare il pannello al grafico della coppia di valute desiderata all’interno del tuo terminale di trading.
- Selezione del Simbolo: Decidi se gestire le posizioni per tutti i simboli o solo per quello corrente, e seleziona l’opzione appropriata sul pannello.
- Imposta Valori di Profitto e Perdita: Inserisci valori diversi da zero per profitto e perdita—numeri positivi per profitto e numeri negativi per perdita (es. -100).
- Seleziona Unità di Chiusura: Seleziona le caselle per le unità che desideri utilizzare quando chiudi le posizioni (Profitto/Perdita in punti, dollari o percentuali).
- Attiva Funzione di Chiusura: Clicca il bottone Chiudi se Profitto o Perdita ACCESO, che dovrebbe diventare blu, indicando che la utility è attiva e sta monitorando le tue posizioni.
- Monitoraggio e Chiusura: La utility chiuderà gli accordi una volta che il profitto o la perdita delle tue posizioni supera i livelli stabiliti, automatizzando la tua strategia di uscita.
- Chiusura di Emergenza: Usa il bottone CHIUDI TUTTO per una chiusura immediata di tutte le posizioni, offrendo un’uscita rapida in condizioni di mercato volatile.
Trailing Profit
Funzionalità:
- Scopo: La funzione Trailing Profit gestisce i profitti flottanti seguendoli invece di chiudere immediatamente le posizioni quando viene raggiunto un obiettivo di profitto.
- Operazione: Una volta che il profitto raggiunge il livello specificato, la utility memorizza questo valore e lo segue, permettendo ai profitti di crescere proteggendo i guadagni.
Esempio di Scenario:
- Impostazioni:
- Profitto $ (Casella di Controllo): Abilitato per attivare la chiusura del profitto.
- Profitto $ (Campo): Impostato a 10, indicando il livello di profitto per iniziare il trailing.
- Trail $: Impostato a 5, stabilendo la distanza di trailing.
- Processo:
- Quando il profitto raggiunge $10, la funzione Trailing Profit si attiva, impostando una linea di trailing a $5.
- La utility segue il profitto man mano che aumenta, mantenendo la distanza di $5.
- Se il profitto totale scende sotto l’ultimo livello seguito, la utility chiude tutti gli accordi per assicurare i guadagni.
- Progresso e aggiustamenti vengono registrati per trasparenza.
Applicabilità:
- L’opzione Trailing Profit funziona con tutti i tipi di chiusura:
- Tutti i Simboli
- Simbolo Corrente
- Direzioni Buy/Sell Separate
- Ogni Ordine Separatamente
Questa funzione migliora la gestione dei profitti permettendo ai profitti di crescere minimizzando il rischio di perdere i guadagni, adatta ai trader che mirano a ottimizzare le loro strategie di uscita.
Utilizzando queste funzionalità, puoi gestire efficacemente i tuoi trade, automatizzare le tue strategie di uscita e avere un maggiore controllo sulle soglie di profitto e perdita. La utility fornisce un set di strumenti completo sia per la gestione ampia del portafoglio sia per il controllo preciso di ogni singolo trade.

Differenza Tra Trailing Stop Posizioni e Trailing Profit CLP
Trailing Stop:
- Definizione: Un trailing stop modifica lo stop loss reale a un livello di pareggio e poi lo regola nella zona di profitto per ogni posizione individualmente. È un trailing stop standard applicato separatamente a ogni posizione aperta.
- Passaggi Operativi:
- Imposta a Pareggio: Il primo passaggio è impostare lo stop loss al punto di pareggio, assicurando che non ci sia perdita se il mercato si inverte.
- Blocca il Profitto: Il secondo passaggio consiste nel muovere lo stop loss ulteriormente nella zona di profitto, assicurando progressivamente i guadagni man mano che la posizione si muove favorevolmente.
- Impostazioni:
- I trailing stop possono essere impostati solo in punti, permettendo un controllo preciso sugli aggiustamenti dello stop loss.
Trailing Profit:
- Definizione: Trailing Profit modifica il livello di stop loss virtuale per le posizioni—sia tutte le posizioni che quelle selezionate—nella zona di profitto. Opera sulla scheda CLP (Close Loss and Profit).
- Funzionalità:
- Chiudi Basato sul Profitto Totale: Permette di chiudere una serie di posizioni basate sul profitto totale, impostando e fissando il livello minimo di profitto.
- Aumenta il Livello di Chiusura: Permette di aumentare il livello di chiusura per il profitto totale man mano che il mercato si muove a tuo favore.
- Impostazioni:
- Trailing Profit può essere impostato in punti, valuta del deposito o percentuale del saldo corrente, offrendo flessibilità nel modo in cui i profitti sono gestiti.
Modalità Virtual Stop Loss/Take Profit su CLP
- Attivazione:
- Puoi abilitare Virtual Stop Loss e Take Profit, nonché Virtual Trailing Profit, nella scheda CLP.
- Funzionalità:
- Monitoraggio Separato: Tutte le posizioni sono monitorate e chiuse separatamente l’una dall’altra.
- Livelli Regolabili: Puoi spostare questi livelli modificando i valori nel pannello di controllo CLP.
- Impostazioni Flessibili: Imposta virtualmente lo stop loss e il take profit in punti, valuta del deposito o percentuale.
- Come Funziona:
- La scheda CLP gestisce la chiusura basata sul profitto e perdita totali.
- Le posizioni vengono chiuse dopo aver raggiunto i livelli impostati di Virtual Take Profit o Virtual Stop Loss.
- Livelli Virtuali: Questi non sono impostati sul server ma memorizzati all’interno del software utilizzando variabili come oggetti e linee.
- Trattative Separate:
- Quando viene selezionato Separate Deals:
- Livelli Individuali: Ogni trattativa o posizione ha il proprio livello di chiusura virtuale basato su profitto/perdita nella valuta del deposito, pips o percentuale.
- Chiusura Virtuale: Le posizioni vengono chiuse ai livelli di profitto o perdita virtuali impostati, senza utilizzare ordini reali di stop loss e take profit.
- Esecuzione: Gli ordini per chiudere le posizioni vengono creati quando il prezzo supera questi livelli virtuali.
- Quando viene selezionato Separate Deals:
- Perché Stop Virtuali?
- Discrezione e Flessibilità: I reali stop loss e take profit sono impostati sul server a prezzi specifici. Gli stop virtuali permettono una gestione più flessibile e discreta gestendo i livelli all’interno del software.
- Nessuna Dipendenza dal Server: Gli stop virtuali non dipendono dal server del broker per eseguire ordini di stop loss o take profit.
Come Abilitare la Modalità Virtual Take Profit/Stop Loss
- Accedi alla Scheda CLP:
- Vai alla scheda CLP nel tuo pannello di trading.
- Seleziona Separate Deals:
- Seleziona l’opzione Separate Deals per gestire ogni posizione individualmente.
- Imposta Virtual Take Profit:
- Inserisci i valori desiderati nei campi:
- Profitto $: Imposta l’obiettivo di profitto nella valuta del deposito.
- Profitto p: Imposta l’obiettivo di profitto in punti.
- Profitto %: Imposta l’obiettivo di profitto come percentuale del saldo.
- Inserisci i valori desiderati nei campi:
- Imposta Virtual Stop Loss:
- Inserisci i valori desiderati nei campi:
- Perdita $: Imposta il limite di perdita nella valuta del deposito.
- Perdita p: Imposta il limite di perdita in punti.
- Perdita %: Imposta il limite di perdita come percentuale del saldo.
- Inserisci i valori desiderati nei campi:
- Imposta Virtual Trailing Stop:
- Inserisci i valori per il trailing profit in:
- Trail $: Distanza di trailing nella valuta del deposito.
- Trail p: Distanza di trailing in punti.
- Trail %: Distanza di trailing come percentuale.
- Inserisci i valori per il trailing profit in:
- Attiva CLP:
- Abilita e attiva CLP ON per iniziare a monitorare e gestire le posizioni con stop virtuali.
Comprendendo e utilizzando queste funzionalità, puoi migliorare la tua strategia di trading con un controllo più preciso sulla gestione delle posizioni e la mitigazione del rischio. Gli stop virtuali offrono un’alternativa flessibile ai tradizionali ordini di stop loss e take profit, permettendo aggiustamenti personalizzati senza limitazioni lato server.

Visualizzazione delle Linee di Chiusura Future
- Visualizza Livelli di Chiusura Potenziali:
- L’Expert Advisor (EA) può visualizzare linee approssimative sul tuo grafico indicando dove le posizioni potrebbero chiudersi basandosi sul profitto o perdita totali. Questo aiuto visivo ti aiuta ad anticipare le future chiusure delle trattative e a gestire le tue posizioni in modo più efficace.
- Parametro di Attivazione:
- Per abilitare questa funzionalità, imposta il parametro
Show_Future_BE_TP_SLsu true. Questo attiverà la visualizzazione delle linee di chiusura future, fornendoti una previsione visiva dei potenziali punti di chiusura per le tue trattative.
- Per abilitare questa funzionalità, imposta il parametro
- Nota sull’Uso:
- Questa funzionalità opera solo sul simbolo corrente che stai negoziando ed è efficace solo quando la modalità SEPARATE Orders è disabilitata. Assicurati che queste condizioni siano soddisfatte per utilizzare correttamente questa funzionalità.
- Dettagli sulla Visualizzazione delle Linee:
- L’EA può visualizzare linee separate per le posizioni Buy e Sell o una linea comune per entrambe. Se le linee non sono visibili, indica che le tue posizioni sono in uno stato bloccato, rendendole non idonee per la chiusura basata sul profitto o perdita totali.
- Disclaimer di Precisione:
- Ricorda che durante periodi di spread fluttuanti, le linee e i dati di prezzo visualizzati potrebbero non essere completamente accurati. Le fluttuazioni negli spread possono influenzare i calcoli, quindi utilizza queste informazioni come guida generale piuttosto che come previsione esatta.
- Promemoria di Trading:
- Ricorda che le posizioni SELL vengono chiuse al prezzo ASK, e le posizioni BUY vengono chiuse al prezzo BID. Questo principio fondamentale influenza dove le linee di chiusura appaiono sul tuo grafico ed è essenziale per una gestione accurata delle trattative.
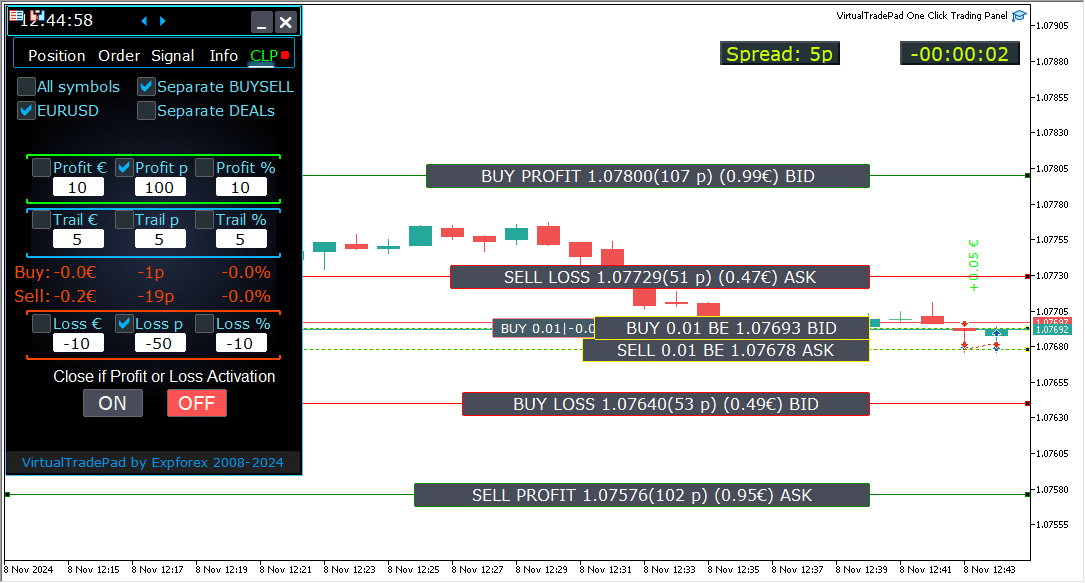
Lavorare con la Chiusura per Profitto e Perdita Totali sul Server VPS di MetaQuotes
Configurazione delle Impostazioni della Scheda CLP nei Parametri Esterni di Trade Pad:
- VPS_CLP_Activation = false;
- Descrizione: Imposta
VPS_CLP_Activationsutrueper attivare la funzione CLP (Close Loss and Profit) sul server VPS.
- Descrizione: Imposta
Note Importanti:
- Restrizioni MetaQuotes:
- MetaQuotes proibisce l’invio di variabili globali da MQL al server VPS. A causa di questa limitazione, tutti i pulsanti, le caselle di controllo, i campi di modifica e i controlli nel pannello Trade Pad non funzioneranno quando si utilizza il VPS di MetaQuotes.
- Personalizzazione tramite Impostazioni Esterne:
- Puoi configurare la funzione di chiusura per profitto o perdita totale attraverso le impostazioni esterne dell’utility. Questo ti permette di regolare la funzionalità nonostante le restrizioni imposte da MetaQuotes sugli ambienti VPS.
- Avviso di Attivazione:
- Attenzione! Se il parametro
VPS_CLP_Activationè abilitato (true), tutte le impostazioni per la funzione di chiusura opereranno esclusivamente da variabili esterne. In questa modalità, gli oggetti nella scheda CLP saranno inattivi e non risponderanno.
- Attenzione! Se il parametro
Regolando queste impostazioni, puoi assicurarti che la tua utility funzioni correttamente sul server VPS di MetaQuotes, anche con le limitazioni imposte. Ricorda di gestire attentamente le tue configurazioni per mantenere prestazioni e funzionalità ottimali.

Trading da Tastiera
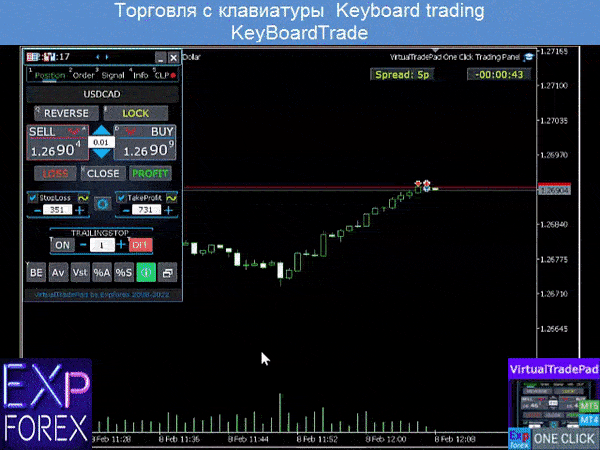
La finestra da cui negozierai deve essere attiva!
Per negoziare dalla tastiera, è necessario abilitare l’opzione KeyBoardTrade = true nelle impostazioni del pannello:

- Tasti di Posizione
- Buy_KEY=BUTTON_D; //Buy_KEY – Pulsante per aprire BUY
- Sell_KEY=BUTTON_A; //Sell_KEY – Pulsante per aprire SELL
- Close_KEY=BUTTON_X; //Close_KEY – Pulsante per Chiudere le posizioni
- LossCLOSE_KEY=NONE; //LossCLOSE_KEY – Pulsante per Chiudere tutte le posizioni in perdita
- ProfitCLOSE_KEY=NONE; //ProfitCLOSE_KEY – Pulsante per Chiudere tutte le posizioni in profitto
- Reverse_KEY=BUTTON_Q; //Reverse_KEY – Pulsante per Invertire tutte le posizioni
- Lock_KEY=BUTTON_E; //Lock_KEY – Pulsante per Bloccare tutte le posizioni
- StopLoss_USE_KEY=NONE; //StopLoss_USE_KEY – Pulsante per Spuntare/Deselezionare Stoploss
- TakeProfit_USE_KEY=NONE; //TakeProfit_USE_KEY – Pulsante per Spuntare/Deselezionare TakeProfit
- Tasti MagicTarget
- MagicTarget_Button_KEY=BUTTON_O; //MagicTarget_Button_KEY – Pulsante per Avviare Magic Target
- MagicTarget_Place_KEY=BUTTON_P; //MagicTarget_Place_KEY – Pulsante per Collocare ordine tramite Magic Target
- MagicTarget_Cancel_KEY=BUTTON_I; //MagicTarget_Cancel_KEY – Pulsante per Annullare ordine tramite Magic Target
- Tasti Ordine
- BuyStop_Open_KEY=BUTTON_G; //BuyStop_Open_KEY – Pulsante per Aprire ordine BuyStop
- SellStop_Open_KEY=BUTTON_H; //SellStop_Open_KEY – Pulsante per Aprire ordine SellStop
- BuyLimit_Open_KEY=BUTTON_J; //BuyLimit_Open_KEY – Pulsante per Aprire ordine BuyLimit
- SellLimit_Open_KEY=BUTTON_K; //SellLimit_Open_KEY – Pulsante per Aprire ordine SellLimit
- BuyStop_Delete_KEY=BUTTON_V; //BuyStop_Delete_KEY – Pulsante per Eliminare ordine BuyStop
- SellStop_Delete_KEY=BUTTON_B; //SellStop_Delete_KEY – Pulsante per Eliminare ordine SellStop
- BuyLimit_Delete_KEY=BUTTON_N; //BuyLimit_Delete_KEY – Pulsante per Eliminare ordine BuyLimit
- SellLimit_Delete_KEY=BUTTON_M; //SellLimit_Delete_KEY – Pulsante per Eliminare ordine SellLimit
- Tasti Schede
- Position_Tab_KEY=BUTTON_1; //Position_Tab_KEY – Pulsante per Selezionare la Scheda Posizione
- Order_Tab_KEY=BUTTON_2; //Order_Tab_KEY – Pulsante per Selezionare la Scheda Ordine
- Signal_Tab_KEY=BUTTON_3; //Signal_Tab_KEY – Pulsante per Selezionare la Scheda Segnale
- Info_Tab_KEY=BUTTON_4; //Info_Tab_KEY – Pulsante per Selezionare la Scheda Info
- CLP_Tab_KEY=BUTTON_5; //CLP_Tab_KEY – Pulsante per Selezionare la Scheda CLP
Attenzione! La trattativa sarà aperta dal pannello la cui finestra del grafico è attualmente attiva!


La Scheda Segnale

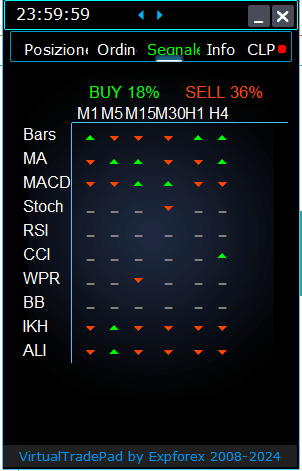

Questa scheda fornisce una panoramica approfondita delle strategie di trading analizzando 10 indicatori chiave su 8 timeframe.
Visualizza graficamente la direzione dei segnali degli indicatori e indica la forza percentuale sia per le posizioni BUY che SELL.
Caratteristiche Chiave:
- Apertura Automatica delle Posizioni: Abilita l’apertura automatica delle posizioni quando la forza del segnale supera una percentuale specificata. Questa soglia può essere configurata nelle impostazioni esterne.
- Parametri Personalizzabili: Tutti i parametri degli indicatori e il periodo di calcolo dei segnali possono essere regolati nelle impostazioni esterne per adattarsi alla tua strategia di trading.
Nuove Funzionalità Aggiunte:
- Cambia Time Frame Cliccando: Cliccando sul nome di un timeframe applica quel timeframe al grafico corrente, permettendo aggiustamenti rapidi.
- Funzionalità Esclusiva MT5: In MetaTrader 5, cliccando sul nome di un indicatore aggiunge quell’indicatore—con i parametri dalle impostazioni esterne—alla finestra del grafico corrente.
- Funzionalità della Freccia: Cliccando sulla freccia aprirà il timeframe selezionato e aggiungerà l’indicatore corrispondente al tuo grafico.
Simboli Grafici:
- ‘x’: Nessun segnale rilevato per l’indicatore.
- Freccia Su: Indica un segnale BUY, suggerendo un potenziale movimento di mercato verso l’alto.
- Freccia Giù: Indica un segnale SELL, suggerendo un potenziale movimento di mercato verso il basso.
Indicatori Utilizzati in Questa Scheda:
- Bars:
- Descrizione: Visualizza la direzione della candela per il timeframe selezionato.
- Signals:
- BUY: Quando il prezzo di apertura è inferiore al prezzo di chiusura, indicando un momentum rialzista.
- SELL: Quando il prezzo di apertura è superiore al prezzo di chiusura, indicando un momentum ribassista.
- Questo indicatore semplice ma efficace ti aiuta a valutare il sentiment del mercato basato sui movimenti delle candele.
- MA (Moving Average):
- Descrizione: Mostra il crossover tra le linee di Moving Average veloce e lenta.
- Signals:
- BUY: La MA veloce incrocia sopra la MA lenta, segnalando un trend rialzista.
- SELL: La MA veloce incrocia sotto la MA lenta, segnalando un trend ribassista.
- La strategia di crossover MA è un metodo classico per identificare i cambiamenti di trend.
- MACD (Moving Average Convergence/Divergence):
- Descrizione: Mostra la relazione tra la linea principale del MACD e la linea del segnale.
- Signals:
- BUY: La linea MACD è sopra la linea del segnale, indicando un momentum positivo.
- SELL: La linea MACD è sotto la linea del segnale, indicando un momentum negativo.
- Il MACD è un indicatore versatile utilizzato per rilevare il momentum e la forza del trend.
- Stoch (Stochastic Oscillator):
- Descrizione: Mostra il crossover tra la linea principale e la linea del segnale dello Stochastic Oscillator.
- Signals:
- BUY: La linea principale incrocia sopra la linea del segnale, suggerendo un’inversione rialzista.
- SELL: La linea principale incrocia sotto la linea del segnale, suggerendo un’inversione ribassista.
- Lo Stochastic Oscillator aiuta a identificare condizioni di ipercomprato e ipervenduto.
- RSI (Relative Strength Index):
- Descrizione: Indica se il valore RSI si trova in territorio di ipercomprato o ipervenduto.
- Signals:
- BUY: Il valore RSI scende sotto 30, indicando condizioni di ipervenduto.
- SELL: Il valore RSI supera 70, indicando condizioni di ipercomprato.
- Il RSI è comunemente usato per valutare la forza dei movimenti dei prezzi.
- CCI (Commodity Channel Index):
- Descrizione: Misura la variazione del prezzo di un titolo rispetto alla sua media statistica.
- Signals:
- BUY: Il valore CCI scende sotto -100, suggerendo un potenziale aumento del prezzo.
- SELL: Il valore CCI supera 100, suggerendo un potenziale calo del prezzo.
- Il CCI aiuta a identificare trend ciclici nei mercati delle commodity ma è applicato anche al Forex.
- WPR (Williams’ Percent Range):
- Descrizione: Indica condizioni di ipercomprato o ipervenduto basate sui massimi e minimi recenti.
- Signals:
- BUY: Il valore WPR scende sotto -80, segnalando condizioni di ipervenduto.
- SELL: Il valore WPR supera -20, segnalando condizioni di ipercomprato.
- Il WPR è utile per identificare potenziali punti di inversione nel mercato.
- BB (Bollinger Bands):
- Descrizione: Mostra il prezzo relativo alle Bollinger Bands per valutare la volatilità.
- Signals:
- BUY: Il prezzo di chiusura è sotto la banda inferiore, indicando potenziale rialzo.
- SELL: Il prezzo di chiusura è sopra la banda superiore, indicando potenziale ribasso.
- Le Bollinger Bands aiutano a valutare la volatilità del mercato e i potenziali punti di breakout.
- IKh (Ichimoku Kinko Hyo):
- Descrizione: Fornisce una visione completa delle tendenze di mercato e del momentum.
- Signals:
- BUY: La linea Tenkan-sen incrocia sotto la linea Kijun-sen, indicando momentum rialzista.
- SELL: La linea Tenkan-sen incrocia sopra la linea Kijun-sen, indicando momentum ribassista.
- Ichimoku offre molteplici punti dati per un’analisi robusta del trend.
- ALI (Alligator Indicator):
- Descrizione: Utilizza tre medie mobili smussate per identificare l’assenza, la formazione e la direzione del trend.
- Signals:
- BUY: Le mascelle sono sotto i denti, e i denti sono sotto le labbra, segnalando un trend rialzista.
- SELL: Le mascelle sono sopra i denti, e i denti sono sopra le labbra, segnalando un trend ribassista.
- L’indicatore Alligator aiuta a identificare le direzioni del trend ed evitare mercati laterali.
Nota Importante:
Gli algoritmi dei segnali si basano su tecniche di rilevamento standard degli indicatori predefiniti di MetaTrader. Se desideri automatizzare il tuo trading basato su questi segnali, considera l’utilizzo del nostro Expert Advisor, xCustomEA (Expert Advisor).
EA L’xCustomEA Consulente di trading universale su indicatori personalizzati.
Consulente di trading universale su indicatori personalizzati per MetaTrader. Exp – L’xCustomEA Consulente di trading universale su indicatori personalizzati. L’xCustomEA funziona su un indicatore personalizzato (custom indicator) e può programmare la sua strategia di trading per i terminali MT5 e MT4. In altre parole: L’xCustomEA ha una connessione con indicatori personalizzati che possono essere scaricati da Internet o dal mercato mql5 (mql5 market). Qualsiasi indicatore personalizzato da internet! Strategia Builder. Leggi di più
Scheda Info



Scheda INFO – Questa scheda fornisce informazioni dettagliate sul simbolo selezionato nel terminale MetaTrader.
Caratteristiche Principali:
- Dettagli della Coppia Valutaria:
- Visualizza il nome della coppia valutaria.
- Indica se c’è una posizione aperta per questo simbolo.
- Specifica il tipo di posizione (BUY/VENDI) e la dimensione del lotto.
- Ti fornisce una panoramica immediata del tuo attuale impegno con la coppia valutaria.
- Redditività della Posizione Attuale:
- Mostra il profitto o la perdita della tua posizione attuale in dollari, punti e come percentuale del tuo deposito corrente.
- Ti aiuta a valutare le prestazioni del tuo trade rispetto al saldo del tuo conto.
- Spread Attuale:
- Visualizza lo spread attuale per la coppia valutaria.
- Se lo spread è variabile, viene indicato con una “(F)” accanto al valore.
- Comprendere lo spread è cruciale per conoscere i tuoi costi di trading.
- Livelli Minimi degli Ordini:
- Mostra la distanza minima attuale consentita dal broker per piazzare ordini stop e ordini pendenti.
- Assicura che tu imposti i tuoi ordini entro limiti accettabili per evitare rifiuti.
- Tassi di Swap:
- Fornisce i tassi di swap per posizioni short e long.
- Ti informa sui costi o guadagni di finanziamento overnight associati al mantenimento delle posizioni aperte.
- Tipo di Esecuzione:
- Indica il tipo di esecuzione per le posizioni (ad esempio, Esecuzione di Mercato o Esecuzione Istantanea).
- Ti informa su come gli ordini vengono elaborati dal tuo broker, influenzando la velocità e lo slippage.
- Valore del Punto:
- Calcola il valore monetario di un movimento di prezzo di un punto nella valuta del tuo deposito, basato sulla dimensione del lotto attuale.
- Ti aiuta a comprendere l’impatto finanziario delle fluttuazioni dei prezzi sulla tua posizione.
- Distanza allo Stop Loss (SL):
- Mostra la distanza al tuo stop loss sia in punti che in dollari.
- Ti aiuta a valutare l’esposizione al rischio e la perdita potenziale se il mercato si muove contro di te.
- Distanza al Take Profit (TP):
- Visualizza la distanza al tuo livello di take profit in punti e dollari.
- Assiste nella visualizzazione dei potenziali guadagni se il mercato si muove a tuo favore.
- Profitto/Perdita Giornaliera:
- Mostra il profitto o la perdita di oggi per questa coppia valutaria in dollari (valuta del tuo deposito) e come percentuale del tuo saldo attuale.
- Fornisce uno snapshot delle prestazioni giornaliere per tenerti informato sui risultati a breve termine.
- Profitto/Perdita Settimanale:
- Visualizza il profitto o la perdita della settimana corrente per questa coppia valutaria in dollari e come percentuale del tuo saldo.
- Ti offre una panoramica delle tue prestazioni di trading settimanali e delle tendenze.
- Profitto/Perdita Mensile:
- Fornisce il profitto o la perdita di questa coppia valutaria per il mese corrente, mostrato in dollari e come percentuale del tuo saldo.
- Ti aiuta a monitorare le prestazioni mensili e a valutare strategie a lungo termine.
- Profitto/Perdita Annuale:
- Presenta il profitto o la perdita annua per questa coppia valutaria in dollari e come percentuale del tuo saldo.
- Offre una visione a lungo termine dei tuoi risultati di trading nell’arco dell’anno.
- Profitto/Perdita Storico Totale:
- Riassume tutti i profitti o le perdite storiche per questa coppia valutaria in dollari e come percentuale del tuo saldo.
- Ti fornisce una panoramica completa delle prestazioni per valutare il successo complessivo.
Utilizzando la scheda INFO, ottieni approfondimenti completi sulle tue attività di trading per ogni coppia valutaria, consentendoti di prendere decisioni migliori e di gestire efficacemente il t
Indice (clicca per visualizzare)
List
- Opzioni Informative
- Opzioni di Trading
- Opzioni di Trading dalla Tastiera
- Opzioni di Lotto
- Opzioni di Step
- Opzioni Breakeven
- Opzioni Chiudi per Profitto o Perdita Totale
- Opzioni Colore
- Opzioni Segnali
- Risk Manager Limitando perdite / profitti / Lotti / Numeri Opzioni di Limitazione
- Altre Opzioni MT5
- Descrizione delle variabili esterne degli indicatori
Opzioni Informative | |||
| GeneralSize | Dimensione del pannello GeneralSize predefinito = 12. Aumenta la dimensione del pannello. Viene considerato il ridimensionamento del font nel tuo WINDOWS. Dimensione minima GeneralSize=9! | ||
| SymbolToTradeCustom | Indicazione variabile della coppia di valute per il funzionamento del pannello: SymbolToTradeCustom (SymbolToTradeCustom) Questo permette di fare trading su grafici offline (Tick, Renko, ecc.). Attenzione: Fai attenzione quando scrivi un NOME. Il nome deve corrispondere completamente al nome nella Market Review! EurUSD – Sbagliato! EURUSD – Corretto! Se questo parametro non è impostato, l’Expert Advisor lavora sulla coppia di valute su cui è installato (Simbolo Corrente)! | ||
| Sounds Push | Abilita/disabilita gli avvisi sonori all’apertura/chiusura/modifica delle posizioni e degli ordini Puoi attivare o disattivare la notifica di apertura/chiusura/errore sul telefono o la notifica sonora nella sezione Notifiche. Puoi anche cambiare il nome del file per il suono in formato WAV senza specificare un’estensione di file (solo nome) Notice_Open_Push = false; Notice_Open_Sound = true; Notice_Close_Push = false; Notice_Close_Sound = true; Notice_Modify_Push = false; Notice_Modify_Sound = true; Notice_Error_Push = false; Notice_Error_Sound = true; Notice_Open_NameSoundFromEa = “ok”; Notice_Close_NameSoundFromEa = “alert2”; Notice_Modify_NameSoundFromEa = “stops”; Notice_Error_NameSoundFromEa = “timeout”; Come configurare un terminale per inviare email | ||
| HintShow | Attiva/disattiva i tooltip quando si passa il mouse sui pulsanti | ||
| Language | Consigli per la selezione della lingua: Spagnolo, Portoghese (Brasile), Tedesco, Cinese, Giapponese; Per impostazione predefinita, la lingua dei prompt sarà determinata automaticamente dalla lingua del tuo terminale. Puoi anche scegliere la tua lingua; La traduzione è stata effettuata utilizzando GOOGLE Translator + MQL + sito Terminale! Alcune parole sono state abbreviate per risparmiare spazio (Lunghezza massima della riga nei tooltip = 255 caratteri) Se trovi un errore di traduzione, scrivici: Contattaci | ||
| PrintToLog | Opzione per bloccare l’output dei messaggi (Print) nel file di log di MetaTrader. Non disattivare questa opzione se non sai perché. Se vuoi ridurre il volume dei log del terminale, disattiva questa opzione (false) Tutti i messaggi vengono registrati per tracciare le azioni dell’advisor e debug degli errori. Se hai disabilitato questa funzione, non saremo in grado di trovare un errore nelle azioni del programma e non potremo aiutarti. Per favore, non disattivare questa funzionalità. input bool PrintToLog = true; //PrintToLog –> Stampa nei Log (Non impostare su false!) | ||
| ButtonLanguage | Usa il parametro ButtonLanguage per selezionare la lingua del testo sui pulsanti e la lingua principale del pannello (informazioni sulle schede)! Lingue disponibili: Inglese, Português, Español, Deutsch, Français, Italiano, Türkçe! Attenzione: Questo parametro influisce solo sul testo dei pulsanti e delle schede. Il testo dei tooltip può essere selezionato nel parametro Lingua! | ||
| Show_Future_Line | Attiva/disattiva la visualizzazione delle linee virtuali della posizione futura. Funziona solo nella scheda Posizione. Se questa opzione è abilitata sul grafico del terminale, l’advisor disegnerà le linee del prezzo di apertura, stop loss e take profit. Mostrerà informazioni sul lotto, stop-loss e take-profit nella valuta del deposito, e mostrerà i livelli di prezzo dell’installazione di stop-loss e take-profit. 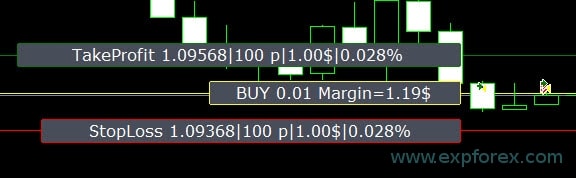 Opzioni per la visualizzazione delle informazioni: – false – non mostrare le informazioni; – true sempre – mostra sempre sul grafico; – true cursore è sul pannello – mostra solo quando il cursore è sul pannello; – true cursore non è sul pannello – mostra solo quando il cursore è fuori dal pannello. – true cursore è solo su BUY SELL – mostra solo quando il cursore è sui pulsanti BUY SELL | ||
| Show_Future_Line_Orders | Attiva/disattiva la visualizzazione delle linee virtuali degli ordini futuri. Funziona solo nella scheda Ordini. Se questa opzione è abilitata sul grafico del terminale, l’advisor disegnerà le linee del prezzo di apertura, stop loss e take profit. Mostrerà informazioni sul lotto, stop loss e take-profit nella valuta del deposito, e mostrerà i livelli di prezzo dello stop loss e take-profit. 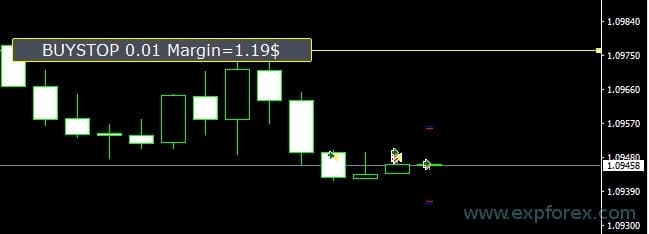 Opzioni per la visualizzazione delle informazioni: – false – non mostrare le informazioni; – true sempre – mostra sempre sul grafico; – true cursore è sul pannello – mostra solo quando il cursore è sul pannello; – true cursore non è sul pannello – mostra solo quando il cursore è fuori dal pannello. – true cursore è solo su BUY SELL – mostra solo quando il cursore è sui pulsanti BUY SELL | ||
| Show_AveragePrice | Attiva/disattiva e visualizza le linee virtuali del prezzo medio di tutte le posizioni BUY SELL. Mostra il prezzo medio (punto di pareggio) delle posizioni BUY e SELL. Opzioni per la visualizzazione delle informazioni: – false – non mostrare le informazioni; – true sempre – mostra sempre sul grafico; – true cursore è sul pannello – mostra solo quando il cursore è sul pannello; – true cursore non è sul pannello – mostra solo quando il cursore è fuori dal pannello. – true cursore è solo su BUY SELL – mostra solo quando il cursore è sui pulsanti BUY SELL  Future BUY / SELL – Mostra la linea centrale futura (punto di pareggio) e un lotto se l’utente aprirà ora una posizione BUY / SELL dal pannello con il lotto; Permette di impostare la linea di pareggio sopra/sotto la linea centrale attuale. | ||
| ShowInfoPosition | Mostra/lavorare sul grafico le informazioni sulle posizioni aperte e i loro Stop Loss / Take Profit / Chiusura parziale delle operazioni. Le informazioni sono mostrate sotto forma di etichette di testo. Opzioni per la visualizzazione delle informazioni: – false – non mostrare le informazioni; – true sempre – mostra sempre sul grafico; – true cursore è sul pannello – mostra solo quando il cursore è sul pannello; – true cursore non è sul pannello – mostra solo quando il cursore è fuori dal pannello. – true cursore è solo su BUY SELL – mostra solo quando il cursore è sui pulsanti BUY SELL 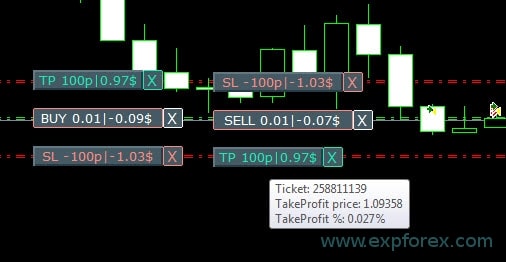 Move Stop Loss and Take Profit (Sposta le linee Stop Loss e Take Profit – questa è una funzione standard del terminale MetaTrader) Delete Stoploss / Takeprofit: Quando si clicca su “X” vicino allo SL o TP sul grafico, si può eliminare questo livello; Chiudi posizione parzialmente o completamente: Quando si clicca su “X” vicino alla posizione sul grafico, viene creata una finestra per scegliere di chiudere le posizioni parzialmente o completamente: in percentuale: 10%, 25%, 50%, 100%; in lotti: Lotto step, Lotto step * 2, Lotto step * 5, Lotto step * 10; 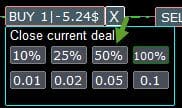 | ||
| Shift_from_Right | Parametro per spostare le etichette di testo Shift_from_Right. Il parametro in barre! Per impostazione predefinita, il valore Shift_from_Right = 5 barre dalla linea del prezzo destro è impostato nel pannello VirtualTradePad (lo spostamento delle barre nel terminale è anche considerato) – Shift applicato a tutte le etichette di testo sul grafico! | ||
| ShowInfoClosedPositionSize | Aggiunta di informazioni sul profitto delle posizioni chiuse al grafico. Le informazioni sono visualizzate per ogni barra del timeframe corrente. Puoi cambiare il timeframe per vedere il risultato del trading su una certa barra del timeframe corrente. Se diverse posizioni/operazioni vengono chiuse su una barra del timeframe corrente, il risultato del trading viene sommato e le informazioni totali per una certa barra vengono visualizzate. Le informazioni vengono aggiornate quando la prossima posizione/operazione viene chiusa. Impostazioni: ShowInfoClosedPositionSize = Dimensione delle etichette di testo; Se 0 – le etichette di testo non sono mostrate per Predefinito; PLUS_Color = Colore del valore positivo; MINUS_Color = Colore del valore negativo; 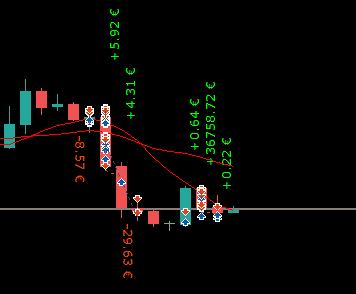 | ||
| Show_Prices_on_Tab_Position | Mostra informazioni sui cambiamenti di prezzo e direzione del cambiamento sui pulsanti BUY SELL della scheda Posizioni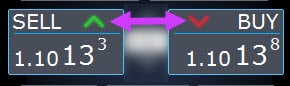 | ||
| Type_Profit_On_Position_Tab | L’EA può mostrare informazioni sul profitto nella scheda Posizioni. – in punti del tuo broker. – nella valuta del deposito. -“Non mostrare” – disattiva la visualizzazione del profitto nella pagina Posizioni | ||
| Show_Spread | Parametro per visualizzare lo spread sul grafico. Show_Spread. Show_Spread – Questo mostra lo spread in punti del tuo broker sul grafico! Puoi cambiare la posizione di questo segno cliccando sul pulsante dello spread sul grafico. Il pulsante ha 4 posizioni sul grafico. 
| ||
| Show_BuySell_LimitStop MetaTrader 5 | Show_BuySell_LimitStop – In MetaTrader 5. Pulsanti aggiuntivi per aprire ordini Buy/Sell Stop Limit. Puoi abilitare la visualizzazione dei pulsanti di apertura Buy/Sell Stop Limit. È disattivato per impostazione predefinita! 
| ||
| TypeofOrdersMagicTarget | TypeofOrdersMagicTarget – selezione del tipo di ordini quando si utilizza MagicTarget se stop loss e take profit non sono utilizzati. BuyStop SellStop – Quando si utilizza Magic Target senza stop, verranno installati BuyStop / SellStop (per impostazione predefinita, come nelle versioni precedenti). BuyLimit SellLimit – Quando si utilizza Magic Target senza stop, verranno installati BuyLimit / SellLimit. | ||
| Show_EndOfBar | Mostra_EndOfBar un’etichetta di testo sul grafico con l’orario di chiusura della barra corrente! È possibile cambiare la posizione dell’etichetta informativa con le informazioni sulla fine della barra. Se clicchi su questa etichetta, allora l’etichetta cambierà posizione sul grafico! L’orario viene mostrato ad ogni tick! Questo significa che se non c’è tick, allora l’orario si ferma! 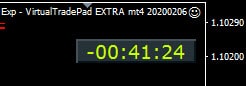 | ||
Opzioni di Trading | |||
| Rounding | L’EA può arrotondare tutti i prezzi quando apre e modifica ordini e posizioni (operazioni). Opzioni: Nessun arrotondamento, Arrotondamento a 1 cifra,&br>Arrotondamento a 2 cifre. La funzione è creata per Oro e Argento, così come per i broker che richiedono una precisione specificata dei tick. Esempio: Prezzo di apertura operazione = 1.12345 Arrotondamento a 1 cifra = 1.12340 Arrotondamento a 2 cifre = 1.12300 | ||
| MagicNumber | Il numero magico per posizioni e ordini viene impostato all’apertura. Usato per determinare le posizioni e gli ordini per il mio EA o quello di qualcun altro. 0 – Senza numero magico, MultiMagic: Parametro MagicNumber aggiornato: il primo numero è destinato a indicare il numero magico per l’apertura delle posizioni e la modifica. Puoi anche specificare diversi numeri magici da accompagnare; es.: — MagicNumber = 777 UseAllMagicFromAllAccount = true: L’Expert Advisor monitora tutte le posizioni sul simbolo corrente in tutto il conto; — MagicNumber = 777 UseAllMagicFromAllAccount = false: L’Expert Advisor monitora le posizioni con numero magico 777 per il simbolo corrente su tutto il conto; — MagicNumber = 777,888 UseAllMagicFromAllAccount = false: L’Expert Advisor segue le posizioni con numeri magici 777 e 888 (apre posizioni con numero magico 777) per il simbolo corrente su tutto il conto; — MagicNumber = 777,888,999 UseAllMagicFromAllAccount = false: L’Expert Advisor segue le posizioni con numeri magici 777, 888 e 999 (apre posizioni con numero magico 777) per il simbolo corrente su tutto il conto; | ||
| UseAllMagicFromAllAccount | Permette di considerare tutte le posizioni aperte nel terminale per questa coppia di valute. Esempio: UseAllMagicFromAllAccount = true Allora, tutte le posizioni con qualsiasi numero magico saranno considerate quando si apre, chiude, modifica o calcola le informazioni. UseAllMagicFromAllAccount = false L’Expert Advisor considera solo quelle operazioni che hanno il MagicNumber. | ||
| MarketWatch | Per posizioni aperte con stop-loss / take-profit su un conto con esecuzione MARKET. Prima, un EA può aprire la posizione (operazione), e dopo l’apertura riuscita, i livelli di StopLoss e TakeProfit vengono modificati in questa posizione (operazione). True – per broker ECN e conti nei quali è vietato impostare stop contemporaneamente all’apertura di una posizione. Se il tuo conto è nel gruppo ECN o NDD, devi impostare l’opzione su true. | ||
| Slippage | Il livello di deviazione massima possibile in prezzo quando si aprono e si chiudono posizioni (in Punti). Esempio: Slippage = 1 Deviazione massima in prezzo quando si apre una posizione = Prezzo di apertura + -1 punto (pip). Slippage = 100 Deviazione massima in prezzo quando si apre una posizione = Prezzo di apertura + -100 punti (pip). Per esempio, il prezzo di apertura di una posizione quando si invia un’operazione al server = 1.12345 Ma, se durante il tempo di invio e apertura di una posizione (operazione), il prezzo è cambiato entro 100 punti (Requote), allora la posizione (operazione) si aprirà con un prezzo entro 1.12245 – 1.12445 | ||
| VirtualSLTPUse | Usa livelli virtuali di stop loss/take profit quando si aprono posizioni. Quando questa opzione è abilitata, il vero stop loss e take profit saranno nascosti dal broker. L’Expert Advisor salverà i livelli di stop nell’array e sul grafico. Attenzione: Lo Stoploss e TakeProfit virtuali funzionano solo quando il terminale è acceso. 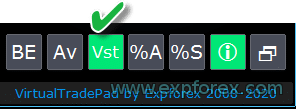 | ||
| Digitss | Il numero di decimali nella visualizzazione nella scheda Posizione sui pulsanti BUY SELL Scelte: Show_for_4_digits; Show_for_5_digits; | ||
| CommentOrders | Un commento che sarà aggiunto al commento della posizione o dell’ordine quando viene aperto. Esempio: CommentOrders = “Super“, Commento posizione: Super; Aggiunta della possibilità di lavorare con le Opzioni Binarie BO: Parametro CommentOrders aggiornato. Ora puoi impostare il tempo di scadenza dell’opzione, per esempio, 5 (Chiudi dopo 5 minuti)! Supporto per commenti unici per broker con BO che richiedono un commento individuale. Per esempio, CommentOrders = CLOSE31 (Chiudi dopo 31 minuti) Specifica le regole per scrivere un commento sulla BO con il tuo broker! | ||
Opzioni di Trading dalla Tastiera | |||
| KeyBoardTrade | Usare la tastiera come trading con un clic Per utenti MAC: Per lavorare con il pannello sulla tastiera, è necessario usare Control + tasto 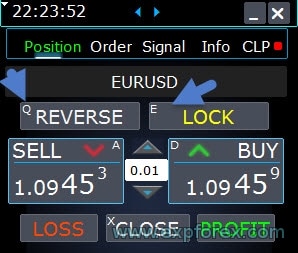 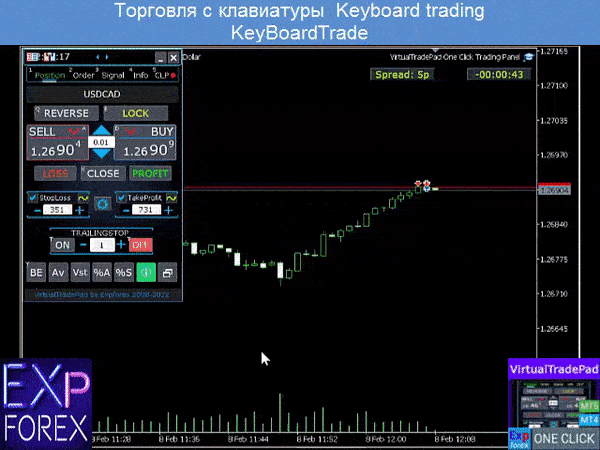 | ||
| Buy_KEY = BUTTON_D | Apri la posizione BUY con il tasto D | ||
| Sell_KEY = BUTTON_A | Apri la posizione SELL con il tasto A | ||
| Close_KEY = BUTTON_X | Chiudere le posizioni con il tasto X | ||
| LossCLOSE_KEY = NONE | Chiudere solo le posizioni in perdita non è assegnato a un tasto | ||
| ProfitCLOSE_KEY = NONE | Chiudere solo le posizioni profittevoli non è assegnato a un tasto | ||
| Reverse_KEY = BUTTON_Q | Invertire le posizioni con il tasto Q | ||
| Lock_KEY = BUTTON_E | Bloccare le posizioni con il tasto E | ||
| MagicTarget | Lavorare con MagicTarget: Tasto rapido per attivare il pulsante MagicTarget / Annulla / Posiziona MagicTarget_Button_KEY = BUTTON_O – Attivazione del Magic Target, per impostazione predefinita, O. La scheda sugli Ordini cambia automaticamente! MagicTarget_Place_KEY = BUTTON_P – Imposta l’ordine secondo i livelli impostati, per impostazione predefinita P. MagicTarget_Cancel_KEY = BUTTON_I – Annulla secondo i livelli visualizzati, per impostazione predefinita I. Possibilità di trascinare un intero ordine su un grafico usando MagicTarget: Quando si installano le linee, puoi cambiare i livelli delle linee trascinando le linee sul grafico. Abbiamo aggiunto la possibilità di trascinare l’intero ordine, tenendo premuto il tasto SHIFT e trascinando la linea principale del prezzo di apertura. | ||
| Orders | Possibilità di pendere/eliminare ordini stop/limit dalla tastiera: BuyStop_Open_KEY = BUTTON_G; // BuyStop_Open_KEY -> Pulsante per aprire un ordine BuyStop; SellStop_Open_KEY = BUTTON_H; // SellStop_Open_KEY -> Pulsante per aprire un ordine SellStop; BuyLimit_Open_KEY = BUTTON_J; // BuyLimit_Open_KEY -> Pulsante per aprire un ordine BuyLimit; SellLimit_Open_KEY = BUTTON_K; // SellLimit_Open_KEY -> Pulsante per aprire un ordine SellLimit; BuyStop_Delete_KEY = BUTTON_V; // BuyStop_Delete_KEY -> Pulsante per eliminare un ordine BuyStop; SellStop_Delete_KEY = BUTTON_B; // SellStop_Delete_KEY -> Pulsante per eliminare un ordine SellStop; BuyLimit_Delete_KEY = BUTTON_N; // BuyLimit_Delete_KEY -> Pulsante per eliminare un ordine BuyLimit; SellLimit_Delete_KEY = BUTTON_M; // SellLimit_Delete_KEY -> Pulsante per eliminare un ordine SellLimit; | ||
|
| |||
| CloseConfirm ReverseConfirm LockConfirm BuySellConfirm | CloseConfirm funzione – conferma utente per chiudere le posizioni. Quando clicchi sui pulsanti: Chiudi, Perdita, Profitto. ReverseConfirm funzione – conferma utente per l’inversione della posizione. Quando clicchi sui pulsanti: Inverti. LockConfirm funzione – conferma utente per bloccare le posizioni. Quando premi i pulsanti: Blocca. BuySellConfirm – Conferma dell’apertura delle posizioni cliccando su BUY o SELL; CloseLOSSConfirm = false; // CloseLOSSConfirm -> Chiedi il permesso quando chiudi posizioni in perdita ClosePROFConfirm = false; // ClosePROFConfirm -> Chiedi il permesso quando chiudi posizioni in profitto 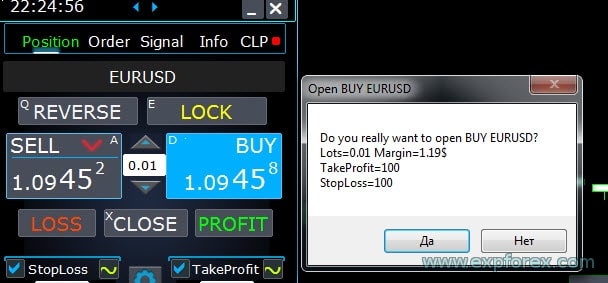 | ||
Opzioni di Lotto | |||
| DynamicLotStopLoss | Puoi Abilitare il calcolo dinamico del lotto dal livello di stop loss stabilito come percentuale della margin libera. Quando la posizione viene chiusa per stop-loss, la perdita di questa posizione è pari alla percentuale fissa della margin libera.  Esempio: DynamicLotStopLoss = true campo Lotti = 2 campo Stoploss = 500 Margin libera = 9999 Perdita possibile = $ 200 Calcolo lotto = 0.39 Dopo aver abilitato questa funzione, il campo lotto nel pannello funzionerà come una percentuale dell’autolot. 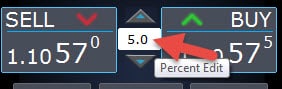 | ||
| DynamicLotAuto | Puoi abilitare il calcolo dinamico del lotto in percentuale della margin libera e altri fattori.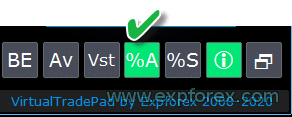 – calcola i lotti come percentuale del saldo; – calcola i lotti come percentuale dell’equity; Dopo aver abilitato questa funzione, il campo lotto nel pannello funzionerà come una percentuale dell’autolot. 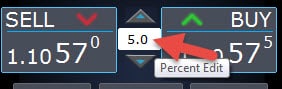 Per sapere quale lotto aprirà, imposta la Percentuale nel campo lotto e passa il mouse sui pulsanti BUY o SELL. Sul grafico, vedrai il lotto previsto che si aprirà con questa Percentuale.  AUTOLOT Calcolo del nostro autolot. | ||
| RiskRate = 0 | Il tasso della tua valuta contro il dollaro. Per impostazione predefinita, RiskRate = 0, il che significa che l’Expert Advisor cercherà di trovare il tasso corretto nella Market Review. Per far funzionare bene l’Autolot con tutte le coppie di valute, devi attivare “Mostra tutte le coppie di valute” nella Market Watch. | ||
| CoefLotForGridOrders= 1; | Moltiplica il prossimo lotto nella griglia degli ordini pendenti quando usato nella scheda Ordini.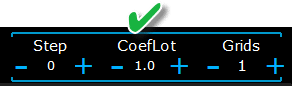 Esempio: CoefLotForGridOrders = 2, Grid = 5, Allora i lotti si apriranno così: 0.1, 0.2, 0.4, 0.8, 0.16; | ||
| AddLotForGridOrders= 0; | Lotto aggiuntivo per ogni elemento della griglia degli ordini pendenti quando usato nella scheda Ordini. Esempio: AddLotForGridOrders = 0.1, Grid = 5, Allora i lotti si apriranno così: 0.1, 0.2, 0.3, 0.4, 0.5; | ||
| MaxLotToOpen | Un lotto massimo che può essere impostato quando si calcolano le funzioni DynamicLotStopLoss e DynamicLotAuto | ||
Opzioni di Step | |||
| Solo in MT5: Aggiunta della possibilità di cambiare il valore nel campo di input nelle schede del nostro pannello usando il mouse e lo scrolling (rotellina del mouse) Quando passi il mouse sul campo di input e usi lo scroll, puoi diminuire o aumentare i valori di questo campo! | |||
| Step_Lots = 0.01 | Step per cambiare il campo LOTS quando si usa + – | ||
| Step_StopLoss = 1 | Step per cambiare il campo StopLoss quando si usa + – | ||
| Step_TakeProfit = 1 | Step per cambiare il campo TakeProfit quando si usa + – | ||
| Step_Distance = 1 | Step per cambiare il campo Distance quando si usa + – | ||
| Step_TrailingStop | Step per cambiare il campo TrailingStop quando si usa + – | ||
| AutoCorrect_Distance | Aggiustamento automatico del campo “Distance” per gli ordini pendenti. Ora puoi disattivare questo aggiustamento e aprire ordini pendenti e limit a prezzo corrente con una distanza di 0 (per broker che lo permettono.) | ||
| Step_CLP_TralOptions(Solo per MT5) | Lo step di cambiamento del campo Trailing Profit nella scheda CLP quando si usa lo Scrolling (Rotellina) del mouse. | ||
| TrailingStop options | |||
| StartPointsForTrailingStop | – L’ammontare del profitto aggiuntivo in punti quando si imposta lo Stoploss. –Quando si usa il Trailing Stop, il nostro Expert Advisor imposterà un profitto aggiuntivo in punti sullo StopLoss. | ||
| Step_TrailingStep = 1 | Lo step di cambiamento del Trailing Stop nella modifica delle posizioni. È impostato per funzionare con la funzione TrailingStop. Esempio: Step_TrailingStep = 1 Con un trailing stop, lo stoploss cambia in step di 1 punto: 1.12345, 1.12346, 1.12347, …… Step_TrailingStep = 15 Con un trailing stop, lo stoploss cambia in incrementi di 15 punti: 1.12345, 1.12360, 1.12375, …… | ||
Opzioni Breakeven | |||
| MovingInWLUSE (Breakeven) nel PAD: BE | Abilita la funzione breakeven. La funzione modifica lo stoploss di LevelWLoss punti quando la posizione raggiunge il LevelProfit dei punti di profitto. Caratteristiche funzionali degli esperti da www.expforex.com Esempio: LevelWLoss = 50 LevelProfit = 200 Non appena la posizione accumula 200 punti di profitto, lo StopLoss della posizione sarà modificato al prezzo di apertura della posizione (+ spread) + 50 punti. Esempio: LevelWLoss = 0 LevelProfit = 100 Non appena la posizione accumula 100 punti di profitto, lo StopLoss della posizione sarà modificato al prezzo di apertura della posizione (+ spread) Come Abilitare Breakeven. 1. Nelle impostazioni dell’EA (Premi F7), 2. Puoi regolare i parametri in Punti (Pips). 3. Poi clicca su BE nel pannello VirtualTradePad. 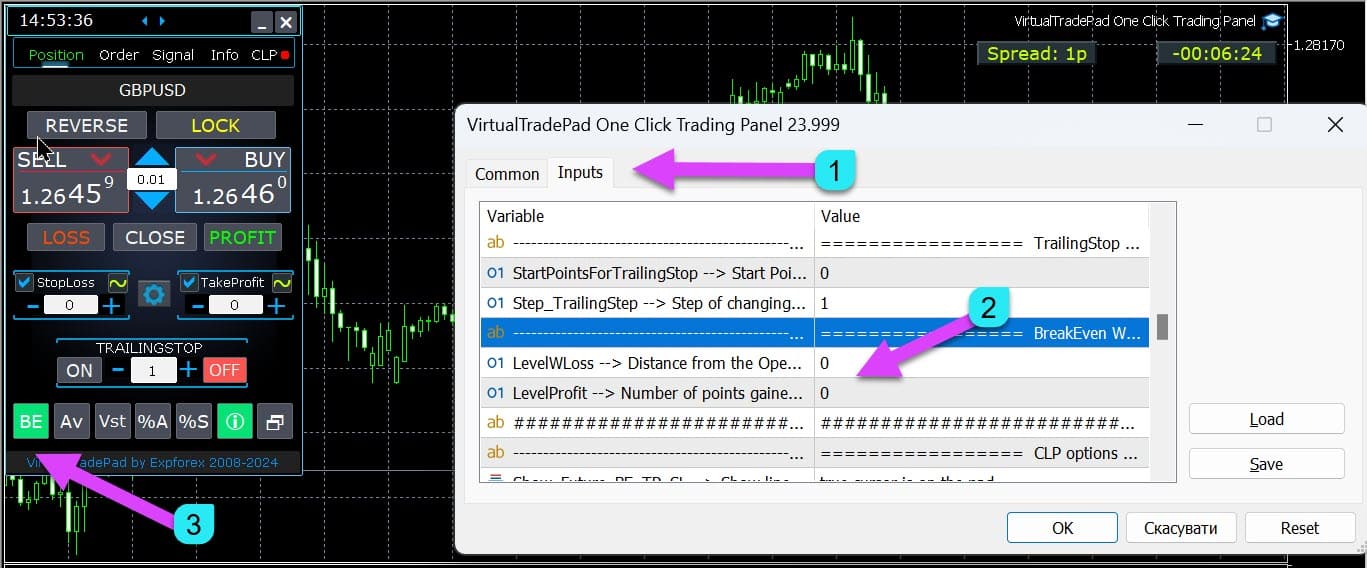
| ||
| LevelWLoss = 0 | Il livello di profitto (LevelWLoss) in punti su cui viene impostato lo Stop Loss quando questa funzione è abilitata. 1 = 1 punto di profitto; 0 = Modalità profitto minimo automatico. Se è 0, allora il numero di punti di profitto per il breakeven (stoploss sul punto breakeven) = Spread della coppia di valute corrente. | ||
| LevelProfit = 0 | Il numero di punti di profitto (LevelProfit) guadagnati dalla posizione per impostare uno stop-loss nel LevelWLoss dei punti di profitto (Pips). LevelProfit deve essere maggiore di LevelWLoss | ||
Opzioni Chiudi per Profitto o Perdita Totale | |||
| Show_Future_BE_TP_SL | Mostra i livelli di breakeven e di profitto e perdita sul grafico corrente. Il prezzo delle linee è calcolato in base ai valori inseriti nei campi Profitto e Perdita in punti/dollari/percentuale. Attenzione: Funziona solo sul simbolo corrente e quando la modalità Ordini SEPARATI è disattivata. Le linee sono mostrate all’intersezione della funzione di “chiusura per profitto o perdita”. Le linee sono mostrate separatamente per posizioni Buy e Sell o una linea Media. Se la linea non è mostrata, allora le posizioni formano un blocco, che non può essere chiuso per profitto o perdita totale. Nota: I dati di linea e prezzo potrebbero non essere accurati sul foglio di calcolo fluttuante. Ricorda! SELL viene chiuso da ASK, e BUY viene chiuso da BID. È importante ricordare che il prezzo di un punto può cambiare con le quotazioni di altre coppie di valute. Ad esempio, se il prezzo di 1 punto della coppia di valute EURJPY e la valuta del deposito è il dollaro, l’effetto del tasso USDJPY cambia. Il costo di 1 punto = 0.01 JPY. Se il tuo conto è in dollari o rubli, allora il costo del simbolo cambia continuamente. Questo significa che la linea di profitto o perdita futura può cambiare. E il livello esatto di chiusura non può essere previsto.+ Il livello di profitto o perdita futura può essere influenzato da commissioni e swap. E anche al momento della chiusura. | ||
| CLP_TralOptionsStep =0 | Il passo di cambiamento del livello di profitto quando i trailing profits sono unità convenzionali (punti, valuta del deposito, percentuali). Quando la funzione Trailing Profit è in funzione, l’Expert Advisor ricorda il livello di profitto di ogni 1 unità (punti, dollari, percentuali). Esempio: CLP_TralOptionsStep = 1 La fissazione del livello di profitto avviene ogni 1 unità (punti, dollari, percentuali). CLP_TralOptionsStep = 15 Il livello di profitto è fissato ogni 15 unità (punti, dollari, percentuali). | ||
| CLP_DeleteStopOrders | Elimina gli ordini pendenti quando “chiudi per profitto o perdita totale” | ||
| Use_Lots_in_CLP_Points | Quando si calcolano i punti di profitto o perdita, l’advisor terrà conto anche del lotto (Volume) di queste posizioni. Questa opzione è utile quando si opera su un conto hedge con lotti diversi. Esempio: Apri 2 posizioni SELL per EURUSD SELL 0.01 con un profitto di 20 punti e $ 0.2 SELL 0.02 con una perdita di -12 punti e -0.24 dollari. –Quando Use_Lots_in_CLP_Points = false, l’Expert Advisor calcolerà i punti “puliti”. In questo caso, il profitto sarà -0.04 dollari o 8 punti. Come vediamo, la posizione (Deal) ha guadagnato profitto, ma in dollari è una perdita. –Quando Use_Lots_in_CLP_Points = true, l’Expert Advisor calcolerà i punti tenendo conto dei Lotti. In questo caso, il profitto sarà -0.04 dollari o -4 punti. Quando si calcola il profitto in punti e si include l’opzione “Includi lotti nel calcolo dei profitti,” l’EA trova il lotto minimo dalle posizioni presentate e, partendo da questo lotto, calcola i Punti. es.: Posizione minima 0.01, 1 punto “pulito” = 1 punto, Se viene aperta una posizione con lotto 0.02, allora 1 punto netto = 2 punti, includendo il lotto. Se viene aperta una posizione con lotto 0.05, allora 1 punto netto = 5 punti, includendo il lotto. | ||
| Use_Commission_in_CLP | Use_Commission_in_CLP – Usa il calcolo della commissione quando chiudi le posizioni. True – considera la commissione nei calcoli. False – non considera la commissione nei calcoli. Attenzione: La commissione è calcolata da una deal aperta e moltiplicata per 2 (quando chiudi una deal, viene addebitata anche una commissione) Questo è il modo standard per calcolare la commissione! In MetaTrader 5, non è possibile ottenere il tipo di calcolo della commissione da un advisor! Se non vuoi che l’advisor calcoli automaticamente la commissione, puoi disattivare questa funzione! Attenzione! Questa funzione influisce solo sui calcoli nella scheda CLP. Tutte le altre schede funzionano in modalità standard, tenendo conto delle commissioni. | ||
| AutoCorrect_LevelCLP = true | Nel campo perdita, ora puoi inserire solo valori negativi; se l’utente inserisce +10, il sistema lo imposterà automaticamente a -10. Nel campo profitto, ora puoi inserire solo valori positivi; se l’utente inserisce -10, il sistema lo imposterà automaticamente a +10. In CLP_TralOptions, puoi inserire solo un valore positivo. Altrimenti, l’Expert Advisor restituirà un errore. se AutoCorrect_LevelCLP =false puoi impostare il trailing profit per essere attivato dalla zona negativa https://expforex.com/it/closeifprofitorloss/#faq | ||
| CPL_AlerT | Invia un messaggio su profitto/perdita su un grafico terminale | ||
| CPL_Mail | Invia un messaggio su profitto/perdita via Mail Come configurare un terminale per inviare mail | ||
| CPL_Push | Invia un messaggio su profitto/perdita via PUSH | ||
| CPL_CloseAllCharts_per CloseAllDeals | CPL_CloseAllCharts_per_CloseAllDeals = chiudi grafici / altri grafici prima di chiudere le posizioni. — Questo parametro ci permette di risolvere il problema quando il nostro pannello inizia a chiudere posizioni al raggiungimento del profitto o perdita totale. Nel frattempo, altri esperti iniziano simultaneamente ad aprire nuove posizioni. — Il parametro CPL_CloseAllCharts_per_CloseAllDeals chiude solo quei grafici su cui sono installati altri Expert Advisor (escluso VirtualTradePad) solo per MT5. — Il parametro CPL_CloseAllCharts_per_CloseAllDeals chiude Tutti i grafici (Quando tutti i simboli sono abilitati) o solo quelli con un simbolo di grafico = simbolo VirtualTradePad. — Il parametro CPL_CloseAllCharts_per_CloseAllDeals salva i modelli di grafico prima di chiuderli! Il modello può essere scaricato in seguito. Nome del modello: VTP_Symbol_Period_Name dell’expert (solo per MT5). Importante: — In MT5: Solo quei grafici su cui è installato l’Expert Advisor vengono chiusi in MT5 — In MT4: Non c’è modo di scoprire il nome dell’Expert Advisor, quindi tutti i grafici vengono chiusi. Quando questa funzione è abilitata, CPL_CloseAllCharts_per_CloseAllDeals = true, allora VirtualTradePad (prima di chiudere le posizioni) salverà prima i modelli di tutti i grafici, chiuderà tutti i grafici e chiuderà tutte le posizioni. https://www.youtube.com/embed/AVSjDDitclE | ||
| CPL_CloseTerminalAfterClose | Il terminal verrà chiuso dopo che tutte le posizioni sono state chiuse. | ||
| CPL_AUTOOFF_AfterClose | Spegni automaticamente il pulsante “Chiudi per profitto o perdita totale” dopo la chiusura di tutte le posizioni. L’ spegni avviene solo quando TUTTE le posizioni sono chiuse. Il numero Magic specificato nell’Expert Advisor viene preso in considerazione, così come il simbolo per la chiusura. Se scegli di chiudere solo 1 valuta, in questo caso, il parametro CPL_AUTOOFF_AfterClose è abilitato, allora l’EA attende fino a quando tutte le posizioni per questa valuta sono chiuse, e solo dopo può l’EA spegnere il pulsante. | ||
| ClosingCurrentTicketOnly | ClosingCurrentTicketOnly – Chiudi solo l’elenco attuale dei ticket. Questa opzione aiuterà a evitare problemi quando il mio programma inizia a chiudere posizioni basate sul profitto totale e l’advisor dell’utente inizia ad aprire nuove posizioni. ClosingCurrentTicketOnly = true. Allora, il programma VirtualTradePad, se le condizioni di profitto totale sono soddisfatte, chiuderà l’elenco attuale delle posizioni. Se nuovi ticket vengono aggiunti all’elenco delle posizioni, il programma VirtualTradePad li ignorerà. ClosingCurrentTicketOnly = false. Allora, il programma VirtualTradePad, se le condizioni di profitto totale sono soddisfatte, chiuderà tutte le posizioni, anche se un altro advisor apre nuove posizioni. | ||
| e05vps=”================= Opzioni VPS MQL5 CLP VPS_CLP_Activation=false;//VPS_CLP_Activation –> Attivazione CLP per VPS VPS_CLP_AllSymbols=false; VPS_CLP_CurrentSymbol=false; VPS_CLP_SeparateBUYSELL=false; VPS_CLP_SeparateDEALS=false; e060=”===================================”; VPS_CLP_Profit_Currency=false; VPS_CLP_Profit_Currency_amount=0; VPS_CLP_Profit_Pips=false; VPS_CLP_Profit_Pips_amount=0; VPS_CLP_Profit_Percent=false; VPS_CLP_Profit_Percent_amount=0; e061=”===================================”; VPS_CLP_Trailing_Profit_Currency=false; VPS_CLP_Trailing_Profit_Currency_amount=0; VPS_CLP_Trailing_Profit_Pips=false; VPS_CLP_Trailing_Profit_Pips_amount=0; VPS_CLP_Trailing_Profit_Percent=false; VPS_CLP_Trailing_Profit_Percent_amount=0; e062=”===================================”; VPS_CLP_Loss_Currency=false; VPS_CLP_Loss_Currency_amount=0; VPS_CLP_Loss_Pips=false; VPS_CLP_Loss_Pips_amount=0; VPS_CLP_Loss_Percent=false; VPS_CLP_Loss_Percent_amount=0; | Impostazioni della scheda CLP ai parametri esterni di Trade Pad. Poiché MetaQuotes proibisce l’invio di variabili globali al server VPS da MQL (MetaQuotes), tutti i pulsanti, le caselle di controllo, i campi di modifica e i controlli sul pannello Trade Pad non funzionano più su VPS da MQL (MetaQuotes). Puoi personalizzare la funzione di chiusura per profitto o perdita totale dalle impostazioni esterne dell’Utility: Attenzione! Se il parametro VPS_CLP_Activation è abilitato (true), allora tutte le impostazioni per questa funzione funzioneranno dalle variabili esterne! Gli oggetti nella scheda CLP – saranno inattivi! | ||
Opzioni Colore | |||
| MAGIC_FONTSIZE = 12 | La dimensione del testo sul grafico quando si utilizza MagicTarget così come Show_Future_BE_TP_SL e Show_Future_Line | ||
| MAGIC_ORDER = clrYellow | Il colore della linea centrale, del prezzo di apertura della posizione e dell’ordine sul grafico. | ||
| MAGIC_STOPLOSS = clrRed | Il colore delle linee di stoploss sul grafico | ||
| MAGIC_TAKEPROFIT= clrGreen | Il colore delle linee di takeprofit sul grafico | ||
| NULLColor1 = clrGray | Colore nelle informazioni nel pannello | ||
| PLUS_Color = clrLime | Il colore del valore positivo nelle informazioni del pannello | ||
| MINUS_Color = clrOrangeRed | Il colore del valore negativo nelle informazioni del pannello | ||
| TEXTColor4 = clrAqua | Il colore del testo nelle informazioni del pannello | ||
Opzioni Segnali | |||
| Signals_Percent = 0 | Percentuale Segnali: Se il segnale totale nella scheda Segnali è superato, il valore impostato è espresso in percentuale.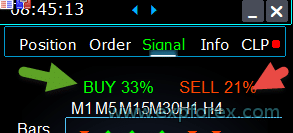 0 – disabilitato; | ||
| Percent_difference_Signals | La differenza percentuale tra i due segnali per agire (Alert, Apertura Posizioni) Ad esempio: Signals_Percent = 40% Percent_difference_Signals = 10%: Un segnale per BUY può essere solo quando il segnale totale per la direzione BUY è> 40% e il segnale totale SELL <30% Il segnale su SELL può essere solo quando il segnale totale per la direzione SELL è> 40%, il segnale totale BUY è <30% | ||
| AutoTrade_by_Signals | Apre automaticamente una posizione quando il livello del segnale aggregato ha superato Signals_Alert_After_Percent percento. Esempio: Signals_Alert_After_Percent = 70 AutoTrade_by_Signals = true Quando il livello del segnale aggregato BUY supera 70%, allora l’EA aprirà la posizione BUY Quando il livello del segnale aggregato SELL supera 70%, allora l’EA aprirà la posizione SELL – false; – true Tutte le Deal; – true Solo Buy; – true Solo Sell; | ||
| AutoClose_by_Signals | AutoClose_by_Signals = Chiudi la posizione opposta quando il segnale principale cambia. — Permette a VirtualTradePad di lavorare in automatico Apertura / Chiusura posizioni basate sul segnale aggregato come percentuale. | ||
| Alert_by_Signals | Variabile separata per visualizzare un messaggio sullo schermo quando le condizioni per il segnale generale sono soddisfatte. Alert_by_Signals – Attiva o disattiva la visualizzazione di un alert sullo schermo. | ||
| Shift = 0 | Numero di barra per il segnale Articolo sulle barre di segnale | ||
| Signals_M1 – Signals_W1 | Attiva o disattiva la visualizzazione delle informazioni nella scheda Segnali per il TF selezionato. | ||
| Signals_BARS – Signals_ALI | Attiva o disattiva la visualizzazione delle informazioni nella scheda Segnali per gli indicatori selezionati. | ||
Risk Manager Limitando perdite / profitti / Lotti / Numeri Opzioni di Limitazione | |||
| LimitFor = 3 | Risk Manager Aggiunto: Risk Manager Limitando perdite/profitti / Lotti / Numeri Se HAI deciso di limitare le perdite sul magic del cliente corrente, allora puoi farlo in un nuovo blocco. Attenzione: Questo blocco non chiude la deal! Solleva un alert! Successivamente, LimitFor, questo parametro viene resettato a 0. Inoltre, puoi abilitare l’invio di messaggi via mail e telefono quando si raggiungono i limiti di NotificationMailSend. Attenzione! Questo blocco funziona solo per bloccare l’apertura di posizioni dal nostro pannello VirtualTradePad! E non può influenzare e bloccare altri advisor! Blocco Limitazione aggiornato e integrato! Questo blocco di impostazioni permette agli utenti di limitare Profitto/perdita/lotti/numero di deal/posizioni per un tempo specificato. Un risk manager che monitora il tuo trading e ti notifica che il limite di tempo è stato superato con Posizioni correnti/oggi/settimana/mese / tutto il tempo. È possibile disattivare il funzionamento dei pulsanti BUY / SELL / LOCK / REVERSE / BUY STOP / BUYLIMIT / SELL STOP / SELLLIMIT se il limite è superato. Disabilita la possibilità di aprire deal/posizioni sulla coppia di valute corrente se il valore attuale ha superato il tuo limite. Impostazioni: CurrentOpenDeals – Considera i deal/posizioni aperti attualmente; ClosedDeals – Considera i deal/posizioni chiusi nel tempo: LimitFor – Il tempo durante il quale i deal/posizioni chiusi nella storia saranno controllati; LimitForLosses – Il limite di perdita al quale l’EA invierà un messaggio deve essere specificato con -; LimitForProfits – Limite di profitto al quale l’EA invierà un messaggio; LimitForLotsDeals – Limite di Lotti di deal/posizioni, al quale l’advisor invierà un messaggio; LimitForCountDeals – Limita il numero di deal/posizioni al quale l’EA invierà un messaggio; NotificationMailSend – Invia un messaggio al telefono (PUSH) e via mail se il limite è superato; ProhibitOpeningNewDealsOrders – Disabilita il funzionamento dei pulsanti BUY / SELL / LOCK / REVERSE / BUYSTOP / BUYLIMIT / SELLSTOP / SELLLIMIT se il limite è superato. Scelte: DAY – considera il profitto e la perdita per il giorno corrente; WEEK– considera il profitto e la perdita per la settimana corrente; MONTH– considera il profitto e la perdita per il mese corrente; ALLTIME– considera il profitto e la perdita per tutto il tempo. Esempio: Hai bisogno che un expert ti invii mail e mostri un alert sullo schermo quando la perdita totale per deal aperti e chiusi entro LimitFor sarà inferiore a -100 dollari: Le tue impostazioni saranno le seguenti: LimitFor = 0; LimitForLosses = -100; LimitForProfits = 0; Dopo aver raggiunto una perdita nella storia del giorno di -100 dollari, l’EA darà un messaggio sullo schermo sotto forma di Alert e invierà una mail. | ||
| LimitForLosses | Il valore di perdita | ||
| LimitForProfits | Il valore di profitto | ||
| limitazione spread (Min Max) per il Risk manager quando si apre una posizione. nuovi parametri: LimitForSpreadMin = 0; -> Spread minimo per fare trading LimitForSpreadMax = 0; -> Spread massimo per fare trading | |||
| NotificationMailSend | Inoltre, puoi abilitare l’invio di messaggi via mail e telefono quando si raggiungono i limiti di NotificationMailSend. Come configurare un terminale per inviare mail | ||
Altre Opzioni MT5 | |||
| TypeFilling = Auto | Il tipo di riempimento delle posizioni e degli ordini. Viene utilizzato per il terminale MT5. In modalità AUTO, l’Expert Advisor cerca di determinare automaticamente il tipo di riempimento. Ma, in alcune situazioni, devi impostare tu stesso il tipo di riempimento. Se ricevi un errore quando apri una posizione 10030 TRADE_RETCODE_INVALID_FILL, Tipo di esecuzione non supportato è indicato per l’ordine rimanente. Imposta il tipo di riempimento secondo le regole del tuo broker. Esempio: FillOrKill Questa politica di esecuzione significa che l’ordine può essere eseguito solo nella quantità specificata. Se il mercato attualmente non ha una quantità sufficiente di uno strumento finanziario, allora l’ordine non sarà eseguito. Il volume richiesto può essere composto da diverse offerte disponibili al momento sul mercato. ImmediateOrCancel Significa l’accordo per effettuare un affare sul volume massimo disponibile sul mercato entro i limiti specificati nel mandato. In caso di impossibilità di esecuzione completa, l’ordine sarà eseguito per un volume accessibile, e il volume dell’ordine non eseguito sarà annullato. Return Questa modalità viene utilizzata per ordini di mercato, limit e stop-limit e solo nelle modalità “Market Execution” e “Stock Execution”. In caso di esecuzione parziale, un ordine di mercato o limit con un volume residuo non viene ritirato ma continua a operare. Per gli ordini stop-limit, l’ordine limit corrispondente con il tipo di esecuzione Return sarà creato all’attivazione. | ||
| DayToExpiration = 0 | DayToExpiration = numero di giorni per la scadenza dell’ordine. – 0 – ORDER_TIME_GTC L’ordine resterà in coda fino a quando non viene rimosso; – 1 – ORDER_TIME_DAY L’ordine sarà valido solo per la giornata di trading corrente; – X – ORDER_TIME_SPECIFIED L’ordine rimarrà valido fino alla data di scadenza. Se ricevi un errore di Rifiuto e quando passi il mouse sull’ordine nella storia, vedi questo: (informazioni FOK incomplete dell’ordine), Se hai un broker BCS o Open broker, allora devi impostare: TypeFilling= ImmediateOrCancel o TypeFilling = Return DayToExpiration= 1 | ||
Descrizione delle variabili esterne degli indicatori
Media Mobile (Moving Average, MA)
- MAFastPeriod e MASlowPeriod – periodi di MA;
- MAFastPrice e MASlowPrice – prezzi medi;
- MAFastShift e MASlowShift – spostamento a destra;
- MAFastMethod e MASlowMethod – metodo di mediazione: semplice, esponenziale, smussata, ponderata linearmente.
Convergenza/Divergenza della Media Mobile (Moving Average Convergence / Divergence, MACD)
- MACDFast – periodo della MA veloce;
- MACDSlow – periodo della MA lenta;
- MACDSignal – periodo della MA segnale;
- MAPrice – prezzo di calcolo della media.
Oscillatore Stocastico (Stochastic Oscillator)
- StochK – % periodo K;
- StochD – % periodo D;
- StochSlowing – rallentamento dell’indicatore;
- StochPrice – prezzo di calcolo;
- StochMethod – metodo di mediazione.
Indice di Forza Relativa (Relative Strength Index, RSI)
- RSIPeriod – periodo dell’indicatore,
- RSIPrice – prezzo di calcolo
Indice del Canale delle Materie Prime (Commodity Channel Index, CCI)
- CCIPeriod – periodo dell’indicatore,
- CCIPrice – prezzo di calcolo
Gamma Percentuale di Williams (Williams Percent Range, WPR)
- WPRPeriod – periodo dell’indicatore,
Bande di Bollinger (Bollinger Band, BB)
- BandsPeriod – periodo dell’indicatore;
- BandsShift – spostamento a destra;
- BandsDeviation – deviazione;
- BandsPrice – prezzo di calcolo.
Indicatore Alligatore (Alligator, ALI)
- JawPeriod – periodo delle mascelle, linea blu;
- JawShift – spostamento delle mascelle a destra;
- TeethPeriod – periodo dei denti;
- TeethShift – spostamento dei denti a destra;
- LipsPeriod – periodo delle labbra;
- LipsShift – spostamento delle labbra a destra.
Domande e risposte frequenti su VirtualTradePad

Le nostre FAQ generali
FAQ Risposte alle domande più comuni
Domanda: Quali sono i valori nei campi per la modifica in punti o pips?
In punti! Il valore è preso dalla variabile Point() del linguaggio MQL.
- Se il tuo broker utilizza 5 \ 3 cifre decimali, allora 1 punto = 0,00001 \ 0,001
- Se il tuo broker utilizza 4 \ 2 cifre decimali, allora 1 punto = 0,0001 \ 0,01
Domanda: Perché, cambiando il TF da un grafico con altri indicatori in MT4, il grafico si blocca per 10 secondi?
Questa è una caratteristica specifica della funzione ChartSetSymbolPeriod in MT4.
Negli indicatori, l’uso di altri pannelli e oggetti grafici può portare a blocchi.
Non siamo in grado di risolvere questo problema. Per cambiare il TF, utilizza il metodo standard.
Inoltre, il Consulente Esperto ha la priorità di eseguire azioni dal grafico.
Quindi, se premi i pulsanti sul tuo indicatore, l’azione del pulsante inizia quando il Consulente Esperto ha elaborato tutte le azioni sul grafico.
Domanda: Il tuo programma funziona su grafici Renko o grafici offline?
Risposta: Sì, il mio programma VirtualTradePad è compatibile con i grafici offline, inclusi i grafici Renko, a condizione che il tuo indicatore per i grafici Renko generi tick in tempo reale per il grafico offline.
In altre parole, se il tuo indicatore invia continuamente dati di prezzo in tempo reale al grafico offline, il Consulente Esperto VirtualTradePad sarà in grado di eseguire le sue funzioni su quel grafico senza problemi.
Ad esempio, ecco come funziona VirtualTradePad su un grafico offline M2:

Puoi anche utilizzare questo:
| SymbolToTradeCustom | Indicazione variabile della coppia di valute per il funzionamento del pannello: SymbolToTradeCustomCiò consente di fare trading su grafici offline (Ticks, Renko, ecc.). Attenzione: Fai attenzione quando scrivi un NOME. Il nome deve corrispondere esattamente al nome nel Market Review!EurUSD – Errato! EURUSD – Corretto! Se questo parametro non è impostato, il Consulente Esperto funziona sulla coppia di valute su cui è installato (Simbolo Corrente)! |
Che cos’è VirtualTradePad?
VirtualTradePad è un pannello di trading versatile compatibile con qualsiasi account e broker.
Offre un’interfaccia intuitiva per gestire operazioni, posizioni, ordini e rischio direttamente dal tuo terminal di trading, facilitando la navigazione dei mercati per trader di tutti i livelli in modo efficiente.
Quali broker sono supportati da VirtualTradePad?
VirtualTradePad funziona perfettamente con qualsiasi broker che supporta le piattaforme MetaTrader 4 (MT4) o MetaTrader 5 (MT5), garantendo ampia compatibilità e flessibilità per i trader che utilizzano diversi servizi di brokeraggio.
VirtualTradePad supporta più lingue?
Sì, VirtualTradePad include il supporto multilingue all’interno del pannello, consentendo ai trader di varie regioni di utilizzare lo strumento nella loro lingua preferita per una migliore usabilità.
È richiesta una formazione speciale per utilizzare VirtualTradePad?
Non è richiesta alcuna formazione speciale.
VirtualTradePad è progettato con un’interfaccia facile e intuitiva, rendendolo user-friendly sia per trader principianti che per trader esperti senza la necessità di una formazione approfondita.
Quali sono le caratteristiche principali di VirtualTradePad?
VirtualTradePad offre funzionalità chiave come la gestione delle posizioni (BUY/SELL), la gestione degli ordini (ordini Pending/Limit), strumenti di gestione del rischio (Stop Loss, Take Profit, Trailing Stop, Breakeven), segnali di indicatori multi-timeframe e display informativi completi, tutti accessibili tramite un’interfaccia intuitiva.
Come gestisce VirtualTradePad la gestione delle posizioni?
VirtualTradePad consente ai trader di aprire e chiudere posizioni BUY e SELL, invertire tutte le posizioni aperte, bloccare le posizioni totali, impostare livelli fissi e dinamici di Stop Loss e Take Profit, applicare Trailing Stops, abilitare Breakeven e gestire le posizioni direttamente dal grafico del terminale.
VirtualTradePad può gestire livelli di Stop Loss sia virtuali che reali?
Sì, VirtualTradePad offre opzioni per selezionare livelli di Stop Loss, Take Profit, Trailing Stop e Breakeven sia virtuali che reali, offrendo ai trader flessibilità nella gestione del rischio.
Come installo VirtualTradePad su MetaTrader?
Per installare VirtualTradePad, scarica l’Expert Advisor (EA) e gli indicatori, posizionali nelle rispettive cartelle di MetaTrader (solitamente sotto MQL4/MQL5), riavvia MetaTrader e allega il pannello VirtualTradePad al grafico desiderato.
Che tipi di ordini posso gestire con VirtualTradePad?
VirtualTradePad supporta la gestione di ordini Buy Stop, Sell Stop, Buy Limit e Sell Limit.
Permette inoltre di costruire griglie di ordini con dimensioni dei lotti e distanze personalizzabili, e di gestire questi ordini direttamente dal grafico.
Come funziona la funzione Trailing Stop in VirtualTradePad?
La funzione Trailing Stop in VirtualTradePad regola automaticamente il livello di Stop Loss man mano che il prezzo di mercato si muove a favore della transazione.
Puoi impostare la distanza trailing in punti, dollari o percentuale, garantendo che i profitti siano assicurati mentre la transazione procede.
Che cos’è la funzione Breakeven in VirtualTradePad?
La funzione Breakeven sposta automaticamente lo Stop Loss al prezzo di ingresso una volta che una transazione raggiunge un livello di profitto specificato.
Questo aiuta a eliminare potenziali perdite garantendo che la transazione non possa risultare in una perdita una volta raggiunto il punto di pareggio.
VirtualTradePad può eseguire chiusure parziali delle posizioni?
Sì, VirtualTradePad consente chiusure parziali delle posizioni direttamente dal grafico.
I trader possono specificare la percentuale o la dimensione del lotto da chiudere per una parte delle loro posizioni aperte, fornendo un maggiore controllo sulla gestione delle transazioni.
Come si integra VirtualTradePad con gli indicatori di trading?
VirtualTradePad include una scheda Signals che funziona con 10 indicatori standard su 8 timeframe.
Mostra le percentuali di segnale cumulative per le direzioni BUY e SELL e può aprire automaticamente posizioni quando vengono raggiunti i soglie di segnale, migliorando le strategie di trading basate sull’analisi tecnica.
Quali informazioni vengono visualizzate nella scheda INFO di VirtualTradePad?
La scheda INFO fornisce informazioni dettagliate sulla coppia di valute selezionata, inclusi posizioni attuali, profitto totale, spread, livelli minimi di ordine, tassi di swap, tipo di esecuzione, valore per punto, distanze per Stop Loss e Take Profit, e statistiche di profitto/perdita per periodi giornalieri, settimanali, mensili e annuali.
VirtualTradePad supporta scorciatoie da tastiera per il trading?
Sì, VirtualTradePad offre scorciatoie da tastiera personalizzabili per varie funzioni di trading, come aprire posizioni BUY/SELL, gestire ordini e passare tra le schede.
Questa funzione consente un trading più veloce ed efficiente direttamente dalla tastiera.
Come VirtualTradePad migliora la gestione del rischio?
VirtualTradePad migliora la gestione del rischio fornendo strumenti per impostare e gestire i livelli di Stop Loss e Take Profit, applicare Trailing Stops e Breakeven, bloccare le posizioni per neutralizzare l’esposizione e chiudere automaticamente le posizioni basate su soglie di profitto o perdita totali.
Posso personalizzare la dimensione del lotto in VirtualTradePad?
Sì, VirtualTradePad offre opzioni per dimensioni fisse dei lotti, Autolot basato su percentuale di saldo o Stop Loss, e dimensionamento dinamico dei lotti.
I trader possono regolare gli incrementi dei lotti e impostare parametri per adattarsi alle loro strategie di trading e tolleranza al rischio.
Quali sono i requisiti di sistema per eseguire VirtualTradePad?
VirtualTradePad richiede la piattaforma MetaTrader 4 o MetaTrader 5 per funzionare.
È compatibile con i sistemi operativi Windows dove MetaTrader è supportato.
Assicurati che il tuo terminal di trading sia aggiornato per prestazioni ottimali.
Come VirtualTradePad gestisce più coppie di valute?
VirtualTradePad può gestire multiple coppie di valute attraverso il suo pannello completo, consentendo ai trader di monitorare e controllare posizioni, ordini e rischio per tutti i simboli da un’unica interfaccia.
La scheda INFO fornisce dati aggregati per ogni coppia di valute.
VirtualTradePad è compatibile con MetaQuotes VPS?
Sì, VirtualTradePad può essere utilizzato sui server MetaQuotes VPS.
Tuttavia, alcune funzioni potrebbero essere limitate a causa delle restrizioni MetaQuotes sulla trasmissione delle variabili globali.
Si consiglia di configurare le funzioni di chiusura tramite impostazioni esterne per un funzionamento senza problemi su VPS.
Cosa sono i pulsanti MagicTarget in VirtualTradePad?
I pulsanti MagicTarget in VirtualTradePad consentono ai trader di piazzare rapidamente ordini pendenti o posizioni direttamente sul grafico specificando i livelli di entrata, Stop Loss e Take Profit utilizzando il cursore.
Questa funzione semplifica il processo di configurazione degli ordini per una precisa gestione delle transazioni.
Come VirtualTradePad visualizza i segnali di trading?
I segnali di trading in VirtualTradePad sono visualizzati nella scheda Signals, che analizza 10 indicatori standard su 8 timeframe.
Rappresenta visivamente i segnali BUY e SELL con frecce e forze percentuali, aiutando i trader a prendere decisioni informate basate sull’analisi tecnica.
VirtualTradePad può catturare e salvare screenshot del grafico?
Sì, VirtualTradePad include un pulsante “ScreenShot” che cattura l’attuale grafico, inclusi tutti gli indicatori e oggetti, e salva l’immagine nella cartella designata all’interno della directory di MetaTrader per riferimenti o analisi future.
Come posso gestire il profitto trailing in VirtualTradePad?
Il Trailing Profit in VirtualTradePad consente ai trader di gestire i profitti flottanti seguendoli invece di chiudere immediatamente le posizioni una volta raggiunto un obiettivo di profitto.
Gli utenti possono impostare distanze trailing in punti, dollari o percentuale, permettendo ai profitti di crescere proteggendo al contempo i guadagni.
Quali opzioni di supporto sono disponibili per gli utenti di VirtualTradePad?
Gli utenti di VirtualTradePad possono accedere al supporto tramite documentazione completa, video tutorial e canali di assistenza clienti dedicati.
Inoltre, gli utenti possono beneficiare di forum comunitari e aggiornamenti per garantire di massimizzare il potenziale dello strumento per le loro attività di trading.
Registro modifiche VirtualTradePad
Fixed autosize error when minimizing the panel.
🔹 Auto Font Size (GeneralAutoSize)
Introduced a smart text resizing mechanism. When enabled, the panel automatically adjusts font size based on 80% of the chart height.To activate, set the following inputs to -1:
GeneralSize = -1; // General size of the PAD
MAGIC_FONTSIZE = -1; // Text size on the chart
ShowInfoPositionSize = -1; // Position info text size
ShowInfoClosedPositionSize = -1; // Closed position info text size🔹 Responsive Layout
Font size dynamically adapts when the chart height changes, ensuring optimal readability.🔹 Toolbar Enhancements
The "Screenshot" and "Information" buttons have been moved to the panel header for quick and convenient access.
🔹 UI Refinements
Improved graphical layout and design elements for a more polished user experience.
🔹 Position Tab Update
Hovering over Close BUY or Close SELL now highlights the trades that will be affected, offering instant visual feedback.
🔹 MagicTarget Enhancements
Icons adapt automatically based on the panel's current size.
Display of Take Profit to Stop Loss ratio (and vice versa) has been added for better risk-reward insights.
🔹 Localization Improvements
Translation quality has been enhanced to ensure consistent, accurate language support across all supported regions.
⚙️ MetaTrader 5 Specific Updates
🔹 Asynchronous Mode Support
input bool AsyncMode = true; // Enable asynchronous command execution
A new asynchronous command mode has been introduced for all Close, Lock, Modify, Delete operations, as well as for the CLP tab.
⚠️ Note: In this mode, execution results are not tracked, and some commands may be skipped due to the lack of confirmation control.
💡 Additional Enhancements
🔹 Performance Optimization
Minimized resource consumption for visual components and background processes.
🔹 Enhanced Scalability
Improved display behavior for high-resolution screens and multi-window setups.
🔹 Code Maintenance
Legacy components were refactored for cleaner structure, improved speed, and future compatibility.
Several translations have been corrected.
Arabic language: text and symbol direction are now displayed correctly.
If you find any issues, please let us know!
THAI=12, // ไทย
INDI=13, // हिंदी
MALAY=14, // Bahasa Melayu
INDONEZIA=15, // Bahasa Indonesia
ARAB=16, // العربية
VETNAM=17, // Tiếng Việt
BALKAN=20, // Балканский
POLAND=21, // Polski
CHEZH=22 // Čeština
Update your application and enjoy working in your native language! 🌐MT5: active tab "Info" and when closing/opening trades - profit and trading targets are recalculated to update information on the panel.
Step_Step=1; //Step_Step --> Step of changing Step field when using +/-
Version 24.916 2024.09.16
What’s New:
Compiled in the latest terminal version
Updated to ensure compatibility with the most recent terminal release.
Global Interface Translation Overhaul
Comprehensive updates to the interface translation across all supported languages.
New Languages Added
Expanded language support with the inclusion of new languages.
Keyboard Input Error Fix
Resolved an issue with keyboard input for the NUMPAD 4 key.
Version 24.910 2024.09.10
Added TradebyOnTimer (Only for MT4) parameter – Forced operation of the trading panel by timer if the OnTick function is not executed.
For example, on an offline chart or a Renko chart.
TradebyOnTimer – timer value in milliseconds.
1000 ms – 1 second.
Version 24.426 2024.04.26
– CLP tab: with AutoCorrect_LevelCLP = false, you can work with negative trailing profit!
You can set trailing profit to be triggered from the minus zone.
Please set AutoCorrect_LevelCLP = false in the EA settings.
Example:
Loss = -100 USD
Profit = 10 USD
Trailing Profit = 100 USD
Price moves in my direction = +10 USD
New Loss = -90 USD
If the price moves against me, I will have lost 90 USD instead of the initial 100 USD.
– Added KeyBoard Key
BUYCLOSE_KEY=NONE; //BUYCLOSE_KEY –> Button to Close all BUY positions
SELLCLOSE_KEY=NONE; //SELLCLOSE_KEY –> Button to Close all SELL positions
Version 24.419 2024.04.20
– Optimization of the “Show Profit on History” function
– Added “Close all BUY” and “Close all SELL” buttons, allowing to close positions of the selected type in one click.
– Added CLP tab settings to the Trade Pad external parameters.
Because MetaQuotes prohibits sending global variables to the VPS server from MQL (MetaQuotes), all buttons, checkboxes, edit fields, and controls on the Trade Pad panel no longer work on VPS from MQL (MetaQuotes).
You can customize the function of closing by total profit or loss from the external settings of the Utility:
Attention! If the VPS_CLP_Activation parameter is enabled (true), then All settings for this function will work from external variables!
Objects on the CLP tab – will be inactive!
e05vps=”================= VPS MQL5 CLP options ==================”;//———————————————————————————————————
VPS_CLP_Activation=false;//VPS_CLP_Activation –> CLP activation for VPS
VPS_CLP_AllSymbols=false;
VPS_CLP_CurrentSymbol=false;
VPS_CLP_SeparateBUYSELL=false;
VPS_CLP_SeparateDEALS=false;
e060=”===================================”;//———————————————————————————————————
VPS_CLP_Profit_Currency=false;
VPS_CLP_Profit_Currency_amount=0;
VPS_CLP_Profit_Pips=false;
VPS_CLP_Profit_Pips_amount=0;
VPS_CLP_Profit_Percent=false;
VPS_CLP_Profit_Percent_amount=0;
e061=”===================================”;//———————————————————————————————————
VPS_CLP_Trailing_Profit_Currency=false;
VPS_CLP_Trailing_Profit_Currency_amount=0;
VPS_CLP_Trailing_Profit_Pips=false;
VPS_CLP_Trailing_Profit_Pips_amount=0;
VPS_CLP_Trailing_Profit_Percent=false;
VPS_CLP_Trailing_Profit_Percent_amount=0;
e062=”===================================”;//———————————————————————————————————
VPS_CLP_Loss_Currency=false;
VPS_CLP_Loss_Currency_amount=0;
VPS_CLP_Loss_Pips=false;
VPS_CLP_Loss_Pips_amount=0;
VPS_CLP_Loss_Percent=false;
VPS_CLP_Loss_Percent_amount=0;
Version 24.315 2024.03.15
–Added: Signal Tab: Risk Manager block has been added to the section “Trading on Indicator Signals”.
Risk Manager Limiting losses/profits/Lots/Numbers.
When the Risk Manager block is enabled, and a new signal is received from the Signals tab, the Expert Advisor will check if trading on Risk Manager is prohibited.
–Added: On the “Signals” tab, when the AutoTrade_by_Signals parameter is enabled, information about Signals_Percent, the last signal direction, and Trade Permission from Risk Manager is displayed.
–Note: The “Signals” tab is intended for technical analysis.
The VirtualTradePad trading panel was created and developed for manual trading.
If you want Automatic trading on indicator signals, I recommend you to use Expert Advisor The xCustomEA:
THE XCUSTOMEA universal trading adviser on custom/standard indicators for MetaTrader https://expforex.com/xcustomea/

–Added: ShowInfoClosedPositionSize
Added information about profit from closed positions to the chart.
The information is displayed for each bar of the current timeframe.
You can change the timeframe to see the result of trading on a certain bar of the current timeframe.
If several positions/deals are closed on one bar of the current timeframe, the trading result is summarized, and the total information for a certain bar is displayed.
The information is updated when the next position/deal is closed.
Settings:
ShowInfoClosedPositionSize = Size of text labels; If 0 – text labels are not shown for Default;
PLUS_Color = Color of the plus value;
MINUS_Color = Color of the minus value;
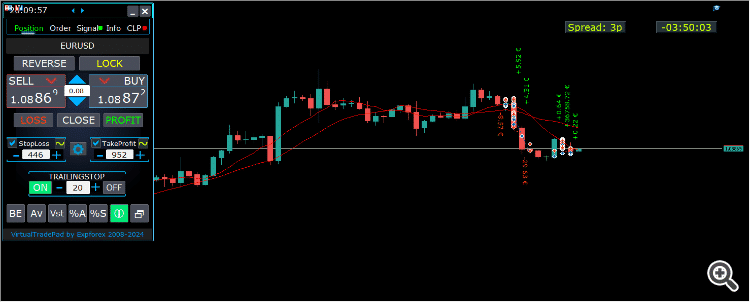
–Added: A new type has been added to the trade prohibition information: Market closed. For symbols for which the trading session is currently closed.
–Improved: Account deposit Symbol: cent ¢, USD $, eur €; all others are the first letter of the deposit currency name.
–Improved: The Color of the button to close a position on the chart changes depending on the current profit of this position.
–Improved: Graphic improvements to optimize the Expert Advisor’s performance
–Fixed: the error of deleting objects during deinitialization.
–Fixed: The ReDrawIfNewObjectFound function has been modified. To avoid panel drawing errors.
–Fixed: When dragging the panel, all calculation functions are disabled.
Version 24.124 2024.01.24
Long Ticket Number: Fixed CLP Trail Profit error when working with brokers with long ticket numbers.
Compilation in the latest terminal build.
Version 23.999 2023.12.27
Last build compilation
Version 23.972 2023.12.11
Added option to lock message output (Print) to the MetaTrader log file.
Don’t disable this option if you don’t know why?
If you want to reduce the volume of terminal logs, turn off this option (false)
All messages are logged to track the advisor’s actions and debug errors.
If you have disabled this function, We will not be able to find an error in the program’s actions and will not be able to help you.
Please do not disable this feature.
input bool PrintToLog = true; //PrintToLog –> Print to Logs (Don’t turn it false!!!)
-Last Build Compilation
Version 23.913 2023.09.18
-EAPADPRO v44
-Last Build Compilation
-MaxDigitsLots=2; //MaxDigitsLots –> Maximum number of digits for a lot
Version 23.101 2023.01.08
-Last Build Compilation
Version 22.207 2022.02.06
Fix Fix Fix
Version 22.206 2022.02.06
Fix auto-closing error on AutoClose_by_Signals when selecting modes (true Only Buy/true Only Sell)
Version 22.110 2022.01.12
Fixed a bug with drawing objects for new versions of MT5 terminal
Version 21.956 2021.10.26
-Added languages: French, Italian, Korean, Turkish.
– Optimized graphics for small GeneralSize.
– When using AutoCorrect_LevelCLP = false, now our utility disables intelligent check for setting correct values and you can independently manage any values!
— You can enter negative values in the Profit field and positive values in the Loss field.
— Attention! It is not recommended to disable this parameter as the consequences of your closure may be negative!
— Attention! If you disable this function, our advisor completely disables any checks for the correctness of data entry.
— Attention! Instant closing of positions is possible after entering an incorrect value!
Version 21.938 2021.10.08
– Added modification sound when using the VST button – Virtual stop loss / take profit levels.
– The Close ALL button from the CLP tab is hidden.
— You can enable its display in the ShowCloseAllButton program settings.
— This is due to the fact that many “accidentally” click on this button.
Version 21.923 2021.09.23
Recompiling in the latest version of the terminal
Version 21.916 2021.09.16
Added parameters
CloseLOSSConfirm = false; // CloseLOSSConfirm -> Ask for permission when closing Loss positions
ClosePROFConfirm = false; // ClosePROFConfirm -> Ask for permission when closing Profit positions
Confirmation of pressing the Close LOSS and Close PROFIT buttons – to avoid situations with accidental pressing
Version 21.906 2021.09.06
StartPointsForTrailingStop Fixed error
Version 21.902 2021.09.02
-Added a parameter to the TrailingStop “StartPointsForTrailingStop” – The amount of additional profit in points when setting Stoploss.
–When using the Trailing Stop, Our Expert Advisor will set an additional profit in points to the StopLoss.
-Added parameter to Trailing Stop / Breakeven “UseCommission” – Add commission and swap in points when setting TrailingStop / Breakeven.
–Allows the EA to automatically take into account the commission and swap in points when setting Stoploss to breakeven.
-MetaTrader 5: Fixed error with Average Trailing Stop and Breakeven.
Version 21.720 2021.07.20
The parameters for selecting the direction of trade deals have been added to the signals section:
– false;
– true All Deals;
– true Only Buy
– true Only Sell
This enumeration is applied to parameters:
– AutoTrade_by_Signals = false; // AutoTrade_by_Signals -> Open when exceeding percent of signals
– AutoClose_by_Signals = false; // AutoClose_by_Signals -> Close opposite position when signal changes
– Alert_by_Signals = false; // Alert_by_Signals -> Alert when exceeding percent of signals
– Push_by_Signals = false; // Push_by_Signals -> Push to phone when exceeding percent of signals
Version 21.605 2021.06.08
Исправлена ошибка Show_Future_Line_Orders для Grid
Version 21.415 2021.06.05
-The Lot field on the Positions tab changes its size depending on the number of characters in this field!
-If you enter a wrong lot (lot step, minimum lot, maximum lot), the panel will automatically correct the error.
Version 21.330 2021.03.31
Update for Windows 10
Version 21.227 2021.02.27
Update CLP
Version 21.216 2021.02.16
KeyBoardTrade hotkey function update:
A ban on processing an order while holding down a key!
1 keystroke = 1 order execution!
Version 21.212 2021.02.12
– Updated work on RENKO charts when using the SymbolToTradeCustom parameter.
– Added Print of the name of the pressed button, for reproducing questions from users.
Version 21.1 2021.01.12
– Added spread limitation (Min Max) to the Risk manager when opening a position.
new parameters:
LimitForSpreadMin = 0; -> Min Spread to trade
LimitForSpreadMax = 0; -> Max Spread to trade
– Added parameter to Risk Manager:
AlertRiskManager – Display an alert on the screen when conditions are met by the Risk Manager.
– Fixed some Profit Trailing bugs.
Version 20.999 2020.12.28
– Added the parameter to shift text labels Shift_from_Right. The parameter in bars!
By default, the value Shift_from_Right = 5 bars from the right price line is set in the VirtualTradePad panel (the shift of bars in the terminal is also taken into account)
– Shift applied to all text labels on the chart!
– Added a parameter for displaying the spread on the chart. Show_Spread.
Show_Spread – This shows the spread in points of your broker on the chart!
You can change the position of this mark by clicking on the spread button on the chart.
The button has 4 positions on the chart.
– Added Trailing profit in dollars/points/percent to the CLP tab.
– Now you have the opportunity to set a different value of the trailing profit!
——————————————–
– In case of partial closing, only those buttons will be shown that meet the condition for partial closing.
– The SELL button is highlighted in red to highlight the main BUY SELL buttons.
– Added the Show_Ask_Line parameter for automatic activation of the Ask line on the chart: This is done to make it easier for new users to determine at what price a position/order will be opened.
– Added profit line for “Yesday” (Yesterday) to Info tab.
– Added a line of information by lot to the Info tab: Minimum lot by symbol / Lot step by symbol / Maximum lot by symbol.
– Added a line of information on the type of execution to the Info tab: Type of order execution (
Execution by request / Instant execution / Market execution / Exchange execution)
– Added a line of information on the fill type (MT5) to the Info tab: Order fill type (
Fill or Kill / Immediate or Cancel / Return).
Version 20.980 2020.11.20
– Added the Push_by_Signals parameter to the block for working on signals – sending a message to the phone when the conditions for signals are met on the Signals tab.
Version 20.974 2020.11.18
– Closing on total profit / loss as a percentage:
CloseTypebyPercentageof – Added selection of calculating the current percentage of the Current Balance / Current Equity.
Version 20.973 2020.11.13
— new controls have been added to Trade Management from the KeyBoardTrade keyboard:
—- TrailingStopONOFF_KEY = Enable / Disable Trailing Stop;
—- BreakevenONOFF_KEY = Enable / Disable breakeven.
Version 20.952 2020.10.22
– A new parameter has been added to the settings of the Signals tab:
— AutoClose_by_Signals = Close the opposite position when the main signal changes,
— Allows VirtualTradePad to work in automatic Open / Close positions based on the aggregate signal as a percentage.
– Added parameter to CLP (Closing on total profit and loss) settings:
— CPL_CloseAllCharts_per_CloseAllDeals = close charts / other charts before closing positions.
— This parameter allows us to solve the problem when our panel begins to close positions upon reaching the total profit or loss, and in the meantime, other experts simultaneously begin to open new positions.
— The CPL_CloseAllCharts_per_CloseAllDeals parameter closes only those charts on which other Expert Advisors are installed (except for VirtualTradePad) only for MT5.
— The CPL_CloseAllCharts_per_CloseAllDeals parameter closes All charts (When All Symbols is enabled) or only those with a chart symbol = VirtualTradePad symbol.
— The CPL_CloseAllCharts_per_CloseAllDeals parameter saves chart templates before closing them! The template can be downloaded later. Template name: VTP_Symbol_Period_Name of the expert (only for MT5).
Important:
— In MT5: Only those charts on which the Expert Advisor is installed are closed in MT5
Version 20.936 2020.10.06
Fixed a bug with incorrect display of future BuyLimit and SellLimit orders.
Does not affect the correctness of placing orders.
In order to calculate the distance correctly, turn on the Ask Line on the chart.
SellStop SellLimit and SELL – open by BID;
BuyStop BuyLimit and BUY – open by ASK;
Version 20.911 2020.09.11
– Improved performance and graphics.
– Added full work with pending and limit orders on the chart.
—- Information about placed orders on the chart is displayed.
—- Ability to remove stop loss / take profit and pending orders from the chart.
—- Attention! Pending orders are displayed after positions. This means that orders are placed on the chart depending on the chart width.
– Changed text tips about prohibiting trading by server / terminal!
– The color of text labels of information about stop loss / take profit positions changes, depending on the positive / negative zone.
– When you click on the status bar (Name of symbol, type and lots), the type of information displayed (Type_Profit_On_Position_Tab) is changed.
– The way of moving the panel on the chart has been changed to standard! Now you can move the window of our program in the standard way of dragging the window in Windows.
– MagicTarget function updated, graphics changed. Added more information.
– If the chart size is smaller than the panel size * 2, all text labels and tooltips are hidden so as not to overlap the buttons on the panel.
– Added +2 positions on the screen to Show_EndOfBar mode (middle top and middle bottom).
– new controls have been added to Trade Management from the KeyBoardTrade keyboard:
—- Switching work tabs from the keyboard (Position = button 1, Order = button 2, Signal = button 3 ……)
—- Use / Do not use Stop Loss / Take Profit.
—- Added the ability to use upper digits (BUTTON_0-BUTTON_9), not to be confused with NumPAD !!!
– Information on Show_Future_Line has been added:
—- when you hover over the BUY SELL buttons, the calculation of the future lot is shown when using an autolot (DynamicLot).
—- Added Show_true_OnlyonBUYSELLLSLTP mode – show information about a future trade when hovering over the BUY / SELL / Lots / SL / TP Fields.
—- Now you can view information about a future deal by changing lot / stop loss / take profit in real time.
– Added information about closing deals when hovering over the LOSS, PROFIT, CLOSE buttons.
—- Added parameter to external variables Show_Info_Close.
– When using partial closing of positions from the chart (X button), additional information has been added to the tooltip.
—- Attention! In order to exclude situations when your stop-loss / take-profit changes when you accidentally click on the trading lines,
—- You need to enable the ability to change stop loss / take profit using the Alt button, for this:
—- Go to your terminal settings >> Chart >> Show trade levels >> Allow dragging trade levels with the ‘Alt’ key.
— If Trailing Stop is enabled and distance = 0, then Trailing Stop will work with the lowest possible stop level on your server.
– Added the ReDrawIfNewObjectFound parameter – which allows / disables panel refresh when a new object is detected.
—- This option is enabled by default. If you find lags and freezes when using VirtualTradePad and other indicators, please disable this option.
================================================== ================================================== =========================================
– Added new buttons:
– Position tab:
– Button “BE” – The MovingInWLUSE function has been moved to the panel in the BE function.
—- You can turn on the BE button on the Position panel and Breakeven will always work.
—- Settings of the breakeven distance – can be configured in the external parameters of the advisor!
—- In order to use the function 1 time (old version) turn on and off the BE button on the panel!
—- “ScreenShot” button – Saves a snapshot of your current chart, with all indicators and objects in the size of your chart.
All screenshots will be saved to the Folder of your terminal / MQL * / Files / VTP /
—- “ShowInfo” button – Hides / Shows information labels of our panel from the chart. Turn on, turn off.
If you need to analyze the chart without unnecessary information, the “ShowInfo” button will help to hide all unnecessary information from the chart.
—- Button “%A” – This turns on / off the AutoLot function (DynamicLotAuto) from the chart.
Now you can enable autolot from the panel.
—- Button “%S” – This turns on / off the AutoLotStopLoss(DynamicLotStopLoss) function from the chart.
Now you can enable autolot by stop loss from the panel.
—— Attention! To disable autolot press the green button “% A” or “% S”.
—— The functions DynamicLotAuto and DynamicLotStopLoss in the EA settings now only regulate the method of calculating the autolot (Free Margin or Current Balance)
—- “Vst” button – Working with virtual stop loss / take profit / trailing stop / breakeven.
—— Full work with Virtual Stop Loss and Take Profit levels. Turn on, turn off.
——– All levels will be virtual and displayed on the chart as lines.
——– You can move these levels on the chart, just drag the line to the desired location.
——– Attention! This is a virtual closing of positions. This means that when the price crosses the line of virtual stop loss / take profit, then the advisor sends a command to close to the server.
——– There may be slippages in the close at requotes and other broker delays.
——– Attention! Works only on a switched on computer and a connected terminal.
——– Attention! In MT4, virtual levels work with both positions and orders.
——– Attention! In MT5 virtual levels work only with positions !!! Pending and limit orders will work with real stop loss and take profit levels.
——– Attention! There may be slippages when closing positions. Depends on broker requotes and delays !!!
———- Attention! When you click on the “Vst” button, the advisor modifies all stop loss and take profit levels into virtual / real levels.
When modifying, there may be broker restrictions on the minimum stop level, and then the adviser will not be able to modify some stop loss and take profit.
—- “Av” button – Trailing stop / breakeven functions from the common center line (AVERAGE).
—— Turns on / off the general Trailing Stop / Breakeven from the middle line. Separately for the Buy and Sell directions.
——– This function allows you to follow the entire grid of positions (Buy or SELL separately) with a general trailing stop(AVERAGE) or breakeven.
——– VirtualTradePad will automatically calculate the average line based on open positions and set the overall average trailing stop or breakeven from this center line.
================================================== ================================================== =========================================
– Added new buttons:
– Orders tab:
—- “LifeTime” button – Order lifetime in minutes!
—— Lifetime in minutes works virtually for all pending orders.
—— After the LifeTime expires, the order will be deleted.
—— Attention! Works separately with DayToExpiration option (Expiration time in days).
—- “Step” button – Step of each next order in the grid!
—— Used in conjunction with the Grids parameter.
—— Allows you to set the step for the grid from the first pending order in the grid.
Attention! Distance parameter – This is the distance from the current price to the first pending order.
—- Button “CoefLot” – The CoefLotForGridOrders parameter from the parameters has been moved to the panel.
—— Multiplication factor of the next lot in the grid of pending orders when used on the Orders tab
Example: “CoefLot” = 2, Grid = 5, then lots will be opened like this: 0.1, 0.2, 0.4, 0.8, 0.16
Version 20.608 2020.06.09
ReBuild 2485
Version 20.423 2020.04.23
-In the CLP_Alert CLP_Push Notification, the name of the currency pair with which the program works has been added.
-In the CLP_Alert CLP_Push Notification, the name of the currency pair, position type and lot of the closed position are added.
-The design of the Lot +, Lot-, Modify buttons has been changed to display correctly on 4k monitors.
Version 20.404 2020.04.03
Функция SL TP Target обновлена и позволяет работать с любыми позициями, открытыми с панели и другими советниками.
Version 20.403 2020.04.03
-Partial closing of deals
–Added the ability to partially close positions from the chart :
ShowInfoPosition function updated:
Now, when you click on the “X” next to a position on the chart, a window will appear to select partially or completely closing positions:
in percent: 10%, 25%, 50%, 100%;
in lots: Lot step, Lot step * 2, Lot step * 5, Lot step * 10;
– Added a new option “do not show” to the Type_Profit_On_Position_Tab parameter – disabling the profit display on the Positions page.
Version 20.324 2020.03.24
AutoCorrect_Distance has been updated.
When AutoCorrect_Distance is turned off (false), the EA will not check the Dist field value of the Orders tab on the minimum value.
Version 20.213 2020.02.13
UPDATE UPDATE
Version 20.206 2020.02.08
=================================================== =====================================
— Added opportunity to use Expert Adviser on Forex VPS for MetaTrader 4/5 from MetaQuotes
It works on any chart. Supports multiple chart at once!
Tabs work: CLP, TrailinStop, Signals!
Before changing the variables on your computer:
1. Enable AutoTrading to make the Expert Advisor active.
2. change the parameters,
3. After that, start the Migration!
=================================================== =====================================
— Added additional information to the StopLoss / TakeProfit Target control buttons (General Stop Loss / Take Profit):
– The sum of all stoploss / takeprofit in points, deposit currency, percent of the balance.
Information on future Stoploss / Takeprofit levels is displayed if the user presses YES;
You can set the total real stoploss / takeprofit in points / percent / deposit currency (current value)!
– The type of positions for which Target will use;
– Ability to modify a new stoploss / takeprofit (Checks for positions and modifyng errors);
=================================================== =====================================
– Added Risk Manager: Risk Manager Limiting losses / profits / Lots / Numbers
Block Limiting updated and supplemented!
This settings block allows users to limit Profit / loss / lots / number of deals/positions for a specified time.
A risk manager who monitors your trading and notifies you that the time limit has been exceeded with Current positions / today / week / month / all the time.
It is possible to disable the operation of the BUY / SELL / LOCK / REVERSE / BUYSTOP / BUYLIMIT / SELLSTOP / SELLLIMIT buttons if the limit is exceeded.
Disables the ability to open deals/positions on the current currency pair if the current value has exceeded the your limit.
Settings:
CurrentOpenDeals – Take into account current open deals/positions;
ClosedDeals – Take into account closed deals / positions over time:
LimitFor – The time during which closed deals / positions in the history will be checked;
LimitForLosses – Loss limit at which the EA will sent a message, must be specified with -;
LimitForProfits – Profit limit at which the EA will sent a message;
LimitForLotsDeals – Limit of Lots of deals / positions, at which the adviser will sent a message;
LimitForCountDeals – Limit of the number of deals / positions at which the EA will sent a message;
NotificationMailSend – Send a message to the phone (PUSH) and mail if the limit is exceeded;
ProhibitOpeningNewDealsOrders – Disables the operation of the BUY / SELL / LOCK / REVERSE / BUYSTOP / BUYLIMIT / SELLSTOP / SELLLIMIT buttons if the limit is exceeded.
=================================================== =====================================
– Show_EndOfBar Added a text label on the chart with the end time of the current bar!
It is possible to change the position of the information label about the end of the bar.
If you click on this label, then the label will change the position on the chart!
Time is shown every tick! This means that if there was no tick, then time stops!
=================================================== =====================================
– BuySellConfirm parameter is added to the “Confirm options” block – Confirmation of opening positions by clicking on BUY or SELL;
=================================================== =====================================
– Added information on Stoploss / Takeprofit / Profit goals as a percentage of the current balance to the ShowInfoPosition text labels;
– Added information on Stoploss / Takeprofit goals as a percentage of the current balance to the Show_Future_Line text labels;
Version 20.129 2020.01.29
To save memory and prevent the panel from hanging when loading the quotes history, we have disabled (by default):
input bool Signals_D1=false; //Signals_D1 –> Show from D1
input bool Signals_W1=false; //Signals_W1 –> Show from W1
Version 20.127 2020.01.27
Tester Hide Indicators
Version 20.125 2020.01.27
–Show_BuySell_LimitStop – In MetaTrader 5, Additional buttons for opening Buy/Sell Stop Limit orders.
You can enable the display of the Buy/Sell Stop Limit open buttons.
Disabled by default!
— Forced writing global variables to disk.
— Added the ability to pending/delete stop/limit orders from the keyboard:
BuyStop_Open_KEY = BUTTON_G; // BuyStop_Open_KEY -> Button to Open BuyStop order;
SellStop_Open_KEY = BUTTON_H; // SellStop_Open_KEY -> Button to Open SellStop order;
BuyLimit_Open_KEY = BUTTON_J; // BuyLimit_Open_KEY -> Button to Open BuyLimit order;
SellLimit_Open_KEY = BUTTON_K; // SellLimit_Open_KEY -> Button to Open SellLimit order;
BuyStop_Delete_KEY = BUTTON_V; // BuyStop_Delete_KEY -> Button to Delete BuyStop order;
SellStop_Delete_KEY = BUTTON_B; // SellStop_Delete_KEY -> Button to Delete SellStop order;
BuyLimit_Delete_KEY = BUTTON_N; // BuyLimit_Delete_KEY -> Button to Delete BuyLimit order;
SellLimit_Delete_KEY = BUTTON_M; // SellLimit_Delete_KEY -> Button to Delete SellLimit order;
–TypeofOrdersMagicTarget – Added selection of the type of orders when using MagicTarget, If stop loss and take profit are not used.
BuyStop SellStop – When using Magic Target without stops, BuyStop / SellStop will be installed (by default, as in previous versions).
BuyLimit SellLimit – When using the Magic Target without stops, BuyLimit / SellLimit will be installed.
— Color of TrailingStop and CLP in the ON mode – is changed to green.
– Added +/- buttons for the TrailingStop.
– Found and fixed memory leak error when using Signals!
– The version for the MetaTrader 5 terminal now can use scrolling (on the mouse):
If you hover over the field for editing the parameter (lot, stop loss, take profit, distance, CLP), then when scrolling with scrolling, you can increase or decrease the value in this field!
Note: Only for MetaTrader 5!
Note: Scrolling of the chart is disabled if the cursor is on the area of our VIRTUALTRADEPAD panel and is enabled if the cursor is outside the VIRTUALTRADEPAD area.
Version 20.120 2020.01.20
Another problem with lots on different brokers.
Please check the change of lots on your broker.
Version 20.118 2020.01.18
Lot normalization function for some accounts and symbols has been changed.
Version 20.110 2020.01.10
Added CLP: New parameter Use_Commission_in_CLP – Use calculation of commission when closing positions.
true – take into account the commission in the calculations.
false – do not take into account the commission in the calculations.
Attention: The commission is calculated from an open deal and multiplied by 2 (When closing a deal a commission is also charged)
This is the standard way to calculate commission!
In MetaTrader 5, it is impossible to get the type of commission calculation from an adviser!
If you do not want the adviser to automatically calculate the commission, you can turn off this feature!
Attention! This function only affects the calculations on the CLP tab, all other tabs work in standard mode, taking into account commissions.
Version 19.992 2019.12.15
CLP – Обновлен расчет прибыли для CFD, Index
Version 19.991 2019.12.02
MT5 STRATEGY TESTER: Prohibition on adding indicators from the panel to the chart of the Strategy Tester to save space.
CLP: Fixed display of future levels (Show_Future_BE_TP_SL) for BUY positions.
CLP: The Show_Future_BE_TP_SL function has been added to show future profit / loss lines when closing is selected as a percentage of the current balance.
VTP CLP: Added a new parameter to the “CLP options” section:
ClosebyFIFO = Closing positions according to FIFO rules;
When closing positions, the FIFO rule will be used (First opened, First closed).
The position will be closed in the order of their opening!
Attention: This rule is intended to be used only when working with all symbols and closing all positions at once.
Attention: This mode prohibits the use of functions: Separate Deals
Version 19.977 2019.11.17
Fixed the installation of fractional percentages when using the Dynamic Lot on currency pairs, where the minimum lot = 1.
Version 19.959 2019.10.29
Fixed error in calculating the ratio of stop loss and take profit when working with MagicTarget, which triggered the removal of the panel itself.
Version 19.954 2019.10.24
Graphic changes and improvements;
Orders: Updated the Rounding function for Normalizing the prices of pending orders on the Orders tab!
Positions: Added type of profit display on the Positions tab:
Type_Profit_On_Position_Tab:
– in points of your broker.
– in the currency of the deposit.
Signal: When the AutoTrade_by_Signals function is activated (Trading according to indicator signals), the status of the function being enabled will be displayed and the EA can open positions automatically.
KeyBoardTrade: When you enable the trading function from the keyboard, KeyBoardTrade = true, a tooltip in the form of a letter of keys for the command will be displayed on the panel.
ButtonLanguage: Added a new ButtonLanguage parameter to select the language of the text on the buttons and the main language of the panel (information on the tabs)!
Available languages: Russian, English, Português, Español, Deutsch!
Attention: This parameter affects only the text of buttons and tabs. The text of tooltips can be selected in the Language parameter!
Attention! If you find a mistake in the text of your language, you can write the correct values in the discussion of our program Virtual Trade Pad!
Version 19.830 2019.08.31
Added the ability to work with Binary Options BO:
CommentOrders parameter updated.
Now you can set the expiration time of the option, for example 5 (Close after 5 minutes)!
Unique comment support for brokers with BOs that require a unique comment.
For example: CommentOrders = CLOSE31 (Close after 31 minutes)
Specify the rules for writing a comment on the BO with your broker!
Version 19.824 2019.08.26
Fixed Virtual CLP error when the list of orders was not updated.
Version 19.809 2019.08.09
Обновления для Тестера Стратегий
Version 19.808 2019.08.09
Added position management on the current chart.
When using ShowInfoPosition = true, the X button will be added along with the text label, when clicked on:
You can remove Stoploss;
You can remove Take Profit;
You can close the selected position;
Show_Future_Line mode has been improved. When using Show_Future_Line, the labels of the current positions disappear so that the information does not overlap.
Added parameter Show_Future_Line_Orders – Shows future levels of placing pending or limit orders if the user is working on the ORDERS tab.
Improved Show_Future_BE_TP_SL hints when working with CLP.
Version 19.701 2019.07.06
– A new parameter has been added to the function “Closing by total profit or loss”:
ClosingCurrentTicketOnly – Close only the current list of tickets.
This option will help to avoid problems when my program starts to close positions on the basis of total profit, and the user’s adviser starts to open new positions.
ClosingCurrentTicketOnly = true, Then the VirtualTradePad program, if the total profit conditions are met, will close the current list of positions. If new tickets are added to the list of positions, the VirtualTradePad program will ignore them.
ClosingCurrentTicketOnly = false, Then the VirtualTradePad program, if the total profit conditions are met, will close all positions, even if another adviser opens new positions.
– Show_Future_Line function improved:
will draw the levels of a future deal only when the user moves the cursor to the opening buttons of BUY SELL;
When you hover over the Buy or SELL buttons, the graph will show the lines of the future position, stop loss and take profit;
– The Show_AveragePrice function has been improved:
A new text label has been added with information about the future middle line (price information in which all positions in one direction will have a total profit = 0), taking into account the current open positions in one direction and taking into account the future open lot of the same direction.
In other words: Now not only the current middle line is shown, but also the future middle line, which will be set if the user opens a position with the specified lot!
– The functions of displaying additional information on the chart were supplemented:
Show_Future_BE_TP_SL, Show_Future_Line, ShowInfoPosition, Show_AveragePrice:
Changed the display of information:
false – do not show information;
true always – always show on the chart;
true cursor is on the pad – show only when the cursor is on the panel;
true cursor is not on the pad – show only when the cursor is outside the panel.
– Graphic improvements;
– When working with MagicTarget, the buttons for opening and deleting pending orders are disabled;
Version 19.606 2019.06.06
Graphic improvements.
The function of the calculation of autolot changed.
DynamicLotStopLoss and DynamicLotAuto.
Added the ability to select the type of balance for the calculation.
true From BALANCE – Autolot will be calculated from the current balance.
true From FREE MARGIN – Autolot will be calculated from the current free margin (old version).
Version 19.229 2019.02.27
Signal block updated:
Signals_Alert_After_Percent variable renamed Signals_Percent
Added variable Percent_difference_Signals = Percentage difference between two signals to perform an action (Alert, Open Positions)
For example:
Signals_Percent = 40% Percent_difference_Signals = 10%:
A signal to BUY can only be when the total signal for the direction BUY is> 40%, the total signal is SELL <30%
The signal on the SELL can only be when the total signal for the direction SELL is> 40%, the total signal BUY is <30%
Added a separate variable to display a message on the screen when the conditions for the general signal are met.
Alert_by_Signals – Enables or disables the display of an alert on the screen.
Added new features:
Change TF when you click on the object:
If you click on the name of the timeframe, then this timeframe will be applied to the current chart.
Only for mt5:
When you click on the indicator name, this indicator (with parameters from external settings) will be added to the current chart window.
Clicking on the arrow will open Time Frame and add indicator.
Version 19.228 2019.02.26
Fixed a percentage value profit on the CLP tab when the user did not press Enter to save parameters.
Version 19.226 2019.02.26
Added function Show_AveragePrice:
When working with the Position tab, the expert draws the average price lines for the BUY and SELL positions on the chart.
Average price is calculated from current open positions.
Also in the information rectangle is drawn information about the total lots and current profits for the positions BUY and SELL separately.
Version 19.211 2019.02.11
Fixed the error of moving the graph when the panel is minimized!
Version 19.209 2019.02.07
Returned the previous familiar font.
Version 19.207 2019.02.06
– Added function CloseConfirm – user confirmation for closing positions. When you click on the buttons: Close, Loss, Profit.
– Added function ReverseConfirm – user confirmation for reversing position. When you click on the buttons: Reverse.
– Added function LockConfirm – user confirmation for locking positions. When you click on the buttons: Lock.
– In the CLP block, when closing positions by profit in points, the profit in the deposit currency will be additionally checked.
Actual when closing positions with different volume of lots.
If the adviser can close positions by profit in points, but the profit in the deposit currency is less than 0, then the adviser will not close the position, but will wait for the positions to gain profit in the deposit currency> 0.
– Text labels with information about open positions are reduced, to save space.
– Cosmetic enhancements.
Version 19.206 2019.02.01
ReBuild Reboot
Version 19.205 2019.01.31
Remastering
Version 19.204 2019.01.30
Global Update 2019
– Improved graphics part of the panel. Re-design of individual elements;
– Added the ability to resize the panel: GeneralSize!
– GeneralSize default = 12, Increasing the size of the panel.
– Last panel size with GeneralSize = 10!
– Text labels of open positions optimized. Fixed error when text labels were drawn on top of the VirtualTradePad panel;
– The following control has been added to the Stoploss and Take Profit blocks: Setting StopLoss / TakeProfit for all positions/orders on the instructions level on the chart:
When you click on the button, you will have a line level StopLoss / TakeProfit.
You can specify the price at which all StopLoss/TakeProfit positions/orders will be modified!
If you are working with the Positions tab, then StopLoss / TakeProfit will be set to the position!
If you are working with the Orders tab, then StopLoss / TakeProfit will be placed on pending orders!
Attention! The Expert Adviser can set StopLoss / TakeProfit, only on the price that meets the rules for setting StopLoss / TakeProfit!
Version 19.121 2019.01.21
Some graphical changes.
Version 19.118 2019.01.18
Reload
Version 19.114 2019.01.17
Global Update 2019:
– Added check Magic Number when using Reverse, Lock;
– When using CLP_DeleteStopOrders = true and the CloseALL buttons, the choice of characters to close is taken into account (All symbols, only the current one);
– the Rounding parameter has been added to the modification function, now when modifying stop loss and take profit, as well as opening prices for pending orders will be further normalized to Rounding marks;
– Added hints to external variables when setting up the program;
– Spread has been added to stop loss and take profit;
– Added language selection tips Language: Spanish, Portuguese (Brazil), German, Chinese, Japanese;
By default, the language of prompts will be determined automatically by the language of your terminal. You can also choose your language;
The translation was made using the GOOGLE Translator + MQL + Terminal site!
If you find an error in your language, please report it in messages. Thank!
– Parameter and function Sounds replaced by a more advanced function from our EAPADPRO
Added new parameters:
Notice_Open_Push = false;
Notice_Open_Sound = true;
Notice_Close_Push = false;
Notice_Close_Sound = true;
Notice_Modify_Push = false;
Notice_Modify_Sound = true;
Notice_Error_Push = false;
Notice_Error_Sound = true;
Notice_Open_NameSoundFromEa = “ok”;
Notice_Close_NameSoundFromEa = “alert2”;
Notice_Modify_NameSoundFromEa = “stops”;
Notice_Error_NameSoundFromEa = “timeout”;
You can enable / disable sound when opening, closing, modifying, error, as well as specify the name of the sound file (without .wav)
You can also enable notification to the phone (PUSH messages) when opening, closing, modifying, an error.
Additional information is displayed in the log.
– The ShowInfoPosition function has been updated; now the position information on the chart will not overlap our panel. Dynamic change of coordinates of information data on a chart.
– Font name changed to Roboto
Version 18.993 2018.12.26
Added variable AutoCorrect_Distance – automatic adjustment of the Distance field for pending orders.
Now you can disable this adjustment and open pending and limit orders at the current price with a distance of 0 (for brokers who allow you to do this.)
Version 18.970 2018.11.19
AutoTrade_by_Signals: the following condition has been added to the AutoTrade_by_Signals function:
Trading only when there are no open positions and meeting the conditions for a given percentage in one direction only.
If both BUY and SELL meet the opening condition, the new position does not open!
If there is an open position on the current currency pair, the new position is not opened.
Version 18.945 2018.10.18
The parameters of the number of attempts to close and open positions using one-click trading are added in external variables:
NumberTryClose – The number of attempts to close a position.
NumberTryOpen – The number of attempts to open a position.
When receiving an error from the server, the adviser tries to open / close.
Required with frequent requotes.
CLP Activation (Close if Profit or Loss Activation) Changed!
ON OFF buttons are added to the panel for more understandable action!
Version 18.932 2018.10.01
– Added support for the work of the Expert Advisor and the CLP tab (Closing on Total Profit or Loss) on VPS hosting from MetaQuotes.
Attention! The work of the Expert Advisor is carried out by transferring data files
Version 18.906 2018.09.07
On the Positions tab, the BE button is added – Set stop loss to lossless for all profitable positions.
This function sets break-even only for the current positions once. The break-even calculation also uses swaps and a commission.
This is a manual stop-loss in a break-even position for the current positions, which have a profit!
To enable automatic lossless, you need to enable it in the external settings.
=============================================
Working with MagicTarget:
Added hot button to activate the MagicTarget / Cancel / Place button
MagicTarget_Button_KEY = BUTTON_O – Activation of the Magic Target, by default O. The tab on Orders automatically changes!
MagicTarget_Place_KEY = BUTTON_P – Set the order by the set levels, by default P.
MagicTarget_Cancel_KEY = BUTTON_I – Cancel by the displayed levels, by default I.
Added the ability to drag an entire order on a chart using MagicTarget:
When installing lines, you can change line levels by dragging lines on the chart.
Added the ability to drag the entire order, holding down the SHIFT button and dragging the main line of the opening price.
=============================================
Graphical improvements.
Version 18.830 2018.08.30
Added parameter MaxLotToOpen – Maximum lot that can be set when calculating functions DynamicLotStopLoss and DynamicLotAuto
Version 18.730 2018.08.01
Updating the ShowInfoPosition function;
Update the function of calculating the cost of tick on futures. The cost of a tick is calculated directly from the open position. Note: If the position is only open, the Expert Advisor can not calculate the tick cost, so it shows the data taken from the server;
Fixed the ability to move trading levels when the collapsed panel;
Added the parameter Show_Prices_on_Tab_Position, which allows to display the Price change and the direction of the change (arrows and prices) on the Position tab. If you turn this option off, the panel will not show any changes;
Version 18.716 2018.07.23
When using Show_Future_Line, the free margin required for opening a position is now displayed on the chart (the largest margin for the given lot is shown).
Updated the operation of MagicTarget.
Added the indication of take profit to stop loss ratio on the take profit line.
Added the indication of the margin required for opening a position/order on MagicTarget.
Version 18.515 2018.05.23
– Fixed the error with profit trailing and closure at a loss, which occurred when using the closing on all symbols.
– Added a variable for specifying the currency pair for the panel to work with: SymbolToTradeCustom
This allows working on offline charts (Tick charts, Renko charts, etc.).
Attention: Be careful when writing the name. The name should exactly match the name in the Market Watch!
EurUSD – incorrect!
EURUSD – correct!
If this parameter is not set, the EA works on the currency pair it is attached to.
– Added the ability for Magic Target to work on an offline (Tick, Renko…) chart.
– Added the indication of the feature operation to the CLP tab.
If the indication is red, the feature is disabled and does not work;
If the indication is green, the feature is enabled and working.
Version 18.309 2018.03.14
Fixed an error related to input of lot size using the keyboard.
Version 18.227 2018.03.06
– МТ5: added automatic lot size calculation for futures;
– Added the ability to display the information about open positions on the chart.
— Including the position direction, lot, current profit, stop loss/take profit (indicating the targets in points and in the deposit currency)
— ShowInfoPosition – display information on the chart;
— ShowInfoPositionSize – font size for the text displayed on the chart;
– Added support for font scaling in Windows (font size settings are not available);
– When working with MagicTarget and changing the lot size on the panel, the data on stop loss/take profit on the chart will also be redrawn;
– Updated the algorithm for displaying the current prices on the Positions tab;
– Added support for multiple magic numbers. Updated the MagicNumber parameter: the first number denotes the magic number for opening positions and management. It is also possible to set multiple magic numbers to be managed;
For example:
— MagicNumber=777 UseAllMagicFromAllAccount=true: the EA monitors all positions on the current symbol and on the entire account;
— MagicNumber=777 UseAllMagicFromAllAccount=false: the EA monitors positions with the magic number 777 on the current symbol and on the entire account;
— MagicNumber=777,888 UseAllMagicFromAllAccount=false: the EA monitors positions with the magic numbers 777 and 888 (opens positions with the magic number 777) on the current symbol and on the entire account;
— MagicNumber=777,888,999 UseAllMagicFromAllAccount=false: the EA monitors positions with the magic numbers 777, 888 and 999(opens positions with the magic number 777) on the current symbol and on the entire account;
– When a new object appears on the chart, the panel is refreshed to avoid overlapping of objects on the panel;
– Added support for operation in the strategy tester, but with the limitations of the terminal:
— It is not possible to enter a value in the EDIT box;
— The CLP tab does not work;
Version 17.979 2017.12.12
Cosmetic changes.
A new parameter has been added: CPL_AUTOOFF_AfterClose allows disabling the “Close if profit or loss” button after closing all positions.
The button is only disabled when ALL! positions are closed.
It takes into account the magic number specified in the EA, as well as the symbol for closing.
If closing only 1 currency is selected and the CPL_AUTOOFF_AfterClose is enabled, the EA waits for all positions of this currency pair to be closed, and only after that the button can be closed!
Bugfix: Fixed the issue with the TP Target calculation in the Info tab while simultaneously using positions with Take Profit and without Take Profit.
BugFix: Fixed dragging of trade levels (Stop Loss, Take Profit) when hovering over the panel and back.
Changes: Changed the coordinates of the profit value shown in the Info tab
The KoefLotForGridOrders parameter has been renamed to CoefLotForGridOrders
Version 17.973 2017.11.23
Fixed: Modification of stop loss and take profit based on the position opening price, and not on the current price.
Version 17.970 2017.11.13
In the EA settings, changed the option for closing the terminal after all trades are closed.
Parameter CPL_CloseTerminalAfterClose – enable closing the terminal.
CPL_CloseTerminalAfterClose = true.
Terminal is closed only when ALL! positions are closed.
It takes into account the magic number specified in the EA, as well as the symbol for closing.
If closing only 1 currency is selected. If the CPL_CloseTerminalAfterClose parameter is enabled, the EA waits for all positions on the given currency pair to be closed, and cab close the terminal only after that!
Added the Show_Future_BE_TP_SL parameter to CLP – show the lines of the future position closure by total profit or loss..
Attention: it works only on the current symbol and with the ‘SEPARATE Orders’ mode disabled.
The lines are displayed separately for Buy and Sell positions, or by a common line.
If a line is not shown, then the positions form a lock that cannot be closed by the total profit or loss.
Note: line and price data may be inaccurate for floating spread.
Remember! SELL is closed by ASK, while BUY is closed by BID
Version 17.942 2017.10.19
Fixed bugs reported on the forums.
====================
Updated the prohibition on dragging the trade levels when using the panel. If the cursor is on the panel, the EA disables the ability to drag the trade levels.
====================
When using the REVERSE button to reverse the positions, the predefined stop loss and take profit are set to open positions.
====================
When using the LOCK button for locking positions, all open positions are modified with stop loss and take profit = 0. That is, when locking positions, all the stop loss and take profit levels are zeroed.
====================
Profit trailing can now be enabled only after setting the parameters for closing by profit.
====================
Updated tooltips.
====================
Added the profit trailing values on the CLP panel near the input box for the distance of Trailing Profit. The value appears when the trailing level is fixed by the EA and shows the fixed level for closure.
====================
Added block of alerts for profit and loss in the deposit currency.
If you want to limit the losses on the current client magic number, you can do that in the new block.
For example: you need the EA to send you emails and display on-screen alerts when the total loss of open and closed trades within LimitFor becomes less than -100 USD:
Set the parameters to the following:
LimitFor=0;
LimitForLosses=-100;
LimitForProfits=0;
After receiving the daily loss of -100 USD in history for the given magic number, the EA displays an on-screen alert and sends an email.
Attention: this block does not close trades! It simply displays alerts!
At the next LimitFor, this parameter is reset to 0.
You can select LimitFor= DAY;WEEK;MONTH;ALLTIME;
You can also enable sending email and push notifications when reaching the limits of NotificationMailSend
====================
To the CLP panel for closing by profit or loss, added a block of notifications when closing positions by profit or loss. 3 notification methods are available:
CPL_AlerT – alert message
CPL_Mail – email message
CPL_Push – push notification
How to set up mobile device or email to messages from the Expert Advisor:
https://www.metatrader4.com/en/trading-platform/help/setup/settings_notifications
https://www.metatrader4.com/en/trading-platform/help/setup/setup_email
====================
Added hot keys for managing the panel
KeyBoardTrade – enable/disable the management using hot keys.
Buy_KEY=BUTTON_D; – default button for opening BUY orders
Sell_KEY=BUTTON_A; – default button for opening SELL orders
Close_KEY=BUTTON_X; – default button for closing all positions
LossCLOSE_KEY=NONE; – default button for closing all unprofitable positions
ProfitCLOSE_KEY=NONE; – default button for closing all profitable positions
Reverse_KEY=BUTTON_Q; – default button for reversing all positions
Lock_KEY=BUTTON_E; – default button for locking all positions
You can use the numpad keys or the standard keyboard keys.
Attention: for the keys to work, it is necessary to activate the window with the panel.
====================
Added options for managing lots for the grid of pending orders on the Orders tab
CoefLotForGridOrders – multiplier for the next lot in the grid.
For example: CoefLotForGridOrders = 2, Grid = 5, then the lots will be opened as follows: 0.1, 0.2, 0.4, 0.8, 0.16
AddLotForGridOrders – additional lot per each element of the grid.
For example: AddLotForGridOrders = 0.1, Grid = 5, then the lots will be opened as follows: 0.1, 0.2, 0.3, 0.4, 0.5
====================
Added the MagicNumber parameter, now all positions and orders are opened with the specified magic number.
Also, added the UseAllMagicFromAllAccount parameter to the panel for managing all deals on the account.
UseAllMagicFromAllAccount = true – all positions and orders on the account will be considered when using the panel (Closure, Reverse, Locking…..).
UseAllMagicFromAllAccount = false – the panel works only with positions and orders that have been opened with the defined MagicNumber (Closure, Reverse, Locking…..).
====================
Added the CommentOrders parameter.
You can specify an additional comment when opening a deal from the panel.
====================
For the CLP tab
the MagicOrderToClose parameter has been replaced by 2 parameters:
MagicNumber – unique magic number of positions to close.
UseAllMagicFromAllAccount:
true = apply the function of closing by total profit or loss to all magic numbers.
false = set the unique magic number for closing positions in the MagicNumber parameter.
Version 17.705 2017.07.14
Updated the operation of the panel on accounts with different filling types.
Version 17.504 2017.05.11
– Fixed the error with the display of fractional numbers on the CLP panel: when entering fractional numbers in the fields Dollars, Percents and Profit trailing
– Added new control buttons to the Positions panel:
LOCK – lock the current positions on the given symbol and magic with 1 cumulative opposite position.
LOSS – close all unprofitable positions
PROFIT – close all profitable positions
Version 17.307 2017.03.10
The breakeven management block is added to the EA’s external parameters:
MovingInWLUSE (true – false) LevelWLoss(in points) LevelProfit (in points)
These parameters adjust the possibility to modify deals moving the Stop Loss to breakeven at the earliest opportunity.
For example:
You would like to set Stop Loss in the break even, when the deal will score +10 points of profit:
MovingInWLUSE = true; LevelWLoss=0 ; LevelProfit =10;
You want to set Stop Loss in +5 points, when the deal will score +20 points of profit:
MovingInWLUSE = true; LevelWLoss=5 ; LevelProfit =20;
Note that the difference between LevelProfit – LevelWLoss must always be greater than or equal to the minimum stop on the server.
Added AutoTrade_by_Signals parameter to the signals block. This parameter enables the automatic placing of a position in the signal direction, if the signal in that direction exceeded Signals_Alert_After_Percent.
Lot, Stop Loss, and Take Profit are set based on the data entered in the first Positions tab
Attention: the Expert Advisor automatically opens a position on the direction of the signal, without closing the previous one.
Version 17.222 2017.03.01
Added the following option to the settings of the CLP tab
CLP_DeleteStopOrders – Delete all pending orders when closing by total profit or loss.
Note: does not work in the SeparateOrder mode (closing positions separately).
Enabled by default.
Version 17.118 2017.01.27
Fixed working with long tickets
Version 17.105 2017.01.13
Global update 2017
General changes and improvements:
-Depending on the account currency, added the corresponding icon.
-Improved the function for displaying the trade levels when hovering the panel.
(when hovering the panel, the trade levels of the terminal are disabled, so that the stop levels are not caught when pressing buttons).
-Fixed and improved the function for calculating commission and swap for INFO,CLP.
POSITION tab:
-Changed the tooltip for lots when enabling the DynamicLotStopLoss || DynamicLotAuto options.
-Added new parameter Show_Future_Line – show the lines and description of the future trade.
This function displays the stop loss / take profit lines of the future trade on the chart, statement in points, price and current profit/loss.
It also displays the position opening line with indication of the lot. If you set the lot to be calculated based on stop loss/deposit in the settings, the EA will display the calculated lot.
-TrailingStop now calculates and considers the commission when trailing the position.
INFO tab:
-Fixed display of the cumulative position type in the Info tab.
-Added the value of tick for 1 lot and for cumulative lot of the opened positions to the TickValue line.
-Added the Commission line for displaying the current commission of the open deals.
CLP tab:
-Added parameter Use_Lots_in_CLP_Points for working with the CLP tab – true – the EA will also consider the lot of those positions during calculation of profit points. This option can be useful in trading on a hedging account with different lots.
For example:
opened 2 SELL positions on EURUSD
SELL 0.01 with profit of 20 and 0.2 USD
SELL 0.02 with loss of -12 points -0.24 USD
-If Use_Lots_in_CLP_Points = false the EA will calculate the “net” points.
In this case, the Profit will be: -0.04 USD or 8 points.
As we can see, the position gained profit in points, but it is a loss in USD.
-If Use_Lots_in_CLP_Points = true the EA will calculate points with consideration of lots.
In this case, the profit will be: -0.04 USD or -4 points.
If calculation of profit is in points and the “Include lots in profit calculation” is enabled,
the EA will find the minimum lot of the provided positions and calculate the Points on that basis.
For example:
Minimum position 0.01, 1 “net” point = 1 point,
If a position is opened with a lot of 0.02, then 1 net point = 2 points with consideration of the lot.
If a position is opened with a lot of 0.05, then 1 net point = 5 points with consideration of the lot.
-Added checking of the input values for closing profit or loss:
If the specified profit is lower than the current – system generates a warning and disabled the closure mode.
If the specified loss is greater than the current – system generates a warning and disabled the closure mode.
If set to 0 and user attempts to enable closure – system generates an error.
-Added the AutoCorrect_LevelCLP parameter:
Only negative values can now be entered to the loss field. If user enters +10, the system automatically converts it to -10.
Only positive values can now be entered to the profit field. If user enters -10, the system automatically converts it to +10.
Only a positive value can be entered in the CLP_TralOptions, otherwise the EA generates an error.
-Added the SEPARATE Orders option to the CLP panel for separate calculation and deletion of each position.
“Virtual Stop Loss and Take Profit” mode.
For example, if you set closure by loss to $ -5 and closure by profit to 100 points, each trade will be closed separately by a loss of $ -5 or by profit of 100 points.
-Added the Separate BUYSELL option to the CLP panel, which allows to calculate a close positions by the net profit or loss separately for BUY and for SELL.
ORDERS tab:
-Revised and improved the MAGIC TARGET button.
-When enabled and line is moved, the type of the future position and lot of the future position is displayed.
-When pressing Place, the EA checks the correctness of level placement, and if the levels are specified incorrectly, yjr EA cancels the order placement and points at the incorrect data.
-Added parameter MAGIC_FONTSIZE = size of text on the chart.
-Added check for the “Distance” field, if Distance ==0, the EA cancels the order placement.
-When using the MAGIC TARGET, the Grid and Distance fields can now be modified.
Version 16.995 2016.12.28
Added automated check and normalization of all stops up to a tick size on the current currency pair.
For example, if the tick size is 5 points on WING17 symbol, then all stop losses and take profits are normalized.
For example, the contract price is 58840 and when calculating the automated stop loss 1211 points, the final stop loss is normalized up to 1210 points.
Version 16.967 2016.11.11
Fixed the MagicTarget error in the latest terminal builds
Version 16.930 2016.10.03
Updated the algorithm for working on hedging accounts
Fixed the error in the CLP panel – the CLP_TralOptions parameter
Version 16.722 2016.07.26
Alert: This EA may not work on hedge account.
Version 16.711 2016.07.14
Modified the FontSizeText – text size for the operating systems, in which the font size is different from 100% size.
Version 16.702 2016.07.08
Fixed the function for adjusting the panel position on the chart when switching charts.
Version 16.518 2016.05.26
Added Rounding parameter:
Without rounding – place stop orders without rounding
To 1 digit – rounding to 1 digit. For example, if Stoploss= 1.23456, the trade will be opened with a stop loss of 1.23450
To 2 digits – rounding to 2 digits. For example, if Stoploss= 1.23456, the trade will be opened with a stop loss of 1.23400
Version 16.128 2016.02.01
Added the function to save the settings during the terminal reboot, the change in settings inside the panel, when closing the panel on the chart and attaching the panel to the chart.
All variables and data changes made in the panel are now saved when the terminal is restarted.
If you turn off the terminal and turn it on again – all the parameters will be re-loaded from the global variables.
Added the TrailingProfit function to the CLP tab:
Trailing Stop at Closing.
A new function for trailing profits has been implemented on user demand. In this case, the profit is fixed with some correction. As soon as the profit reaches the specified value, the Expert Advisor saves the current profit level and starts trailing the profit.
For example:
If you made settings for closing at the profit of 10 dollars:
Profit $ – positive closing.
Profit $ – value of positive closing.
TrailingProfit- distance from Profit $, which, when reached, triggers trailing of profit.
If Profit $ is set to 10 and TrailingProfit is set to 5 the Trailing Stop will be set at 5 dollars. The Trailing Stop will come into play when the Expert Advisor passes the 10 dollar line and start moving following the profit. The Journal will show entries about the current profit status.
When the total profit falls below the last fixed level, TrailingProfit, the Expert Advisor will perform forced closing of all position.
The function works for all closure types: Every symbol, Current symbol, Separate BUY and SELL direction, Each order separately.
Version 15.991 2015.12.17
Modification for the FORTS market
REVERSE button: operation algorithm changed.
Once pressed: first the current position is closed, then the same position is opened with the same lot.
Version 15.969 2015.11.19
The CLP panel works at all times even if another tab is active.
Version 15.966 2015.11.09
Added option: “Step TrailingStop” to set the trailing stop steps:
example: Step TrailingStop = 1 then every 1 point position will be modified.
example: Step_TrailingStop = 25, then every 25 points position will be modified.
Revised the system of signals for the Signals panel.
This tab shows the trend for the TF and indicator. Previously, signals were indicated after their activation. Now, the current trend is displayed.
Added signals trend by indicators BUY SELL in percentage on tab Signals
Added the ability to hide from the tab Signals individual indicators and the TF for calculating percentages:
Signals_M1 = true;
Signals_M5 = true;
Signals_M15 = true;
Signals_M30 = true;
Signals_H1 = true;
Signals_H4 = true;
Signals_D1 = true;
Signals_W1 = true;
Signals_BARS = true;
Signals_MA = true;
Signals_MACD = true;
Signals_Stoch = true;
Signals_RSI = true;
Signals_CCI = true;
Signals_WPR = true;
Signals_BB = true;
Signals_ICH = true;
Signals_ALI = true;
Added the ability to display the alert on the screen when using the Tab Signals (Note: Tab Signals must be active.)
Signals_Alert_After_Percent
If Signals_Alert_After_Percent = 50, then if the selected TF and indicators BUY or SELL to be higher than 50% VIRTUALTRADEPAD show Alert
Version 15.915 2015.09.16
MagicTarget: Fixed order price, when there is a non-empty value in the Distance field
Version 15.908 2015.09.14
MagicTarget can now be used without Stop Loss and Take Profit.
If the priceline is higher than the current price – buystop is set
If the priceline is lower than the current price – sellstop is set
New color options:
color MAGIC_ORDER – Color of the price line for MAGICTARGET;
color MAGIC_STOPLOSS – Color of the Stop Loss Line for MAGICTARGET;
color MAGIC_TAKEPROFIT – Color of the Take Profit Line for MAGICTARGET;
Version 15.521 2015.05.22
The new function VIRTUALTRADEPAD MAGIC TARGET
I am glad to present you a new function for trading via my panel in one click — MAGIC TARGET.
MAGIC TARGET is a functional button, a control element of the Orders tab. It is designed for the fast setting of a pending or a market order in the МТ4 and МТ5 platforms.
MAGIC TARGET button automatically defines a placed order type quickly and reliably.
Added parameters for setting a lot by an auto lot from a deposit and a stop loss
extern bool DynamicLotStopLoss=false; // Autolot from StopLoss
extern bool DynamicLotAuto=false; // Autolot from Deposit
Added step parameters for increasing and decreasing the settings (stop loss, take profit, lots, distance)
extern double Step_Lots=0.01;
input int Step_StopLoss=1;
input int Step_TakeProfit=1;
input int Step_Distance=1;
Version 15.513 2015.05.14
Added a field for trailing stop entry in points
Version 15.116 2015.01.16
CLP tab
If the button is enabled and a user makes incorrect changes in the settings, the button is disabled and the error is returned to the user.
Version 15.113 2015.01.16
Added verification of the specified data before launching Profit or Loss PAD algorithm (protection against incorrect parameters). For example, if you want to set the loss exceeding the current one, the system will not allow you to execute the algorithm since the positions should be closed immediately.
Suppose that you want to close positions when the loss reaches 2 dollars. However, your current loss is -3 dollars. This means that you knowingly set closing at the loss level lower than the current one, so the system should close the trades immediately. In this version, the system returns an error and asks you to specify another value.
If you have the current loss of -5 dollars, you can only specify values that are less than -5.
If your current profit is 10 dollars, and you set 5 dollars, the system returns an error. You can set the closing by profit only above the current profit, for example, 11 dollars.
Version 14.936 2014.10.09
Added new parameter that allows choosing the expiration mode of a pending order when trading on FORTS – DayToExpiration:
– 0: ORDER_TIME_GTC
– 1: ORDER_TIME_DAY
– 2: ORDER_TIME_SPECIFIED_DAY
Version 14.828 2014.09.03
Two buttons have been added to Orders tab:
1. BUY STOP LIMIT – this type is the combination of the first two types, being a stop order to place a Buy Limit order. As soon as the future Ask price reaches the stop level specified in the order (Price field), a Buy Limit order will be placed at the level specified in Stop Limit Price field. A stop level is set above the current Ask price, while Stop Limit price is set below the stop level. Distance field is used as a distance between an order and a stop limit – after setting an order, you can modify the prices with a mouse on the chart the order is placed at.
2. SELL STOP LIMIT – this type is a stop order for placing Sell Limit. As soon as the future Bid price reaches the stop level specified in the order (Price field), a Sell Limit order will be placed at the level specified in Stop Limit Price field. A stop level is set below the current Bid price, while Stop Limit price is set above the stop level. Distance field is used as a distance between an order and a stop limit – after setting an order, you can modify the prices with a mouse on the chart the order is placed at.
Version 14.709 2014.07.09
Now supports stocks and futures.
Version 14.409 2014.04.10
ECN accounts. Positions are modified with a delay of 500ms after opening.
Version 14.403 2014.04.04
Fill policy parameter has been added to the external parameters:
TypeFilling=FillOrKill
FillOrKill
This fill policy means that an order can be executed only with the specified volume. If the required volume for a given financial instrument is currently unavailable in the market, the order will not be executed. The required volume can be filled using several offers currently available in the market.
ImmediateOrCancel
This means that a trade will be executed with the maximum volume available in the market within the value indicated in the order. In case entire order volume is not available in the market at the moment, a partial fulfillment is possible, but any portion that cannot be filled immediately is canceled.
Return
This fill policy is used for market, Limit and Stop Limit orders and only in the Market Execution and Exchange Execution modes. In case of partial filling a market or Limit order with remaining volume is not canceled but processed further.
When a Stop Limit order triggers, a relevant Limit order will be placed with the Return fill policy.
Version 6.26 2014.01.28
The virtual panel is significantly updated.
– Added new tabs INFO and Close if Profit or Loss .
– Added check for errors.
– Added logging of all event and errors (in case there are) of the panel.
– Added highlighting of active tabs.
New tab INFO shows the information about the symbol: brief information about the current trade symbol, the current profit in dollars, pips and percentage as well as the profit for the current day, previous day, weekly, monthly and the total profit for the entire history.
New tab Close if Profit or Loss allows closing positions by a symbol/all symbols in case the total profit/loss reaches a value specified in dollars, pips or percentage.
Recensioni su VirtualTradePad
Grazie per il feedback!

Jose Antonio Camara Martinez
⭐⭐⭐⭐⭐
Jose Antonio Camara Martinez Buenas tardes, sobre el VirtualTradePad --¿ cuando se activa cierre por ganancias se podrían cerrar automáticamente tanto ordenes abiertas como ordenes pendientes?
Vladislav Andruschenko ¡Hola! Claro, puede habilitar la función para eliminar las órdenes pendientes una vez que se alcanza el beneficio total. Para ello, en la configuración del Asesor Experto (F7), establezca la opción en "true": CLP_DeleteStopOrders Eliminar órdenes pendientes cuando se cierra por “beneficio o pérdida total”. Esto garantizará que las órdenes pendientes se eliminen automáticamente al cerrarse la operación con ganancia o pérdida general.
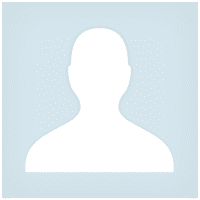
Kalen
⭐⭐⭐⭐⭐
I've been using the MT4/MT5 versions for years now. I could not trade without this tool, its amazing. Otherwise it is a perfect app. Ok it also has a few formatting issues with previews and numbers on the chart, but cmon its an amazing EA and worth your money! One problem I'm having right now though is as follows: If I have my Stop loss set at 100, and my Take profit at 200, when I go to click the "Buy" button, and I show on the chart where my Take profit and Stop loss would be, they are reversed. So for a buy in this case, my Stop loss would show 200, and my Take profit 100, even though that is the opposit for what I have them set at. This goes for clicking the "Sell" button. Basically, the Take profit and Stop loss previews are backwards, which is very frustrating. -Edit: The issue is being worked on, and I'm sure will be fixed soon. Perfect product and great support from the developer 🙂

MarcieliRaimondi
⭐⭐⭐⭐⭐
Olá, uso o VTP já a bastante tempo, mas tem travado muito no meu PC, gostaria de instar ele na VPS, mas diz que não tenho mais licença para instalar, porém estou usando apenas em 3 MT5 e tenho disponivel 10 licenças, onde eu posso ver os locais em que estão sendo acessados minhas licenças? E, como instalar o VTP na VPS?👋 Olá! Você pode verificar quantas ativações ainda possui diretamente no seu perfil da MQL5.com. 🔗 Seu perfil:📌 Vá até a aba “Mercado” e role a página para baixo para ver a lista dos produtos comprados e o número de ativações restantes.✅ Por favor, envie uma captura de tela dessa seção para confirmação.ℹ️ Informações adicionais:Você pode instalar o robô em até 10 computadores diferentes (PC pessoal, servidor VPS, notebook do trabalho, etc.).Não há limite para o número de contas ou terminais de negociação. No entanto, mudanças no hardware (como substituição do HD/SSD, processador ou até uma atualização do Windows) podem consumir uma nova ativação.Lembre-se de que cada instalação consome recursos do sistema (CPU/RAM), e executar muitos terminais ao mesmo tempo pode afetar o desempenho.


Kurt-
⭐⭐⭐⭐⭐
Отличный советник. Давно пользуюсь, с начало на мт 4, сейчас на мт 5. На мт 5 долго загружалось, были заедания, обязателен сд диск, сейчас работает, как на 4. Похоже это сам терминал доработали, это уже месяцев 10. Удобен расчитывает позицию, маржу, может еще своп можно сделать чтоб расчитывал и коммисию, все сразу видно, отличная программа.Reply from ExpForex:
Спасибо за отзыв. Идей очень много. Но не хватает времени на все. В план листе ещё много задач, которые хочется осуществить в этой панели.. главное вдохновение.


Marco
⭐⭐⭐⭐⭐
Marco 2024.08.15 18:07
Amazing trade assistant, It's just missing CLP loss fields to allow positive values, how to achieve it? When I input a positive value it automatically converts into negative, to allow positive values is important to lock profits on both sides, positive SL like a trailing stop which one adjust manually according to market conditions, specially useful when handling a basket of several positions. Thanks again 2024.08.15 19:14
Thank you. You can use positive value: AutoCorrect_LevelCLP = trueIn the loss field, you can now enter only minus values; if the user enters +10, then the system will automatically set it to -10. In the profit field, you can now enter only positive values; if the user enters -10, then the system will automatically set it to +10. CLP_TralOptions, you can enter only a positive value. Otherwise, the Expert Advisor will return an error. if AutoCorrect_LevelCLP =false you can set trailing profit to be triggered from the minus zone

wilsonvivas32
⭐⭐⭐⭐⭐
wilsonvivas32
I have been tradings since 2019 manually! and was looking for a tool to help me with my manual trades and must said , I am so greatful for this awesome tool! Is not for a beginner but if you have some experience you will greatly appreciate all the posibilities and freedom to place orders fast that left me speechless!

MariolaCampos
MariolaCampos 2024.07.16 18:12
Mt5? Metatrader 5? 2024.07.16 18:44
💎 VirtualTradePad MT5: https://www.mql5.com/en/market/product/167

P_Morgan
⭐⭐⭐⭐⭐
P_Morgan
It's a very good tool. The seller answers questions and solves problems clearly.

Mohamedshah
⭐⭐⭐⭐⭐
Mohamedshah
I have just purchased VirtualTradePad. I can see that the developer has put a huge effort and commitment to make the Virtual Tradepad perfect in all its parameters and functions available. I have checked many similar EA's in MQL5 and this the only EA I can recommend. Thank You! Vladislav Andruschenko for providing this robust EA at an affordable price.

aph.andy
⭐⭐⭐⭐⭐
aph.andy
Very good! Have been using it for 3 days, it increases my profits! Thank you very much

aph.andy
⭐⭐⭐⭐⭐
aph.andy
Very good! Have been using it for 3 days, it increases my profits! Thank you very much

Gary
⭐⭐⭐⭐⭐
Gary 2024.03.28 09:25 I have just purchased VirtualTradePad. In future if I need to update/upgrade to the newer version of this EA, where can I download the updated version? Would I receive an email or other sources about the available update?2024.03.28 09:27Hello. All updates are free. You can download them from the terminal. : ▶️Youtube: https://www.youtube.com/watch?v=zT76FoAjX9A

idrisslamou
⭐⭐⭐⭐⭐
idrisslamou 2024.03.03 01:55 Really great product as a scalper it is the perfect tool specifically the one click be for all positions on the chart. But I got a concern it slows down when there is volatility in the market an update will be great.2024.03.03 08:10Hello. Thank you. Are you talking about requotes from a broker when there is volatility? That is, you need to look at the terminal log, perhaps your broker often returns requotes and slippage? Can you add video example?

Stupid Genius
⭐⭐⭐⭐
Stupid Genius 2024.02.26 08:38 good program, a little bit slow when open/close positions. if its possible to put info about actual position profit (point, percentage) in position tab instead info tab, for me is better, beacause i can protect my profit inserting instantly points behind actual price...2024.02.26 08:52Hello. opening and closing depends on your broker. look in the terminal log. maybe there are requotes there. Or slippage. Also, you can click on the information line and it will change the information output.

kpt247
⭐⭐⭐⭐⭐
kpt247
Hi, It's really good EA for manual trading. It's very helpful. Can you add the following functions: 1- Non-stop Auto trading: Buy / Sell / Buy and Sell (also has option to turn ON/OFF filters of some most popular indicators) 2- Auto averaging with: Distance Addition / Distance Martin / Lot Addition / Lot Martin / Max Lot / Max Orders Thank you !

romeito_x
⭐
romeito_x 2023.10.27 16:16
I was happy with it until after using it for a while it started placing orders with a lot of LAG or delay. It has cost me a lot of money because when I open the operations the virtualpad does nothing for a few seconds and suddenly it enters a lot of operations because when I pressed for it to enter several operations it did not enter them and I tried again and it still did not enter them and Of course, when the virtualpad suddenly reacted, it gave me a lot of orders. It has been doing this for several weeks and it is not because of my computer since it is very powerful. An Intel i7900 cost me €2,500. It's because of the virtualpad. Any possible solution? thank youHello. Do you have more info? Processing of chart events occurs on the MetaTrader terminal. After processing the “button” event, the order is sent to the server and the panel waits for a response. If you press the button several times, then the panel will send several orders to the server!

klaus_bond
⭐⭐⭐⭐⭐
klaus_bond
excellent tool. Nearly perfect. What I'm missing is the candle size, the candle body size display on the chart directly near the candle

jmparejog
⭐⭐⭐⭐⭐
jmparejog 2023.09.28 11:15
Hola. Sería posible añadir botones para el cierre de los buy y de los sell? Gracias.

marlowyip
⭐⭐⭐⭐⭐
marlowyip
This is really awesome. The stop loss control was effected by the magic number. Very frustrating to figure that out.

lorrenzs
⭐⭐⭐⭐
lorrenzs 2023.07.06 16:59
I need an EA that trails profits by assigned percentage of the profit, I've sent you message for freelance creation. I've spent so much money and I haven't gotten what I want. Thanks. Re: I bought this EA because of what it says it does: CLP tab - Work with the close function for total profit or loss. Closing at total profit / loss in points, dollars, percent. which translates into trail profit by percentage of profit but closing of the total profit is not trailed by a percentage of it as stated above. I have previously bought the older version of this same EA and now this 2023 version but the feature advertised is lacking despite money i have spent. If this can be resolved i would be delighted Re:2023.07.06 19:53I don't have the opportunity to freelance. The program algorithm does not change with the update. In 2023, I only updated the compilation on the latest build of the terminal. Everything else works the same as before.

kumarmohit111
⭐⭐⭐⭐⭐
kumarmohit111
your work is really great, I salute you 1000 time for your great job, I am using VTP since long. I need your urgent help on below points, I have tried you to contact you many ways, I request everyone to use VTP if you want to be expert enough and very professional, dear vladislav, please look on below request urgent please, now i am requesting you to modify VTP for placing auto pending order once already placed CLP completed. i want four option to be added in CLP setting for placing auto pending order just after auto delete facility given there. the option should be there auto pending order for sell stop, buy stop, sell limit and buy limit separately, so that i can active one or more option simultaneously. note : Activation of auto pending order must start just after running CLP completed and existing pending order deleted, hoping for very positive reply, this is already set CLP for 10 usd profit and 10 % account loss, if this completed successfully there is good setting already given that all pending and active orders deleted self. i want to active pending in auto just after above statement completed, suppose below setting of pending orders i want to active in auto after CLP setting completed, i want to active sell stop and sell limit in auto after already running CLP finished. please do the setting below in CLP options to active pending orders after CLP cycle completed, you can mention four option below the red arrow indicated like 1. active sell stop after CLP 2. active buy stop after CLP 3. active sell limit after CLP 4. active buy limit after CLP i need this all, thanks,

Panagiotis Stefanou
⭐⭐⭐
Panagiotis Stefanou 2024.04.08 04:26 i dont know why and im trying to figure out on demo and on vpn server everything works like charm CLP works perfect trail stops and order all good but when you try to put it on a server CLP doesnt do anything and on the other hand its start doing breakevens even if you turn it off even if you turn all trails and stop it still does put breakevens so in the end it becomes useless hope the developer help with this im waiting him due to his closed only friends chat but im hoping he can solve the bugs2024.04.20 11:24I wrote about this problem to the service desk, the developers of the terminal.Unfortunately, I can't solve this problem. The problem is in the MeTattrader terminal. Previously everything worked fine.Please update and use extern inputs for the VPS from MetaQuotesAdded CLP tab settings to the Trade Pad external parameters. Because MetaQuotes prohibits sending global variables to the VPS server from MQL (MetaQuotes), all buttons, checkboxes, edit fields, and controls on the Trade Pad panel no longer work on VPS from MQL (MetaQuotes). You can customize the function of closing by total profit or loss from the external settings of the Utility: Attention! If the VPS_CLP_Activation parameter is enabled (true), then All settings for this function will work from external variables! Objects on the CLP tab - will be inactive!

Navega2020
⭐⭐⭐⭐⭐
Navega2020 2023.02.01 12:21
Hola necesitaría saber como activar una de las licencias en otro boker para poder usar el virtual Pad , si alguien me puede ayudar lo agradecería mucho .Hola. Instrucciones: Puede instalar / comprar / actualizar cualquier asesor desde el terminal / sitio web: 🏬🏬🏬 MARKET MQL5.COM: ¿CÓMO INSTALAR EA desde la terminal?: https://www.mql5.com/es/blogs/post/742965

robotrader2019
⭐⭐⭐⭐
robotrader2019 2023.01.11 14:12
Thank you for this EA. I could have given 5 stars if there is an option to TURN OFF Indicators as it is causing my MT5 to Hiccup during volatile times or when opening more than 1 chart. Please provide that option to make it easier to trade with this EA.2023.01.11 15:37Hello. Thank you. Indicators from the Signals tab only work when you enable the Signals tab. do not enable this tab or disable all TFs for this tab in the adviser settings.


maltiopa
maltiopa 2022.11.29 11:10
Keine ordentliche Beschreibung für die aktuelle Version mt5 und die Kontaktaufnahme um nachzufragen ist bei MQL deaktiviert. Man wird also nach dem Kauf alleine gelassen. Schade, der EA kann bestimmt mehr als ich derzeit nutze.2023.12.16 14:19Es gibt eine vollständige Anleitung für diesen Berater. In Diskussionen können alle Fragen gestellt werden. Private Nachrichten dienen nicht dazu, das Programm zu besprechen. Jeder schreibt in privaten Nachrichten, ich habe nicht die Möglichkeit und Zeit, jedem in privaten Nachrichten zu antworten. Nur diejenigen, die das Programm gekauft haben, schreiben an den Diskussionen. Ich versuche so viel wie möglich zu beantworten. https://expforex.com/exp-virtualtradepad-trading-panel/

Herbert Steffen Posner
⭐
Herbert Steffen Posner 2022.11.10 15:57
Das Panel ist gut gemacht und gedacht. Aber leider lassen sich nicht mehrere pairs gleichzeitig damit traden. Es hängt sich im MT5 ständig auf. Verlangsamt den PC und MT5 reagiert telweise gar nicht mehr. Sehr schade. Aber vielleicht bessert der Autor noch nach.2022.11.10 16:03Das Programm funktioniert perfekt auf Tausenden von verschiedenen Computern. Suchen Sie das Problem in Ihrem Terminal.

ANARCHITECTS
⭐⭐⭐⭐⭐
ANARCHITECTS
Excellent trading pad for trading with a lot of features. . . .with really quick and good customer help from the developer himself.

tlcavalcanti
tlcavalcanti 2022.10.17 16:13
O limite da corretora é do sp500 chamado USA500 é de 500 lotes. alguém sabe como abrir mais do que isso sem ficar clicando varias vezes para abrir pois atrasa muito o trade e depois que você clica clica mais de umas vez abrindo mais de 1000 lotes a pessoa não consegue fechar a posição. Algúem indica alguma configuração adcional ou algum software diferente onde a pessoa consiga abrir mais de 500 lotes do SP500/ USA500 para operações rápidas de poucos segudos ou minutos?2022.10.17 18:05Si su corredor le permite abrir solo 500 lotes, entonces este es el máximo. Mi programa descarga información del servidor de su corredor.

Tradealchemist
⭐⭐⭐⭐
Tradealchemist 2022.07.03 15:19
This EA works well from what is advertised. Although continuous use requires provides a form of lag on the computer. From time to time, it's either I restart MT5 or the entire PC for best performance. Hoping the author can update it with OCO feature, similar to placing lines on the chart.

Jayme Galvao de Oliveira Junior
⭐⭐⭐
Jayme Galvao de Oliveira Junior 2022.05.20 16:39
I do like the product, but some updates should be considered. Listing those I have, Buy at Bid button, Sell at Ask button, Close button should send all orders in one time otherwise you lose the market price sending one by one and waiting for a answer from broker to send the next one... I did bought the expert to use the Close button, but I did stoped using it because of this.

Atila R Akdeniz
⭐⭐⭐⭐⭐
Atila R Akdeniz
Excellent Tool, definitely the best on the market. All of Vladislav's products are of excellent quality, and he provides very good support. With the current prices it's a good time to buy all his products.

Dave W
⭐⭐⭐⭐⭐
Dave W
This is the best trading pad on the market. So many features, the value is ridiculously good. If you're a manual trader you need this tool.

Daniel Wilson Dos Santos Cruz
Daniel Wilson Dos Santos Cruz 2022.03.15 14:06
olá Vladislav , comprei esse painel, porém não está aparecendo o botão "Close All". Consegue me ajudar?2022.03.15 14:11The Close ALL button from the CLP tab is hidden. -- You can enable its display in the program settings ShowCloseAllButton. -- This is due to the fact that many "accidentally" click on this button.

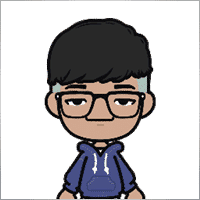
Jia Bin Zheng
Jia Bin Zheng 2021.12.26 03:47
How to use a specific price to place a pending order?2021.12.26 06:20You can use magic target to place pending order on the chart.

Rogerio Costa
⭐⭐⭐⭐⭐
Rogerio Costa
Hello, The program is a beast best tool to work that i have proved. I would like to know if it is possible to have one activation, in to the MT4 beacause instead of buying it for MT4 i bought for the MT5, is there any solution?

ERIC ANTHONY HAHN
⭐⭐⭐⭐⭐
ERIC ANTHONY HAHN
Amazing product with lots of options. The best trading tools all in one product.

Rudolf Strahm
⭐⭐⭐⭐⭐
Rudolf Strahm
Ein Hilfreiches Tool mit einfachen Handhabungen von Pendenten Handel

COPYTRADER777
⭐⭐⭐⭐⭐
COPYTRADER777
Купил панель, реверс и безубыток одной кнопкой определенно экономят время, авто процент тоже думаю вещь удобная( но если честно высчитываю уже на глазок). Что хочу сказать, спасибо что есть такой сайт и спасибо что есть люди у которых руки из нужного места. Собственно говоря не такие большие деньги чтобы сэкономить на нервах и удобно работать на быстром рынке.)


JoseDari
⭐⭐⭐⭐⭐
JoseDari 2021.08.16 19:32
Olá, boa tarde. Faz algum tempo adquiri o VTP one click. Ocorre que já fiz todas as 10 ativações. Estou agora querendo adquirir novamente e não estou conseguindo. Podem me orientar como faço para comprar novamente o VTP?

skyparc
⭐⭐⭐⭐⭐
skyparc 2021.07.19 08:20
Dear Vlad, How I can choose to make only sell position auto opening in virtualtradepad if there is no this option in variabile settings? Please can you add this function OpenOnlySell and OpenOnlyBuy? in meta4 it is possibile becoause it allows to select it from Ea edit Tab, but not in meta 5 Thanks

Michael Schneider
⭐⭐⭐⭐⭐
Michael Schneider 2021.07.16 06:19
This is exact the panel, I was looking for. Thanks
ZigFrid8888 2021.06.22 13:47
Wonderful!!!

haendler1 Händel
⭐⭐⭐⭐⭐
haendler1 Händel 2021.06.13 13:23
Danke, das ihr dieses gute Programm geschrieben habt. Ich habe sowas schon solange für den MT5 gesucht. Danke auch für das Test Pad......! Endlich kann man seine Strategie von Hand Manuell testen !!! Ein Mega dickes Danke aus Deutschland !!!

ROBERT URBANSKI
⭐⭐⭐⭐⭐
ROBERT URBANSKI 2021.04.01 08:44
This software for control orders is great. I used one month full version. Why only 1 month? Unfortunately, I use the Range Bar and Renko trading and the panel does not have support for trailing on candles, which is very important to me. The author replied that he was not planning to add new functions. However, if he will do it someday, I will definitely buy a full version permanently. I also recommend other products. High quality and ideal support

QIN504749
⭐⭐⭐⭐⭐
QIN504749 2021.03.19 19:30
您好作者,非常感谢您做出这好的工具。我有个问题,请您帮助我解答一下。就是我不想看到下单之后盈利或者亏损的数字,我如何去删除掉。就是只显示下的单,而不有数字。2021.03.19 21:14你好。 您是在谈论图表上的正方形吗? 您可以在顾问程序设置中将其关闭。 ShowInfoPosition Show/work on the chart information about open positions and their Stop Loss / Take Profits / Partial closing of deals. The information is shown in the form of text labels. Options to the display of information: false - do not show information;true always - always show on the chart;true cursor is on the pad - show only when the cursor is on the panel;true cursor is not on the pad - show only when the cursor is outside the panel.true cursor is only on BUY SELL - show only when the cursor on the BUY SELL buttons When working with the chart and turning on the function, you have the opportunity to control the position on the chart: Move Stop Loss and Take Profit (Move the Stop Loss and Take Profit lines - this is a standard feature of the MetaTrader terminal)Delete Stoploss / TakeprofitClose position partially or co mpletely: When you click on "X" near the position on the chart, a window for choosing to close positions partially or completely will appear: in percent: 10%, 25%, 50%, 100%; in lots: Lot step, Lot step * 2, Lot step * 5, Lot step * 10;

Fernando Luiz
⭐⭐⭐⭐⭐
Fernando Luiz 2021.03.11 22:36
Very good app to trading on MT5. Realible and fast.




cristi_oliveira
⭐⭐⭐⭐⭐
cristi_oliveira 2020.12.15 13:40
Gosto muito do VTP, sempre alugava, agora comprei, me ajuda muito das minhas operações, super indico!


Aleksei Mikhanoshin
⭐⭐⭐⭐⭐
Aleksei Mikhanoshin 2020.11.20 19:32
Нет информации о торговом плече и предупреждения о его изменении. А в остальном все хорошо

TONY40
⭐⭐⭐⭐⭐
TONY40 2020.11.06 20:38
Sensacional, a garantia de sucesso na hora de fazer o trade. Recomendo com certeza! Amazing, the better way to do trade. It has my approval absolutely!!!



Aleksandr Yardykov
⭐⭐⭐⭐⭐
Aleksandr Yardykov 2020.09.08 18:57
Отличная панель! Рекомендую всем! Отличная поддержка.

Arildo Stepenovski
⭐⭐⭐⭐⭐
Arildo Stepenovski 2020.09.01 15:56
Muito bom esse sistema. Uso para o mini índice e mini dólar. O suporte também é rápido.







Manfred Braak
⭐⭐⭐⭐⭐
Manfred Braak 2020.05.22 13:27
It has all the features I need and it works phantastic for me. 5 Points!

Gennadiy Tsybikov
⭐⭐⭐⭐⭐
Gennadiy Tsybikov 2020.05.09 01:33
Отличный помощник в ручной торговле, своего рода пульт управления торговым процессом очень полезен большое спасибо разработчику!!!






vluyima
⭐⭐⭐⭐⭐
vluyima 2020.03.01 00:06
The tool is just out of this World, the best of the best hands down. This is excellent programming and ingenuity from the developer, 5 stars is so little, you deserve the entire sky.


REYKING
⭐⭐⭐⭐⭐
REYKING 2020.02.18 17:28
I bought this EA in MT5 and now in MT4. It is really a basic tool to make a good trade! I am totally satisfied!


DMITRII SALNIKOV
⭐⭐⭐⭐⭐
DMITRII SALNIKOV 2020.02.12 12:25
Great! This is MUST have tool for every trader!

Mohamed Irushad Rasheed
⭐⭐⭐⭐⭐
Mohamed Irushad Rasheed 2020.02.03 20:14
Best thing you can have if you are manual trading!


fernando9272
⭐⭐⭐⭐⭐
fernando9272 2020.01.27 10:45
I got it from EA. Is there any option for using virtual stoploss (which I can see and move in the graph)

ussr12
⭐⭐⭐⭐⭐
ussr12 2020.01.23 23:37
Только начал пользоваться. но чувствую что панель мощная и серьезно сделана. ------------- После использования мной панели больше недели, могу сказать что панель просто супер. Все очень грамотно и продумано сделано. Плюс разработчик откликается на предложения о доработке панели. Я очень доволен покупкой!

shahudhy
⭐⭐⭐⭐⭐
shahudhy 2020.01.20 15:20
I have been using the tradepad for more than a year and this is one of my key EAs. I got an issue and Vladislav help me to short out the issue immediately. I will recommend the tool for all the traders. Once you know how to use it, u can have lot of potential trades on it. Im using this one for mainly scalping. Great Job and looking forward for new ones 🙂



Ruslan Mamedov
⭐⭐⭐⭐⭐
Ruslan Mamedov 2019.12.26 10:40
год не заходил а у тебя очень много обнов!!! спасибо за труд! очень серьезный подход , дай бог тебе богатых клиентов))\\\\ а панель огонь

Lev Vladimirovic Marushkin
⭐⭐⭐⭐⭐
Lev Vladimirovic Marushkin 2019.12.17 16:20
Dreams come true! Customer support is faster than the speed of light during working hours and EA is mindblowing good!


DenisF
⭐⭐⭐⭐⭐
DenisF 2019.10.02 05:16
Столкнулся с неприятным моментом, хотя данная панель позиционируется как умеющая работать и с бинарными опционами, у брокера бинарных опционов VirtualTradePad открывает ордера с задержкой в 7 секунд! Через стандартное окно мт4 время выставления ордера составляет 1.6-2.6 секунд, иногда 3сек, но 7 сек ни разу не было. Автор пообещал разобраться, пока жду. Мне брокер БО сказал: "примите во внимание что торговая панель к использованию не рекомендуется. Данный софт устарел". Я недоумеваю, разраб постоянно пилит прогу, как она может устареть? Но факт, что есть существенное отставание. Пока жду ответа разраба. P.S. Как оказалось проблема была в брокере, панель работает корректно, разраб все четко разложил по пунктам, теперь я буду использовать панель на форексе, бинарные опционы развод чистой воды даже в этом случае. Ставлю Пять!

mohammad shafiq
⭐⭐⭐⭐⭐
mohammad shafiq 2019.09.17 18:42
very good tool to manage trades especially for day trading, only thing that could improve it is when in a position instead of showing total profit on the positions tab in term of money i.e. GBP it would be better if it would show total profit/loss on open positions in points/pips- it would help with the psychology when trading large size to not see amount of profit and loss in money but instead points. I hope the coder will add this into the tool

Leslie William Van Gent
⭐⭐⭐⭐⭐
Leslie William Van Gent 2019.09.12 17:02
I have purchased the MT4 version and rent the MT5 version... this utility is absolutely indispensable in my trading. I couldn't be without it. The author's customer service is unequaled on this site and just when you think the EA is as good as it can get it continues to improve with regular updates. It deserves 10 stars!!!!

Leslie William Van Gent
⭐⭐⭐⭐⭐
Leslie William Van Gent 2019.09.12 17:13
I have purchased the MT4 version and rent the MT5 version... this utility is absolutely indispensable in my trading. I couldn't be without it. The author's customer service is unequaled on this site and just when you think the EA is as good as it can get it continues to improve with regular updates. It deserves 10 stars!!!!

Serfil2017
⭐⭐⭐⭐⭐
Serfil2017 2018.09.11 05:42
6 сентября я написал свои пожелания, а 7 сентября вышла новая версия с учетом всех предложений и даже больше. Это самый красивый, удобный, легкий и быстрый по исполнению приказов инструмент с быстрой поддержкой и обратной связью. Не надо париться и тратить время на поиск чего-то лучшего для ручной торговли - в VirtualTradePad есть все. Инвестиции полностью себя оправдывают и отбиваются. Никаких сожалений о покупке. Спасибо!

lchenot
⭐⭐⭐⭐⭐
lchenot 2019.09.11 20:34
One of the most useful Tools on the market. And the author is really helpful and stands behind its products. Highly recommend.

Vikkoval1209
⭐⭐⭐⭐⭐
Vikkoval1209 2019.07.07 10:58
Несколько месяцев назад купил панель для МТ5. За это время убедился, что приобрел отличный профессиональный продукт!!! Очень удобно и информативно! Особенно, когда позиция наборная, открыто несколько ордеров и нужно определить соотношение риск/профита, выставить общий стоп и общий тейк, учесть размер комиссии и свопа. Теперь все 100% сделок открываю и закрываю с помощью этой панели. Выставление и снятия отложек тоже очень удобно реализовано. Спасибо разработчику!

Vikkoval1209
⭐⭐⭐⭐⭐
Vikkoval1209 2019.07.05 11:52
Несколько месяцев назад по началу арендовал, а потом и купил панель для МТ5. Очень удобная штука! Теперь все сделки провожу только при помощи нее. Вчера купил панель и для терминала МТ4. С апреля 2019, открывая 100% сделок только при помощи панели. Результат получился + 112%.

Kurt-
⭐⭐⭐⭐⭐
Kurt- 2019.06.24 17:17
Отличная панель. Не надо подсчитывать, стоп, лоты, только поставил нужный процент и все расчитает- только занимайся торговлей. Работает моментально. Много полезных функций. Давно такую хотел приобрести, да не находил.




Varonos
⭐⭐⭐⭐⭐
Varonos 2019.03.13 14:47
The most professional around ! Fast support and +A grade products ! thanks alot

Juan Chapel
⭐⭐⭐⭐⭐
Juan Chapel 2019.03.04 19:05
Awesome product and great customer support. In need of better English documentation and English videos would be an asset.

RCECA
⭐⭐⭐⭐⭐
RCECA 2019.02.26 14:31
trading from Keyboard give us possibility to trade like the PROs. Thank you. I recommend 100%. There is the best solutions for mt5 i have ever seen

craigk198
⭐⭐⭐⭐⭐
craigk198 2019.02.15 20:49
This has become my favorite EA for managing trades. It's like the Swiss Army knife of trading tools.

Palmix
⭐⭐⭐⭐⭐
Palmix 2019.02.02 14:13
Очень доволен покупкой этой торговой панели! Купил два года назад и ни разу не пожалел! Настолько панель многофункциональна, что уже и придумать, вроде бы, нечего, но Владислав все равно находит те опции, которые можно добавить. Вот и в последнем обновлении ( 19.206 ) - добавил возможность изменения размера панели, наверно для тех, у кого большой монитор или проблема со зрением. Но самое приятное для меня обновление - это установка тейк профита и стоп лосса - одним нажатием мышки - по выбранной цене. Сразу же, для всех отложенных ордеров тейк профит меняется на тот, который нужно быстро изменить. Сразу для всех! До этого обновления - этой опции не было, а мне так хотелось ее видеть в панели ))). И вот она внедрена в панель и теперь можно быстрее реагировать на все изменения в рынке. Спасибо большое,Владислав!!!

Apostolos Petrakis
⭐⭐⭐⭐⭐
Apostolos Petrakis 2019.01.17 17:34
Just super! After the update of 30/1/2019 nothing missing. Everything you need is there. Highly recommended!

Abraão Lincoln
⭐⭐⭐⭐⭐
Abraão Lincoln 2019.01.11 00:55
Honest and considerate seller. Good people, as we say in Brazil. Fantastic utility, super recommended to purchase. It even increases the credibility of this market, because it answers questions, gives support, even helps the buyer. Very well impressed. Thank you very much.

Palmix
⭐⭐⭐⭐⭐
Palmix 2018.11.25 00:24
Наконец-то, купил! Под МТ5! Со скидкой, что весьма и весьма приятно! Господа, ловите приятный момент, когда очень хорошие инфо продукты продаются со скидкой! Панель настолько нафарширована нужными и полезными функциями, что кажется, деньги должны ящиками с неба падать )). Настолько все продумано! Больше всего мне нравится раздел в панели CLP, что означает сокращенно close profit. Очень удобно на ночь оставлять, или когда надо отлучиться от компьютера . Выставил нужный профит и лег спать, утром смотришь, - все сделки закрылись так, как и планировалось. И профит добавился к депозиту. Функция расстановки лимитных ордеров ( BUY LIMIT, SELL LIMIT ) по сеточной стратегии - выше всяких похвал! За секунду и все установлено! В ручную с такой скоростью никогда не сделать! Супер! Спасибо большое, Владислав! Отличная и качественная работа проделана!

Chun To Gordon Chan
⭐⭐⭐⭐⭐
Chun To Gordon Chan 2018.11.24 15:05
Best purchase ever... features are great!

Fabrizio Malavasi
⭐⭐⭐⭐⭐
Fabrizio Malavasi 2018.11.21 14:14
I think is one of the best tools in the market. It's a panel very smart and easy to handle. I can manage my markets orders more easily and quicly than before. I impressed about the work to innovate this tool. It' a must-have. Highly recommended! Well Done.


Roumen Nikolov
⭐⭐⭐⭐⭐
Roumen Nikolov 2018.10.22 19:02
Великолепен панел за бързо поставяне на ордери. Съдържа много полезна информация. Препоръчвам го горещо. Great panel for fast placing of orders. It contains a lot of useful information. I recommend it hot.
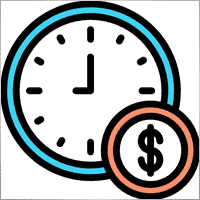
Denis Izotov
⭐⭐⭐⭐⭐
Denis Izotov 2018.10.06 14:51
Обновлю отзыв. Отличное решение - рекомендую! 1. Красиво и практично - продуманный дизайн и удобное управление сделками при ручной торговле. 2. Много полезных настроек для различных торговых стратегий (скальпинг, виртуальный стоп лос и тейк профит, трейлинг прибыли - подробнее по работе с CPL можно найти на офф. сайте разработчика. Контроль прибыли или убытка с трейлингом прибыли. Закрытие по общей прибыли", там все подробно. 3. Радует постоянное развитие продукта, обновление, исправление ошибок и оптимизация. 4. Все, что нужно трейдеру собрано в одной мощной утилите: торгуем, управляем рисками, анализируем инфу по символам, работаем с отложками. P.S. Отдельное спасибо за модернизацию параметров Show_Future_Line, Show_AveragePrice, ShowInfoPosition. Теперь стало все намного удобнее и все можно настроить под себя. Удачи разработчику и пользователям, давайте вместе развивать этот прекрасный продукт!

THPbet30000
⭐⭐⭐⭐⭐
THPbet30000 2018.09.10 16:16
Super Software, hervorragender und sehr freundlicher support. Jederzeit wieder ... 😉

Banky79
⭐⭐⭐⭐⭐
Banky79 2018.08.21 10:10
Thank you for this EA. This EA is very hlepful. When you trade many pair. You can monitor one by one. And Author is continuous update EA. When you have qustion you can ask Author. He is very professnal with service mind.


angelaattrading
⭐⭐⭐⭐⭐
angelaattrading 2018.08.15 19:46
very good trading panel, great design and a perfect support !!!

testacc
⭐⭐⭐⭐⭐
testacc 2018.04.18 16:12
Exceptionally good for me. Manages market orders quickly, easy to use and looks amazing. So well done. Very impressed.

Leonardo Demétrio
⭐⭐⭐⭐⭐
Leonardo Demétrio 2018.04.13 22:28
Excelente!!!! Parabéns!!!! Tudo funciona perfeitamente. Recomendo a compra!


Andrey Khalizov
⭐⭐⭐⭐⭐
Andrey Khalizov 2018.02.12 06:14
Работает как часы. Хорошо продуманный продукт. Панелью доволен. Поддержка автора выше всяких похвал - быстро, качественно, эффективно.



Amnart Monthaweephaisan
⭐⭐⭐⭐⭐
Amnart Monthaweephaisan 2017.12.19 15:28
I've been using this EA for a while. Very impressed in service. And it helped me profit in the forex market.


Mike Panadar
⭐⭐⭐⭐⭐
Mike Panadar 2017.10.23 23:32
THIS ADVISER IS VERY VERY USEFUL , AND I CAN VERY EASY MANUALLY SET UP TARGET STOP LOSS AND LOTS, I LOVE IT, AND THIS ADVISER OFFER STOP LOSS LEVEL. AND ANDRUS HAVE VERY STRONG SUPPORT AND VERY CLEAR TO MY ALL QUESTIONS, THANK YOU ANDRUS FOR SUPPORTING AND HELP ME.

Vitaly Veselov
⭐⭐⭐⭐⭐
Vitaly Veselov 2017.10.20 18:29
Всегда стараюсь выбирать лучший инструмент, который могу себе позволить в данный момент. Не важно какой именно - отвертку или софт. Не раз убеждался, что конечный результат всегда зависит от качества применяемого инструмента. Работаю в основном отложенными ордерами, а с удобством их выставления в мт4 - проблема. Использовал кучу скриптов для входа в сделку, пока не "набрел" в Маркете на VirtualTradePad. Мало того, что это выглядит красиво, так кнопка Magic - вообще находка! Вообще нет проблем с выставлением лимитников или входом рыночными ордерами. Стоп и тейк тоже выставляются в секунды. Приятным бонусом идет быстрая реакция на все мои обращения в личку и периодические скидки в Маркете. В итоге взял по акции две панели - под мт4 и мт5. Короче, мне пока все нравится!)) **** Always choose best tools I can afford. No matter what - screwdriver of software)) I usually use pending orders and it's not a simple process in MT4/5. I was glad to find VirtualTradePad in the market. Attractive and very convenient tool. As a bonus fast author's reaction to my personal questions and discounts in Market. So I got 2 panels (for mt4 and 5) at affordable price several weeks ago. Thanks to Vlad for a perfect tool for trading! And good luck to everyone!

Domi99
⭐⭐⭐⭐⭐
Domi99 2017.09.27 17:19
I'v purchased and using this utility for 1 month, both on demo and real accounts. this tool provides me reliable assistant to manage my opened positions, it can trailing and do averaging, can place limit/stop orders conveniently, i just need to focus on analysis, it makes my trading much easier.

azalat
⭐⭐⭐⭐⭐
azalat 2017.05.17 11:30
Отличный помощник в ручной торговле, своего рода пульт управления торговым процессом))) очень полезен для стратегий усреднения, мартингейла и безубытка. Встроенные наиболее популярные индикаторы по которым можно не заморачиваясь входить в рынок одним нажатием кнопки. Купил. Денег своих стоит. Почти единственная утилита обладающая вменяемым интерфейсом и простотой использования. Автор периодически выпускает полезные обновления.

Jenny LK
⭐⭐⭐⭐⭐
Jenny LK 2017.02.24 08:23
I rented it and found it really great and useful. Very fast and easy to use. I'll buy it after renting expiration. Recommend.

Johan Michel Struijk
⭐⭐⭐⭐⭐
Johan Michel Struijk 2017.02.22 12:02
The words quality and awesome were invented just for this tool! It is so extremely helpful. Thanks a lot!!


david.l
⭐⭐⭐⭐⭐
david.l 2016.09.07 16:05
Very good control panel.. quick trade close and reverse order.. good for scalper highly recommended 🙂


finansisn
⭐⭐⭐⭐⭐
finansisn 2016.07.02 09:48
Панель очень хорошая экономит время. Понравилась функции кнопки во вкладке order, а также закрытие всех позиций (в дол или %)во вкладке CLP. Удачи автору.


lachenille
⭐⭐⭐⭐⭐
lachenille 2015.06.06 12:05
thank you for this excellent tool and job for mt4. i have nevertheless some issue with size scaling of the letters in the panel. There are too big and overlap. i would put some screenshots from my screen (microsoft surface with a 10.2" screen)if i could. a solution could be to enable the change of size of letters as an external parameter ... I hope you could help, as i bought the soft . regards Edit mai 2014 : Wouah. I am impressed how reactive you have been to solve the problem. thanks very much Edit June 2015 : awasome, extra that's the word thanks a lot for the new trailing parameter and the magic button !


Reanimator
⭐⭐⭐⭐⭐
Reanimator 2013.07.09 11:22
Панель понравилась. Скорость работы - быстрая. Все необходимые кнопки управления расположеные на данной панели - работают. Покупкой доволен.
Commenti su VirtualTradePad
Hai una domanda?
15 responses to “Pannello di trading VirtualTradePad (VTP). Trade Pad per il trading con un clic da grafico e tastiera”
-
Sono molto soddisfatto come soluzione per il problema discusso nell’articolo sul Pannello di trading VirtualTradePad (VTP). La sua interfaccia intuitiva e le funzionalità avanzate rendono il trading più semplice e efficiente, consentendo di gestire posizioni e ordini con un clic direttamente dal grafico o dalla tastiera. La possibilità di scaricare la versione gratuita permette di testare senza impegno e cominciare subito a ottimizzare le strategie di trading. Ho trovato Ernesto.it particolarmente utile per la sua affidabilità e il supporto completo alle diverse esigenze di trading, facilitando le operazioni e migliorando le performance complessive. Raccomando vivamente questa soluzione a tutti gli operatori che desiderano migliorare la propria esperienza di trading con strumenti avanzati e user-friendly. Continuate così! Per qualsiasi domanda o supporto, potete contattarmi all’indirizzo.
-
Cool utility. Waiting for discounts on mt5 version.
-
Amazing…..
-
Fantastic Article Feedback
Remarkable , what a profound blog ! I really savored consuming your insights on this topic .
As a reader who has been observing your website for a stretch, I ought to say that this is alongside your finest expertly written and enthralling writings thus far . -
Português. VirtualTradePad Painel de negociação de um clique do Trade Pad.
https://youtu.be/4iRUfiG_uGcDescrição completa: https://www.expforex.com/?p=15
💎 VirtualTradePad MT4: https://www.mql5.com/pt/market/product/2892
💎 VirtualTradePad MT5: https://www.mql5.com/pt/market/product/167
Marcos de tempo:
00:00 Resumo inicial
04:17 Como instalar?
04:38 Guia Posição
08:39 Guia Ordem
09:29 Meta Mágica
10:48 Guia Sinais
11:23 Guia Informações
12:03 Guia CLPLinks para outros idiomas:
https://www.youtube.com/watch?v=lHBUf05SDIk English
https://www.youtube.com/watch?v=4ugRdTbd9xU Español
https://www.youtube.com/watch?v=4iRUfiG_uGc Português
https://www.youtube.com/watch?v=d0D7WOTyPnA Deutsch
https://www.youtube.com/watch?v=0SvQiwTzlA8 Français
Painel de negociação para operar com um clique. Trabalhe com posições e ordens! Negocie diretamente no gráfico ou usando o teclado.Com o nosso painel de negociação, você pode realizar operações com apenas um clique no gráfico e negociar 30 vezes mais rápido que usando o controle padrão do MetaTrader. Cálculos automáticos de parâmetros e funções simplificam a vida do trader, ajudando-o a realizar suas atividades de maneira muito mais rápida e conveniente.
O painel oferece dicas gráficas e informações completas sobre as negociações diretamente no gráfico. Abertura e fechamento, reversão, travamento, fechamento parcial, Autolot, stop loss virtual/real, take profit, trailing stop, ponto de equilíbrio, grade de ordens, e mais…
Operando na janela de símbolos ou diretamente pelo teclado!
O painel é composto por 5 abas:
Trabalhar com posições
Trabalhar com ordens pendentes
Trabalhar com informações da conta
Painel de sinais
Fechar lucro total
Palavras-chave:
mql5, mql4, especialista, EA, Expforex, forex, negociação forex, metatrader, metaquotes, mql, scalping, scalper, média, trading, ações, mt5, tradepad, estratégia de negociação, comércio, estratégia forex, trader de forex, mercado forex, форекс, mt4, stoploss, takeprofit, programação, vtp, virtualtradepad, mágico, especialista, trade pad, painel de negociação, painel de comércio virtual.mql5, mql4, especialista, EA, Expforex, forex, negociação forex, metatrader, metaquotes, mql, scalping, scalper, média, trading, ações, mt5, tradepad, estratégia de negociação, comércio, estratégia forex, trader de forex, mercado forex, форекс, mt4, stoploss, takeprofit, programação, vtp, virtualtradepad, mágico, especialista, trade pad, painel de negociação, painel de comércio virtual.
-
Deutsch. Trade Pad VirtualTradePad Ein-Klick-Handelspanel.
https://youtu.be/d0D7WOTyPnAVirtualTradePad oder VTP – das Bedienfeld für den Handel mit nur einem Klick in MetaTrader-Terminals.
Vollständige Beschreibung:
https://www.expforex.com/?p=15
💎 VirtualTradePad MT4: https://www.mql5.com/de/market/product/2892
💎 VirtualTradePad MT5: https://www.mql5.com/de/market/product/167Zeitmarken:
00:00 Start Übersicht
04:17 Wie wird installiert?
04:38 Registerkarte Position
08:39 Registerkarte Auftrag
09:29 Magisches Ziel
10:48 Registerkarte Signale
11:23 Registerkarte Info
12:03 Registerkarte CLPVideo-Tutorials:
https://www.youtube.com/watch?v=lHBUf05SDIk English.
https://www.youtube.com/watch?v=4ugRdTbd9xU Español.
https://www.youtube.com/watch?v=4iRUfiG_uGc Português.
https://www.youtube.com/watch?v=d0D7WOTyPnA Deutsch.
https://www.youtube.com/watch?v=0SvQiwTzlA8 Français.Handeln Sie mit einem Klick direkt vom Terminal-Chart aus.
Verwenden Sie Ihre Tastatur für den Handel.Dieses Programm eignet sich perfekt für Scalping und manuellen Handel im Forex-Markt.
VirtualTradePad bietet über 30 Schaltflächen: Kaufen, Verkaufen, Buy-Stop, Buy-Limit, Sell-Stop, Sell-Limit, Schließen, Löschen, Ändern, Trailing-Stop, Reverse, Lock, Orders Grid, VirtualStops, Durchschnittlicher Take Profit und Durchschnittlicher Trailing Stop, Schließen nach Gesamtgewinn/-verlust, Signale von Standardindikatoren, Info über Ihr Konto, Verwaltung von Geschäften direkt aus dem Chart, Autolot, Fixed Lot, Screenshot und vieles mehr.
Verwalten Sie Ihren Handel im MetaTrader-Terminal mit dem One-Click-Panel VirtualTradePad.
Schlüsselwörter: MetaTrader, Forex-Handel, MQL5, MQL4, Expert Advisor, EA, Expforex, Forex, MetaQuotes, Scalping, Trading, Stop-Loss, Take-Profit, Handelssignale, MT4, MT5, Trailing-Stop, One-Click-Handel, Handelsstrategie, Virtual Trade Pad, Trading Panel, automatisierter Handel, Scalper, manuelle Handelsstrategie.
-
Français. Trade Pad VirtualTradePad Panneau de trading en un clic.
https://youtu.be/0SvQiwTzlA8VirtualTradePad ou VTP – panneau de trading en un clic dans les terminaux MetaTrader.
Description complète :
https://www.expforex.com/?p=15
💎 VirtualTradePad MT4 : https://www.mql5.com/fr/market/product/2892
💎 VirtualTradePad MT5 : https://www.mql5.com/fr/market/product/167Repères temporels :
00:00 Aperçu de départ
04:17 Comment installer ?
04:38 Onglet Position
08:39 Onglet Ordre
09:29 Objectif magique
10:48 Onglet Signaux
11:23 Onglet Infos
12:03 Onglet CLPTutoriels vidéo :
https://www.youtube.com/watch?v=lHBUf05SDIk English.
https://www.youtube.com/watch?v=4ugRdTbd9xU Español.
https://www.youtube.com/watch?v=4iRUfiG_uGc Português.
https://www.youtube.com/watch?v=d0D7WOTyPnA Deutsch.
https://www.youtube.com/watch?v=0SvQiwTzlA8 Français.Négociez avec un seul clic directement depuis le graphique du terminal.
Utilisez votre clavier pour trader.Ce programme est parfait pour le scalping et le trading manuel sur le marché Forex.
VirtualTradePad propose plus de 30 boutons : Achat, Vente, Buy-Stop, Buy-Limit, Sell-Stop, Sell-Limit, Fermer, Supprimer, Modifier, Trailing-Stop, Inverser, Lock, Grille d’ordres, VirtualStops, Take Profit moyen et Trailing Stop moyen, clôture par profit/perte total, signaux des indicateurs standards, infos sur votre compte, gestion des transactions depuis le graphique, Autolot, Lot fixe, capture d’écran et bien plus encore.
Gérez vos transactions dans le terminal MetaTrader avec le panneau en un clic VirtualTradePad.
Mots-clés : MetaTrader, trading Forex, MQL5, MQL4, Expert Advisor, EA, Expforex, Forex, MetaQuotes, Scalping, Trading, Stop-Loss, Take-Profit, signaux de trading, MT4, MT5, Trailing-Stop, trading en un clic, stratégie de trading, Virtual Trade Pad, panneau de trading, trading automatisé, scalpeur, stratégie de trading manuel.
-
Exp – VirtualTradePad EXTRA 19.809 – This is a very old version of my panel. Please, if you want to use the latest features of my program, download the latest version from my website.
-
Why after drop EA on grahp it appear only label “VirtualTradePad mt4 Extra” on top right corner only
without Trading panel on top left corner ? Please advise.. -
Why after drop EA on grahp it appear only label “VirtualTradePad mt4 Extra” on top right corner only
without Trading panel on top left corner ? Please advise.. -
Why after drop EA on grahp it appear only label “VirtualTradePad mt4 Extra” on top right corner only
without Trading panel on top left corner ? Please advise.. -
Why after drop EA on grahp it appear only label “VirtualTradePad mt4 Extra” on top right corner only
without Trading panel on top left corner ? Please advise.. -
Why after drop EA on grahp it appear only label “VirtualTradePad mt4 Extra” on top right corner only
without Trading panel on top left corner ? Please advise.. -
Why after drop EA on grahp it appear only label “VirtualTradePad mt4 Extra” on top right corner only
without Trading panel on top left corner ? Please advise..
Extra
Navigazione per schede
Messaggi correlati
Strategia Swing (Pendolo). Apertura automatica di 2 ordini pendenti opposti,
La strategia Pendolo o Swing prevede l’apertura sequenziale di ordini pendenti con una dimensione del lotto aumentata. Il principio fondamentale…
CLP CloseIfProfitorLoss. Controllo del profitto o della perdita totale con
L’Expert Advisor (EA) offre funzionalità avanzate per la gestione e la chiusura delle posizioni in MetaTrader, specificamente al raggiungimento di…
SafetyLOCK PRO Proteggi le tue posizioni con ordini pendenti contrarian.
SAFETYLOCK: Proteggi i tuoi scambi contro forti inversioni di mercato Il trading sui mercati finanziari comporta alti rischi, specialmente durante forti…
Tester Pad è un simulatore di trading Forex per il
Trading con un clic sul grafico del Strategy Tester. L’utility consente di testare manualmente le tue strategie nel Strategy Tester….
Close Minus by Plus, Chiudere posizioni non redditizie cercando e
Chiudere posizioni не redditizie identificando e chiudendo quelle redditizie. L’Expert Advisor (EA) è progettato per chiudere posizioni non redditizie identificando e…
EAPadPRO – Pannello informativo per i nostri esperti. Cruscotto per
Pannello informativo per tutti i nostri consulenti e utilità per il terminale MetaTrader. Istruzioni dettagliate sulle basi della gestione…
The xCustomEA Advisor su PipFinite Trend PRO. EA automatica
Descrizione Un esempio di programmazione di una strategia per l’Indicatore PipFinite Trend PRO e trading utilizzando il nostro sistema di trading…
Assistant – il miglior pannello di trading gratuito per supportare
Impostazione automatica di stop loss, take profit, trailing stop, livelli di breakeven, abilitazione degli stop virtuali. Exp Assistant ti aiuterà a…
Duplicator – Duplica operazioni/posizioni sui terminali MetaTrader
L’Exp-Duplicator è un Expert Advisor automatico progettato per duplicare operazioni e posizioni un numero preimpostato di volte sul tuo account…
Partial Close and Trailing. Parziale chiusura delle posizioni su rollback
Partial Close and Trailing è un assistente EA che chiude una parte di una posizione (cioè una parte del lotto)…
Tick Hamster Robot di trading automatico. Niente di più!
Tick Hamster – Esperto Consulente con Ottimizzazione Automatica per Qualsiasi Simbolo di Trading in MetaTrader Tick Hamster è un Esperto Consulente…
Templates MQL Open Source. Modello per la Creazione di un
Breve Creare Expert Advisors (EAs) per testare la tua strategia utilizzando qualsiasi indicator può essere semplificato utilizzando template e risorse open-source….
Rapporto di trading di TickSniper e dei migliori EA di
Descrizione Abbiamo riassunto i risultati commerciali sommari e dettagliati dei nostri esperti TickSniper, Good Santa, Tick Hamster, The X, sui nostri conti di trading reali. Statistica…
Averager. Mediazione delle posizioni di trading. Apertura di operazioni contro
Mediazione delle posizioni. Apertura di posizioni aggiuntive sulla tendenza e contro la tendenza con la funzione di trailing stop generale…
Questo post è disponibile anche in: English Portuguese Español Deutsch Українська Chinese Русский Français Italiano Türkçe 日本語 한국어 العربية Indonesian ไทย Tiếng Việt

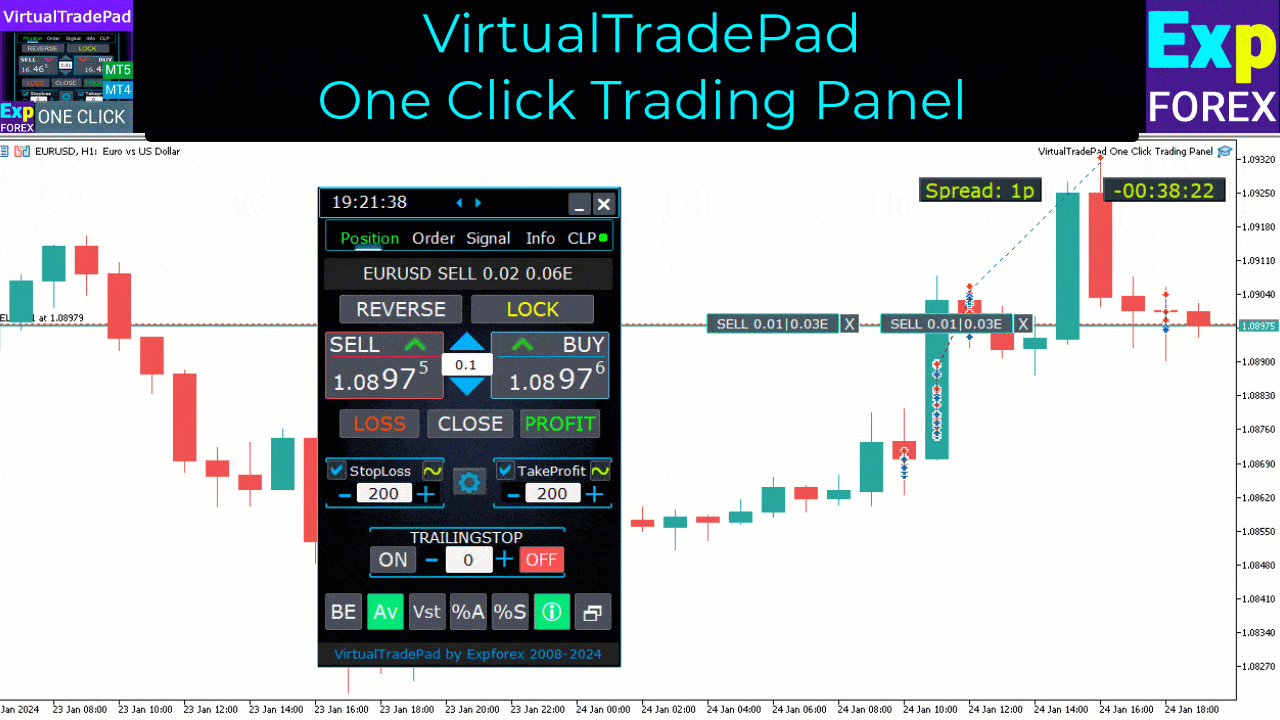
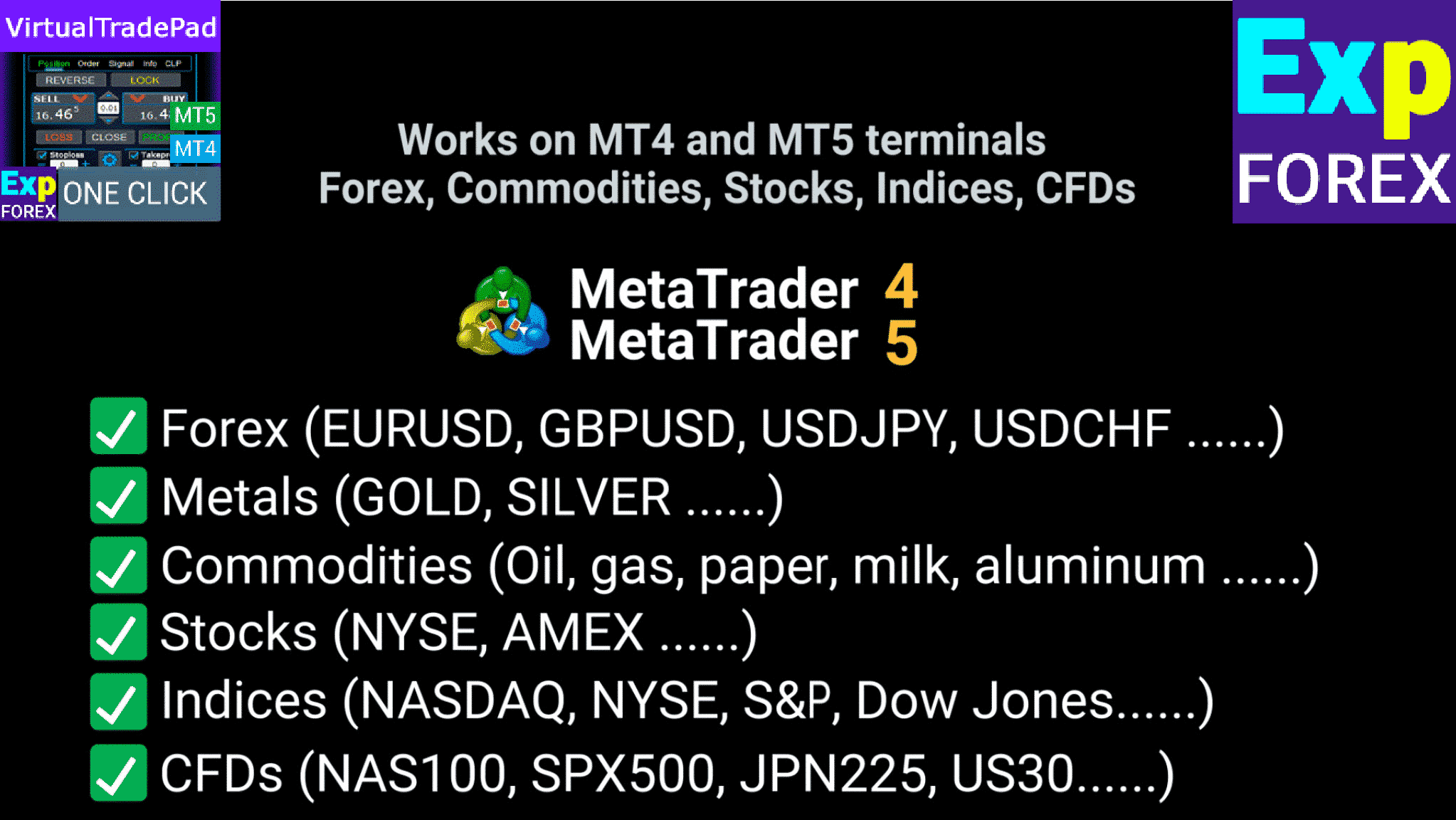
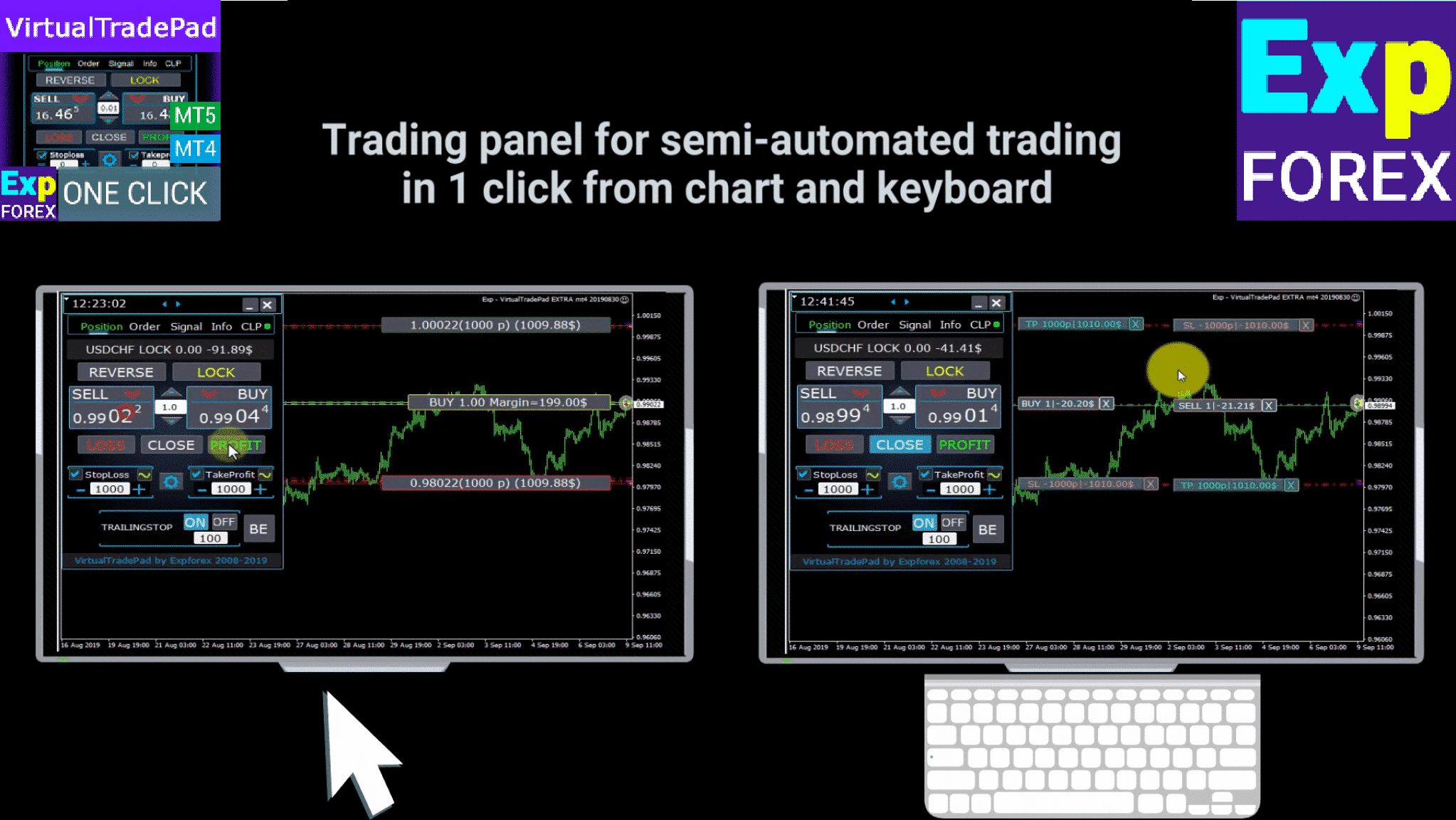
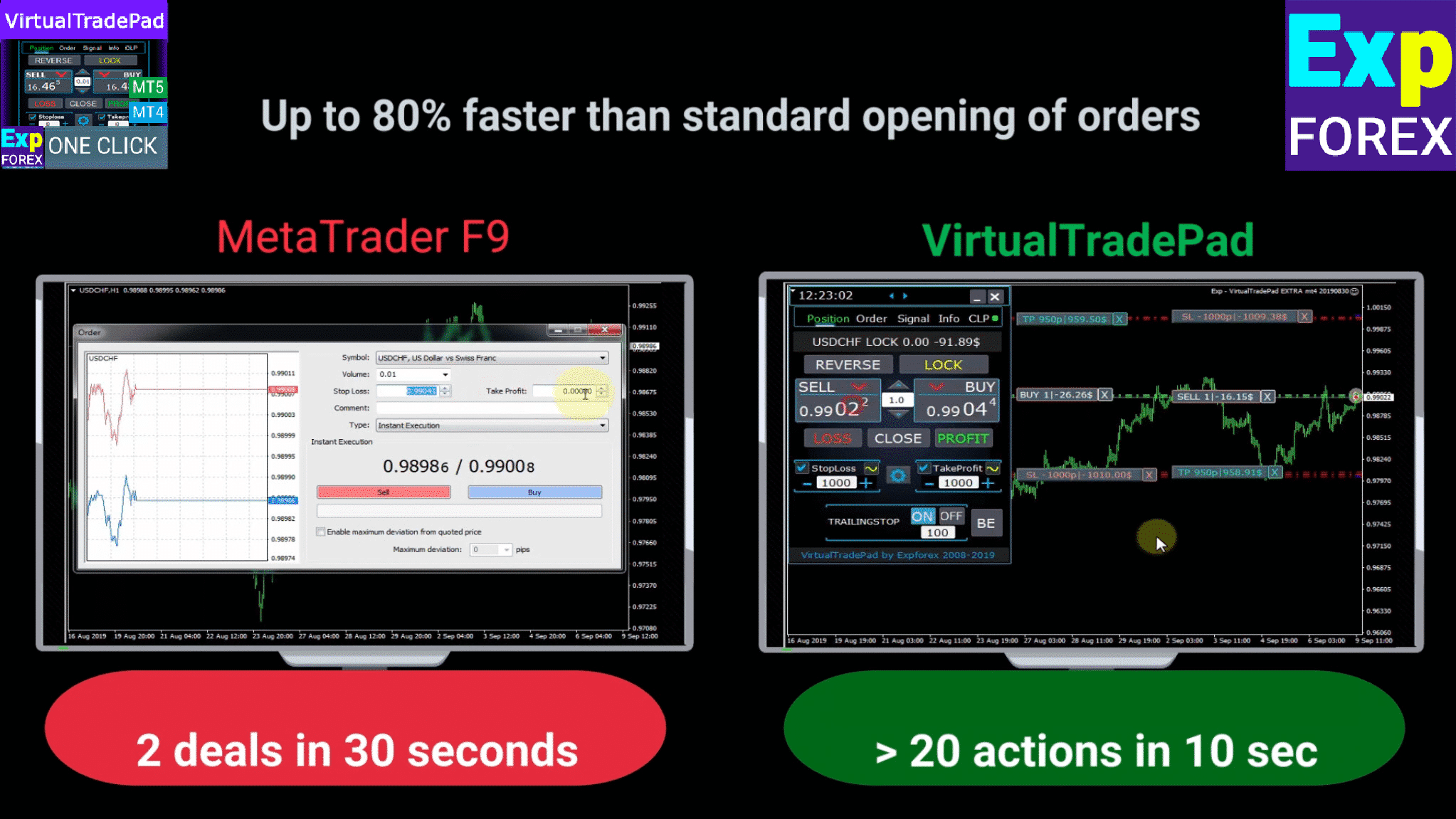

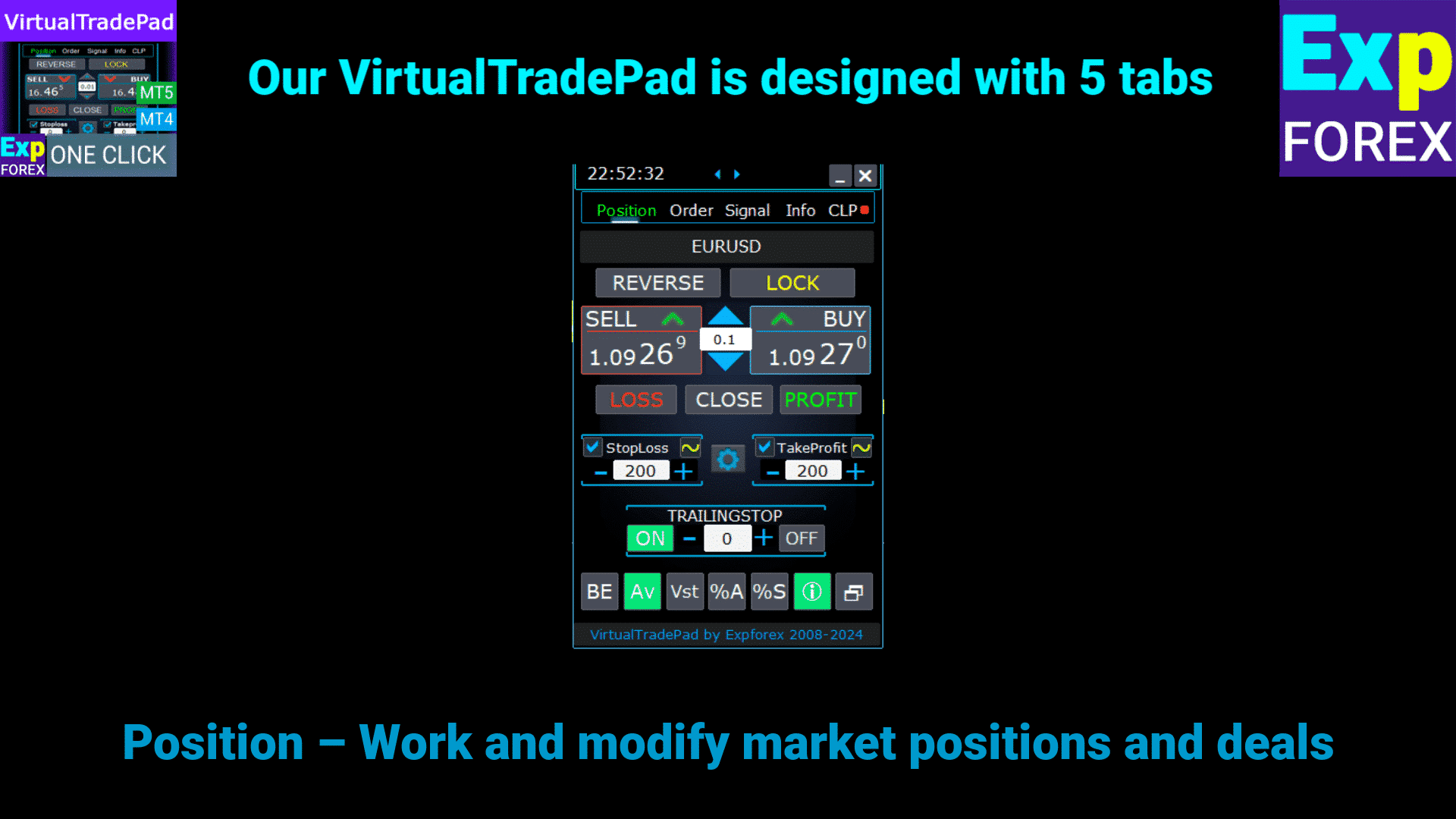
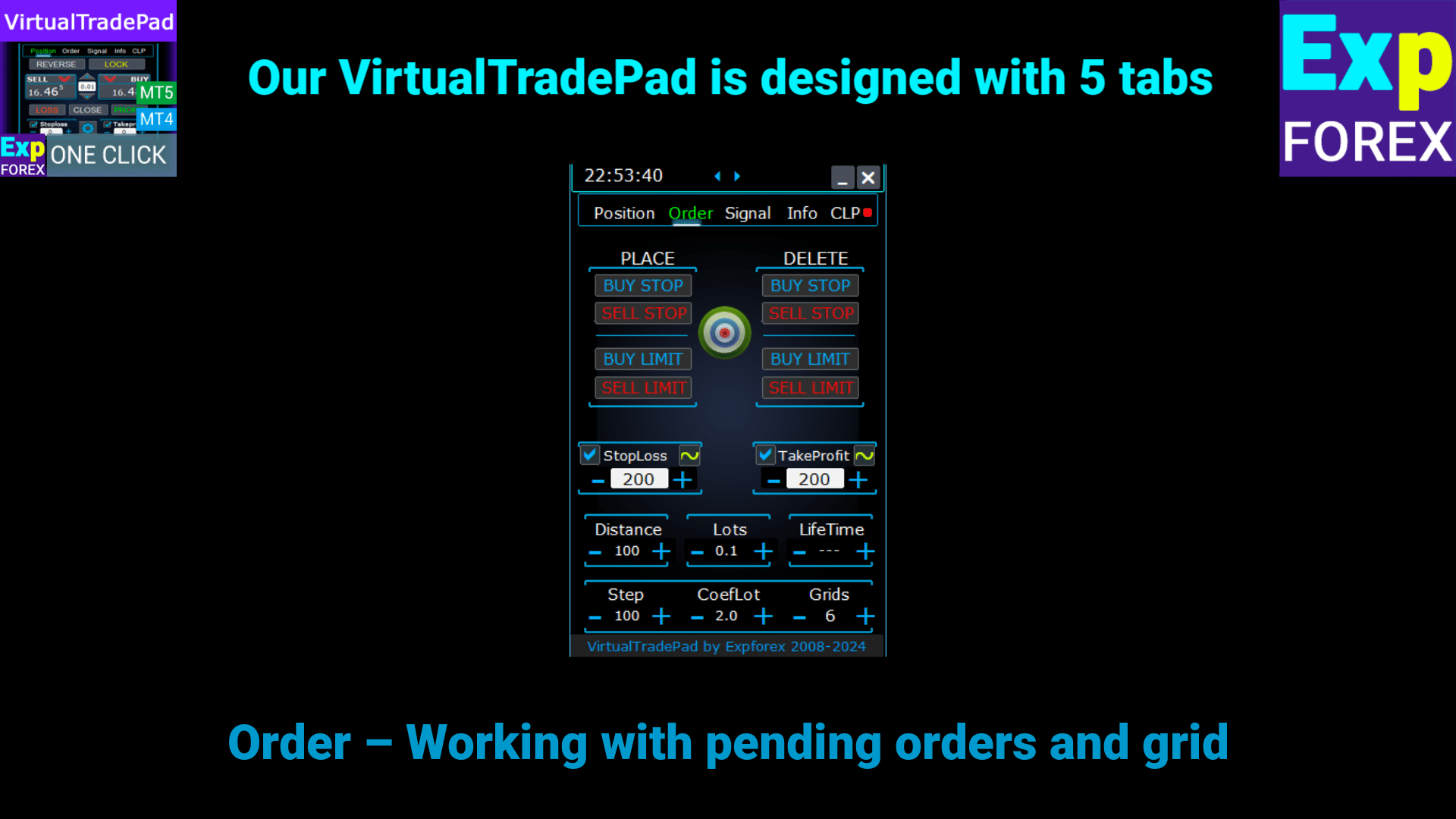
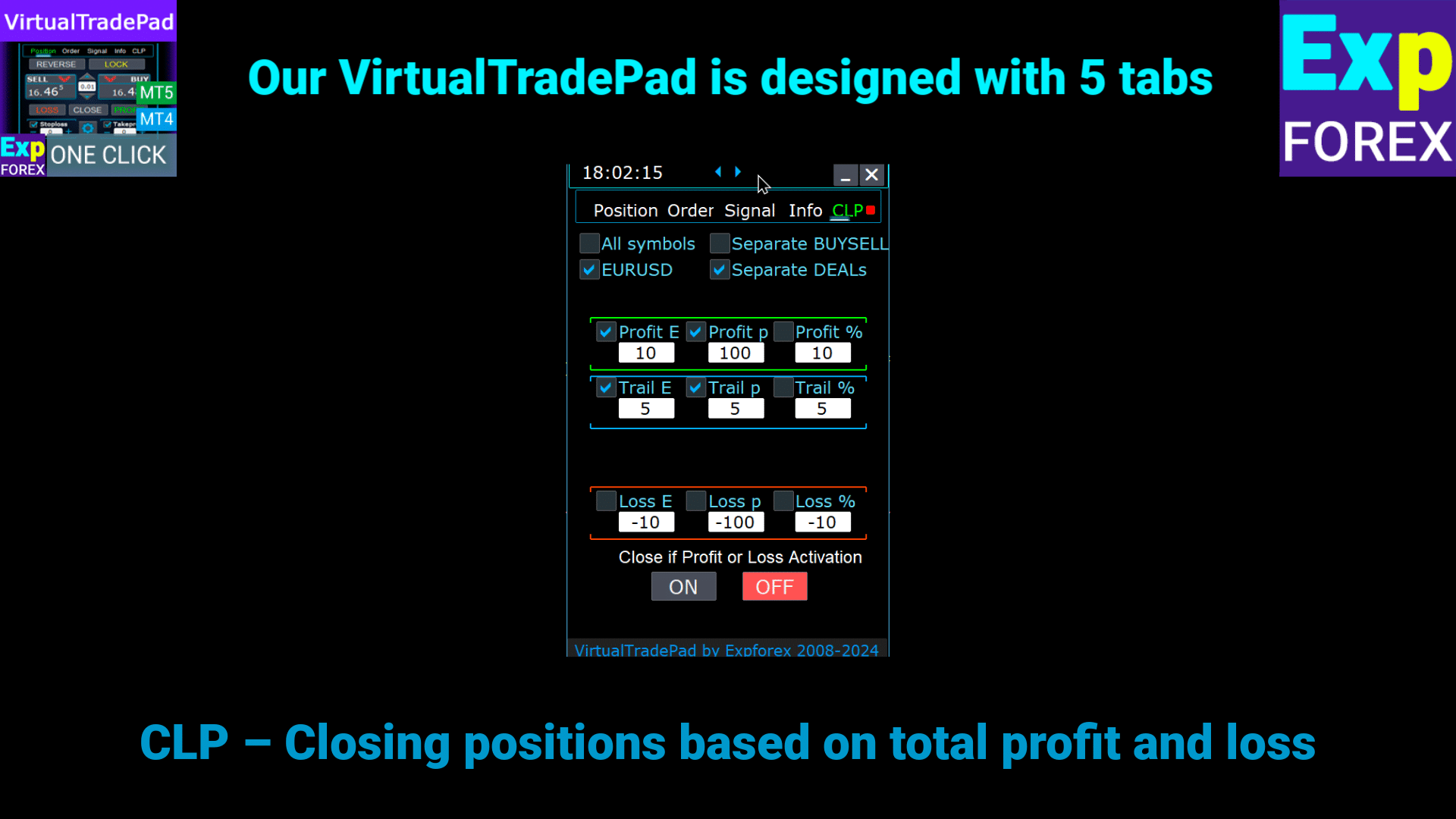
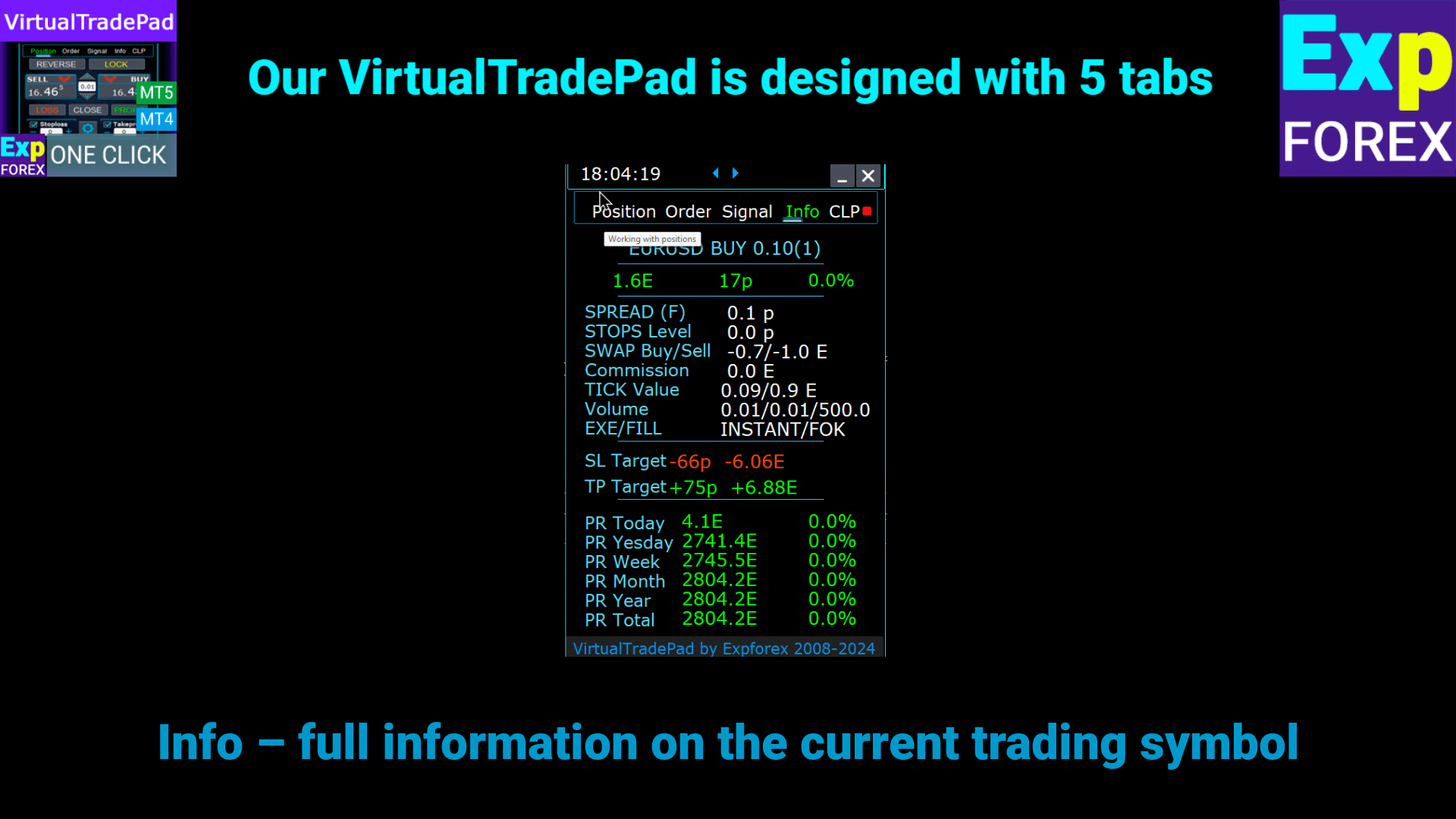
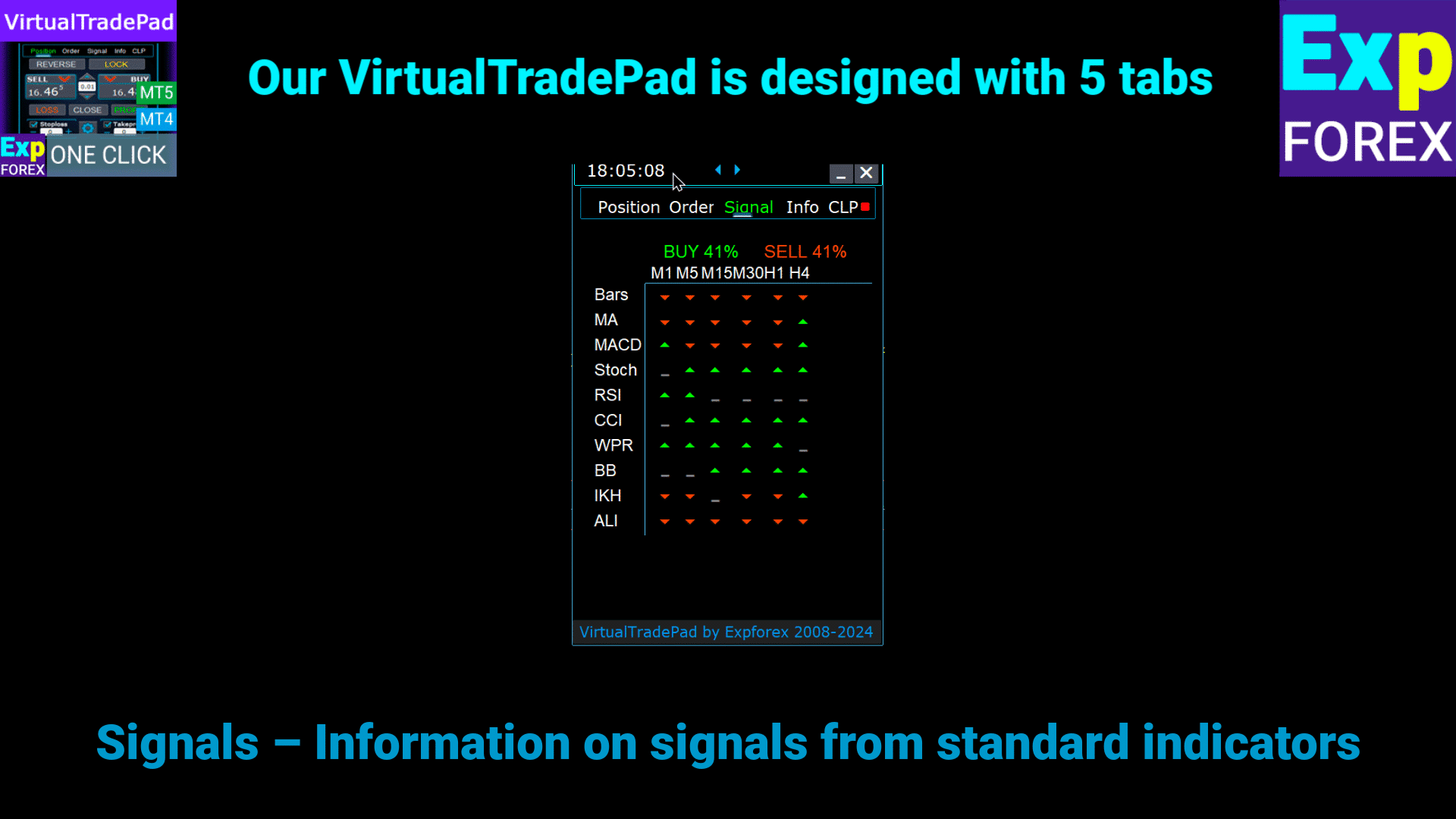
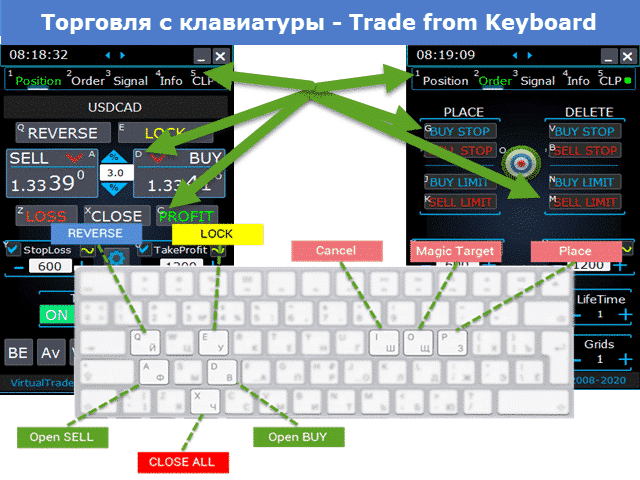
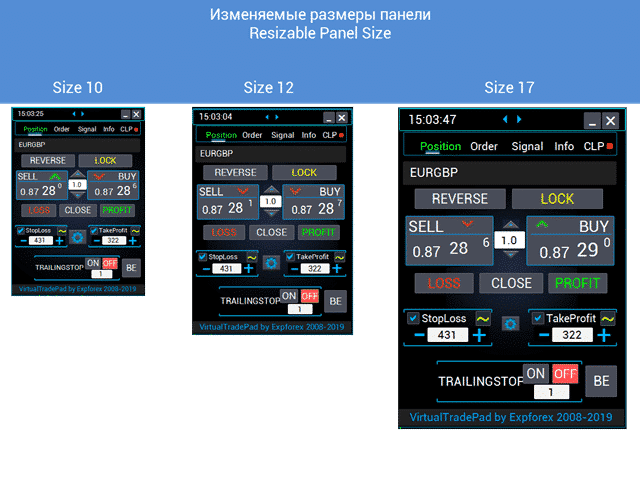
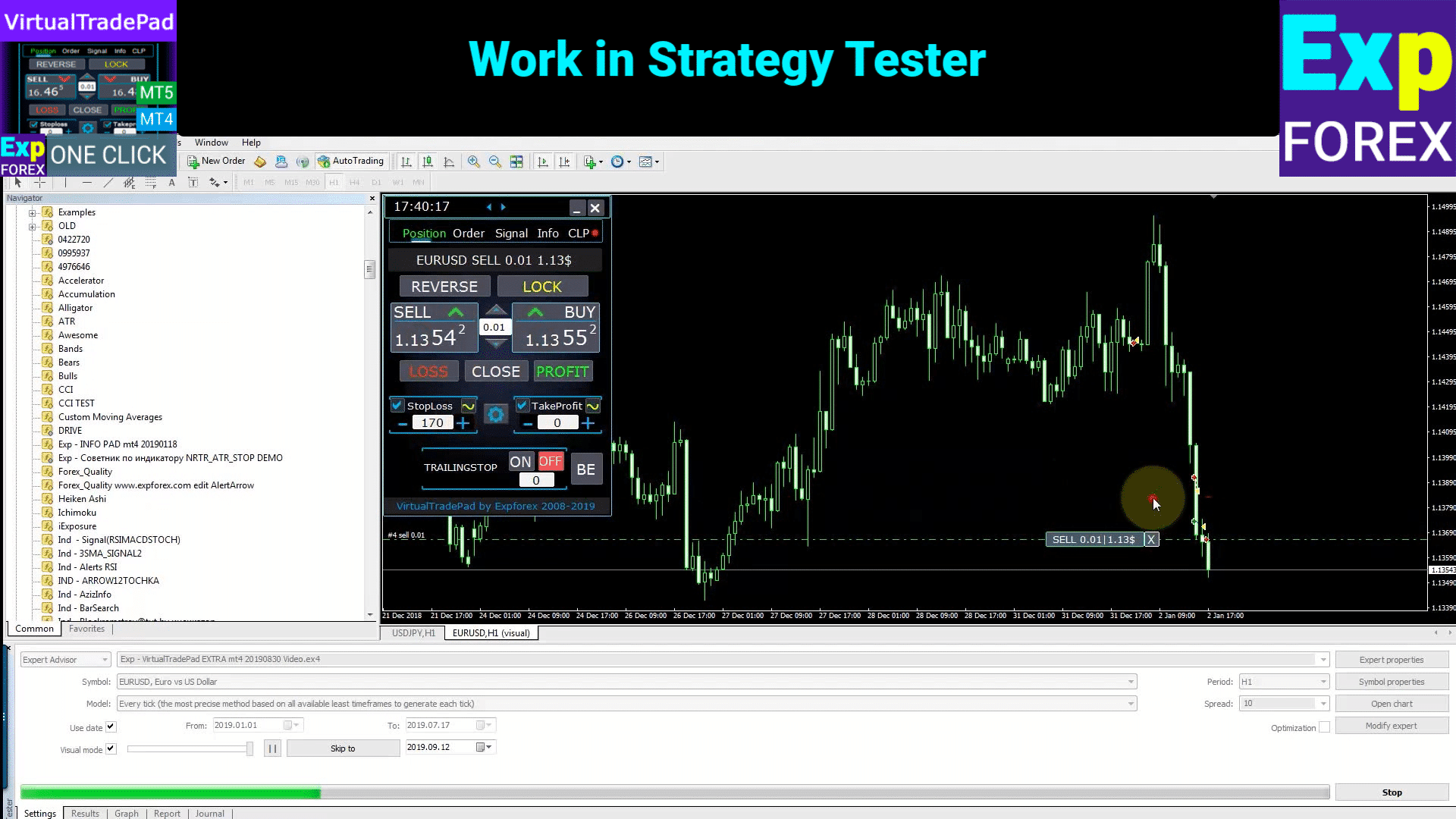
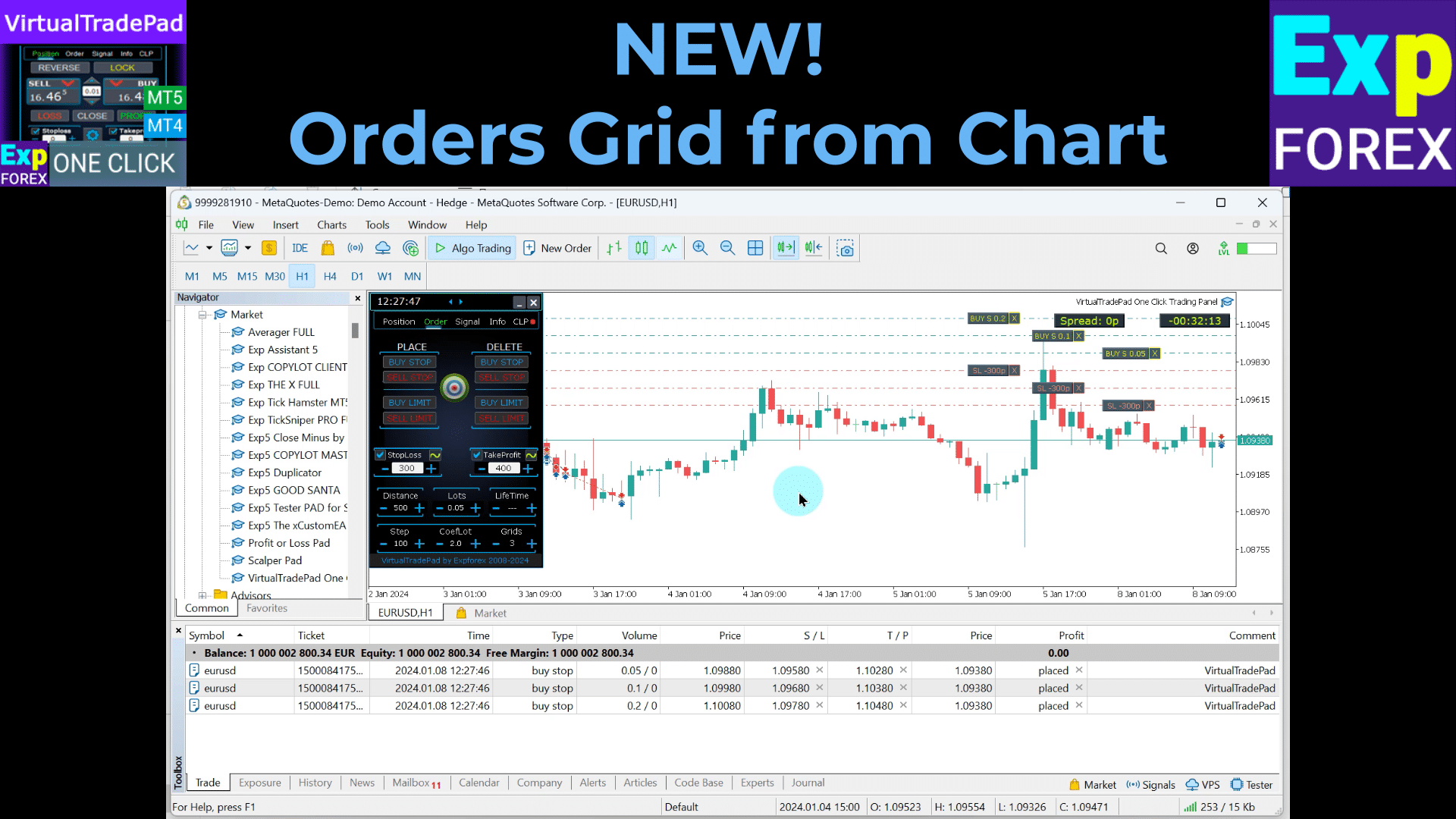
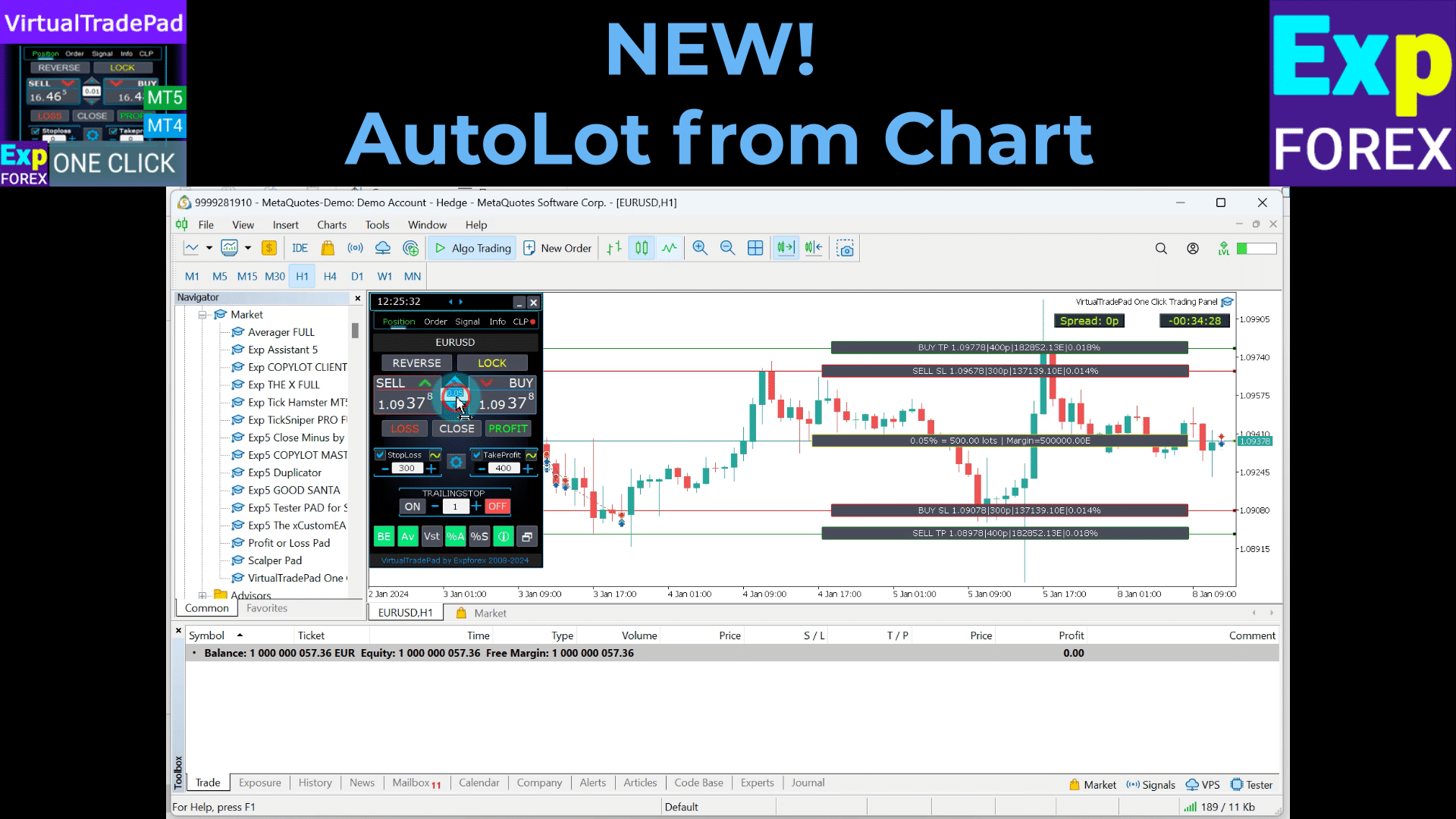
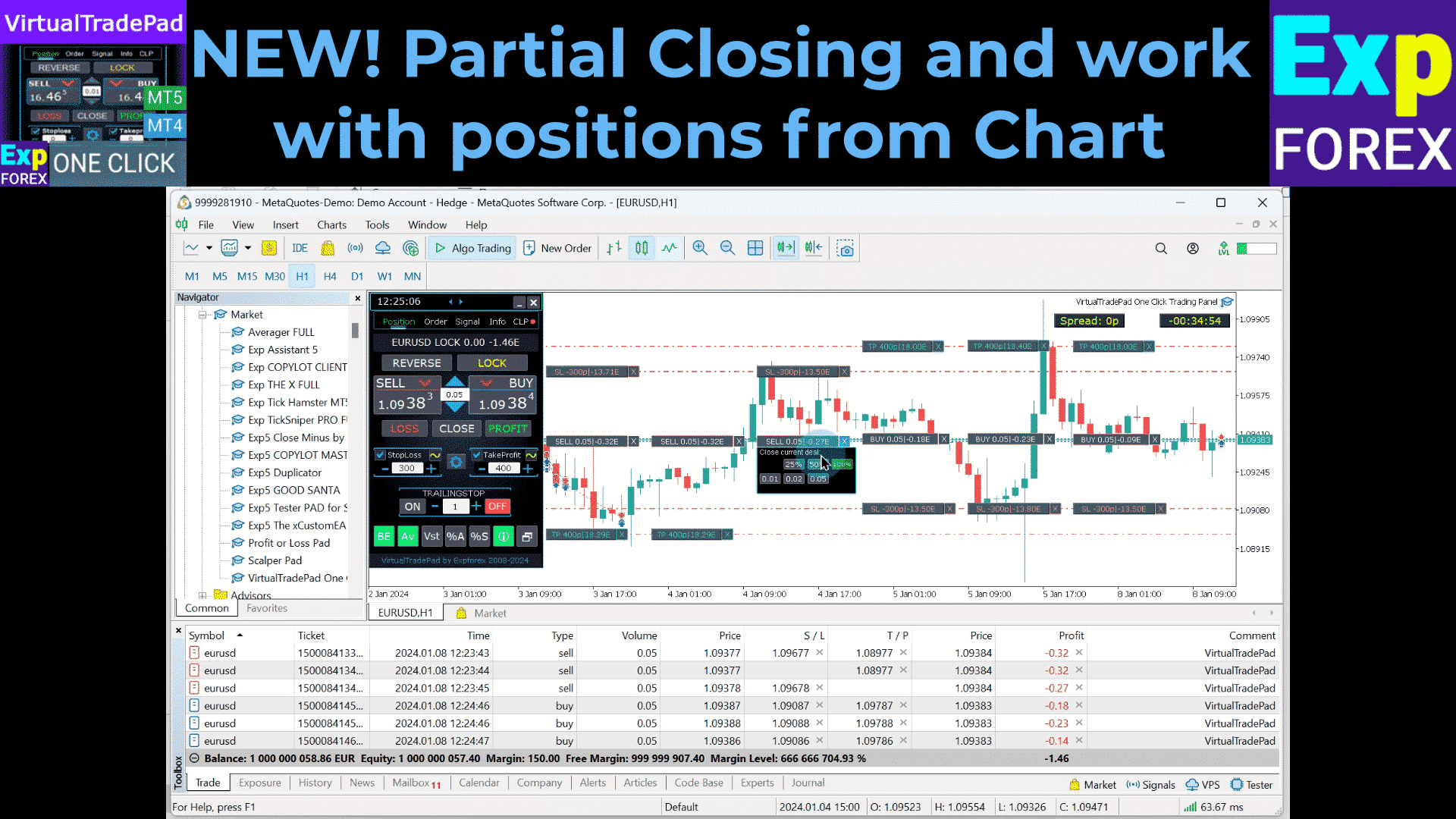
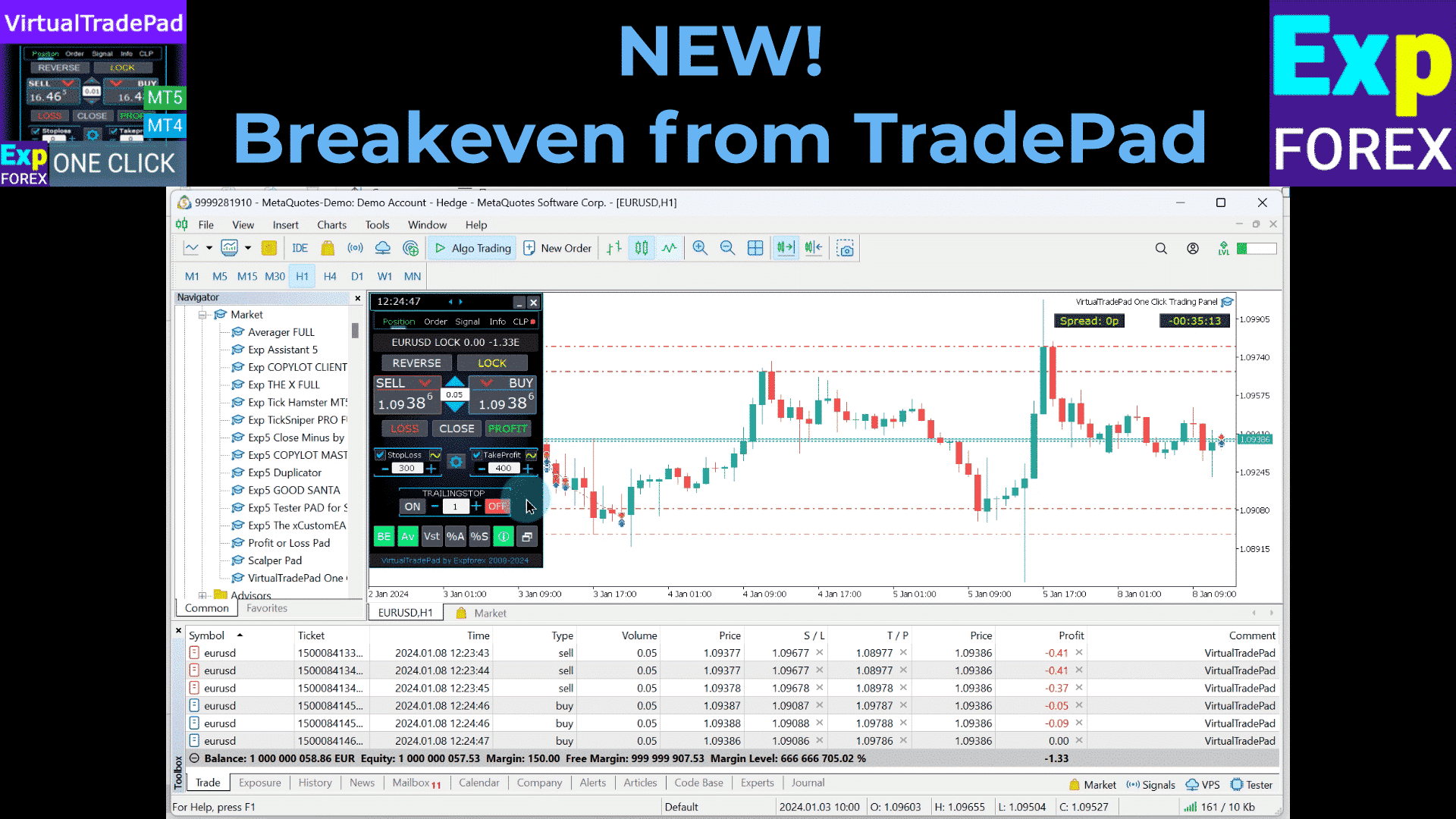
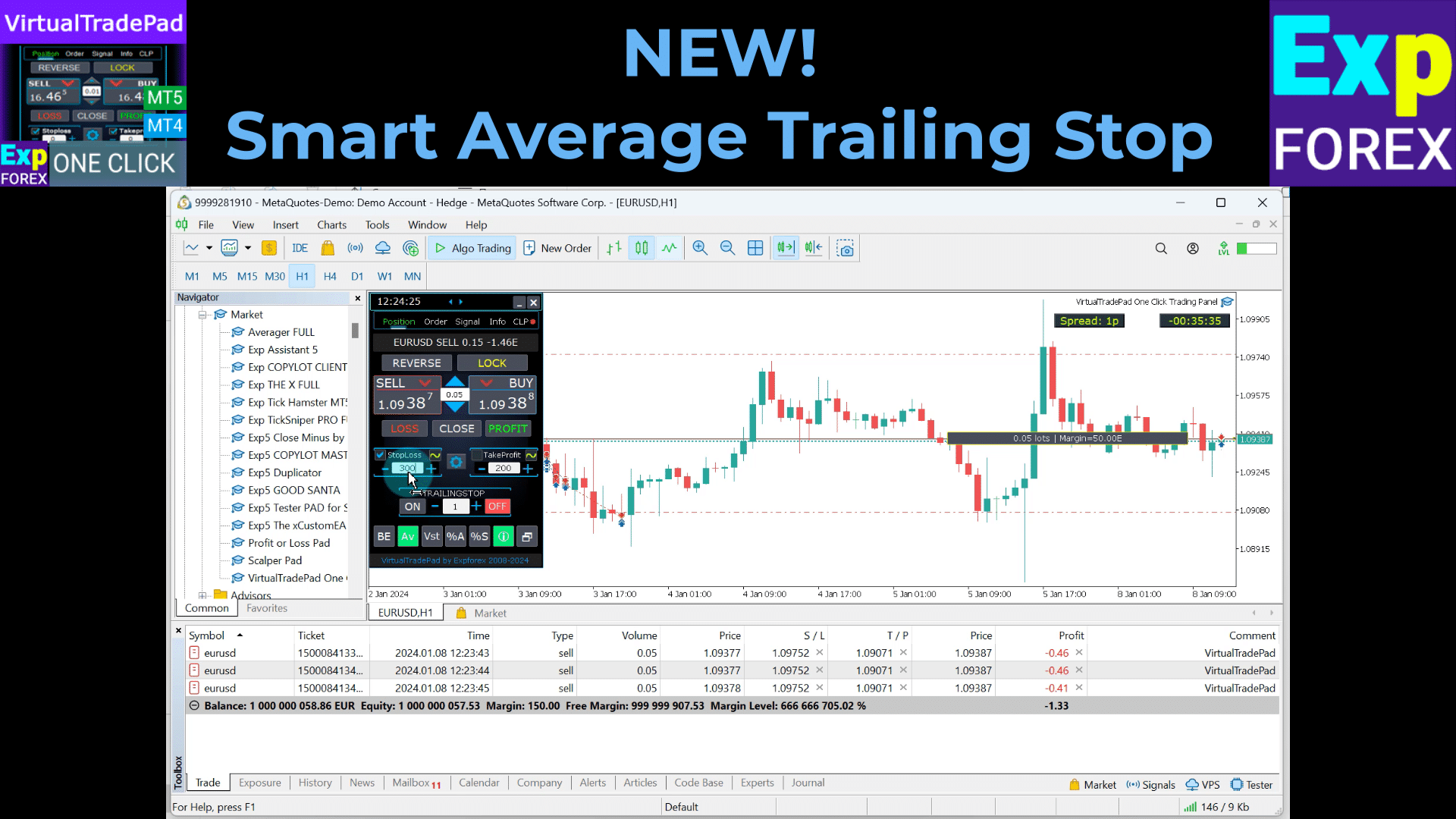
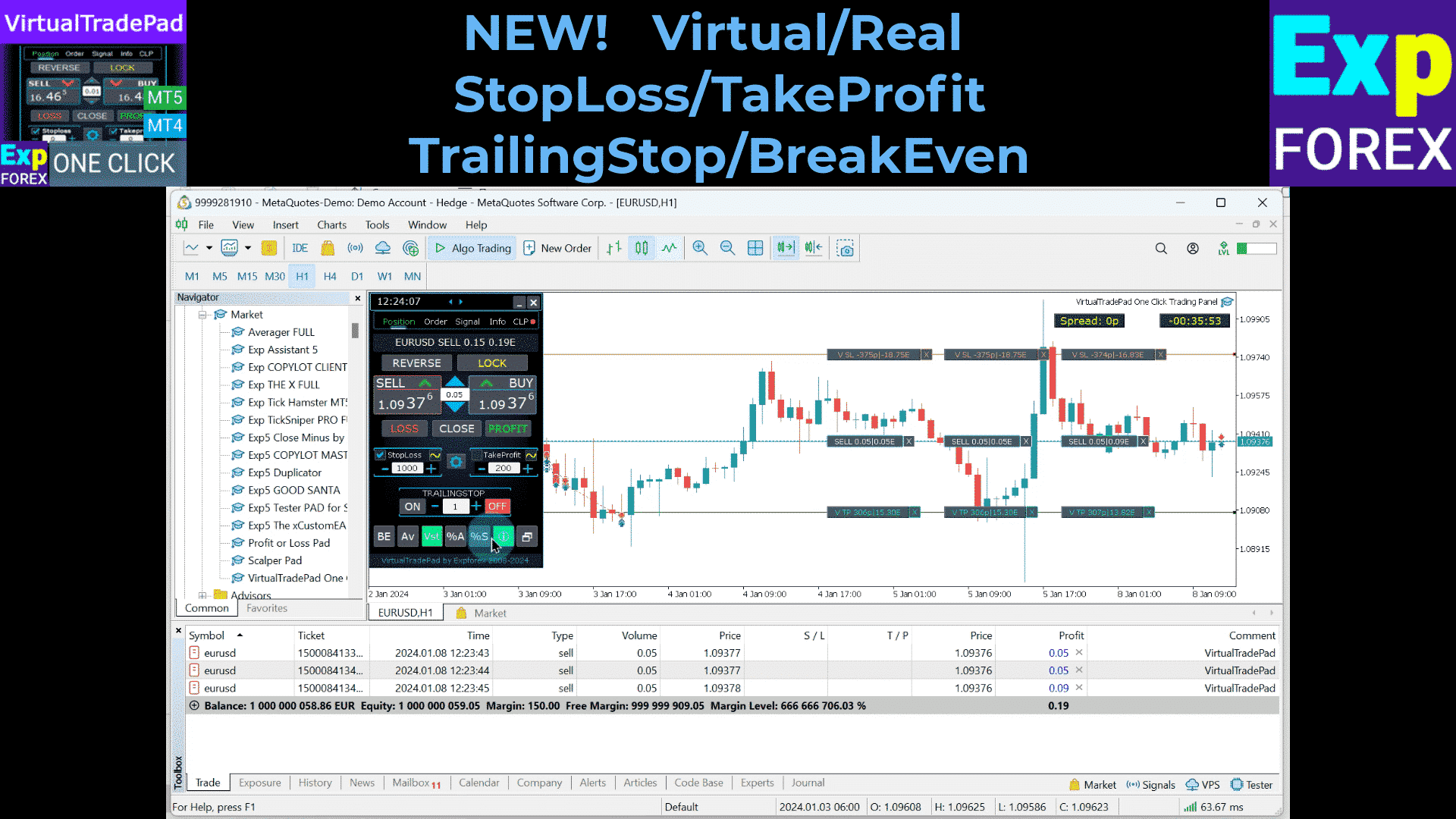
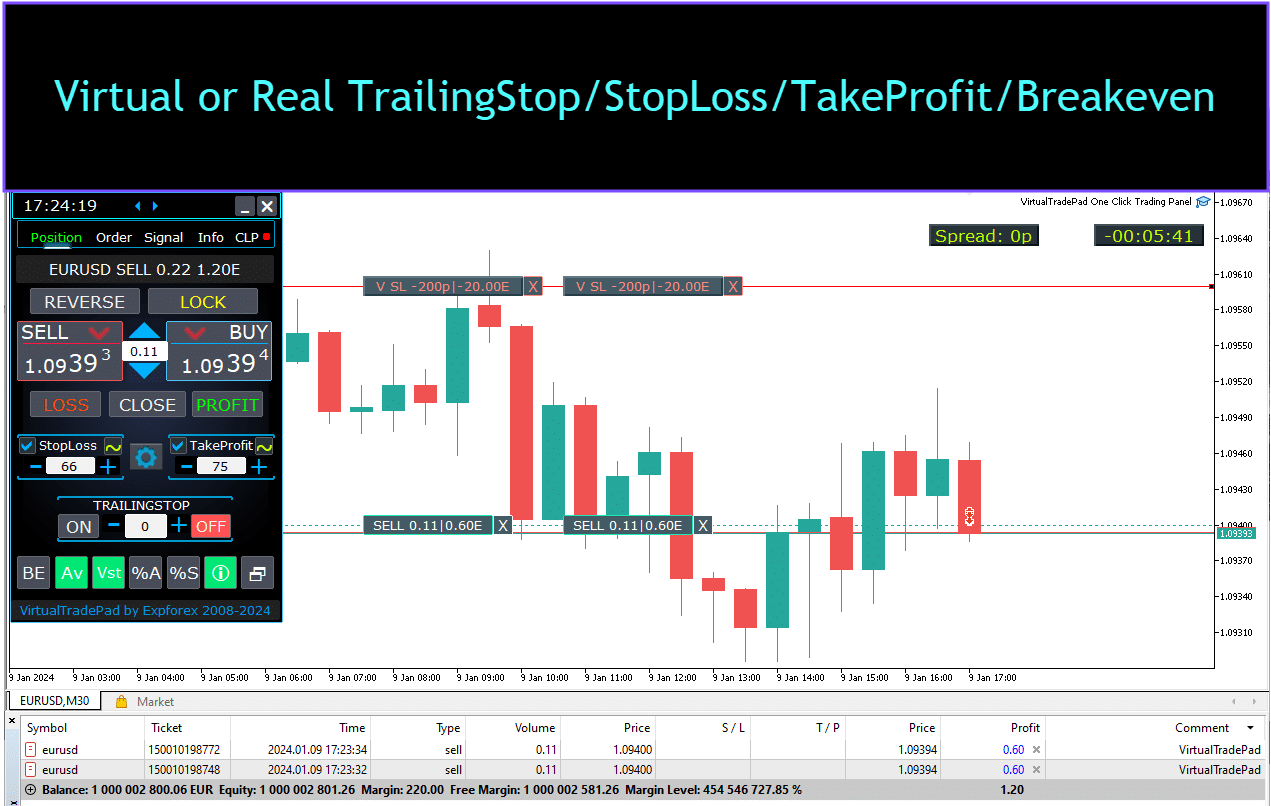
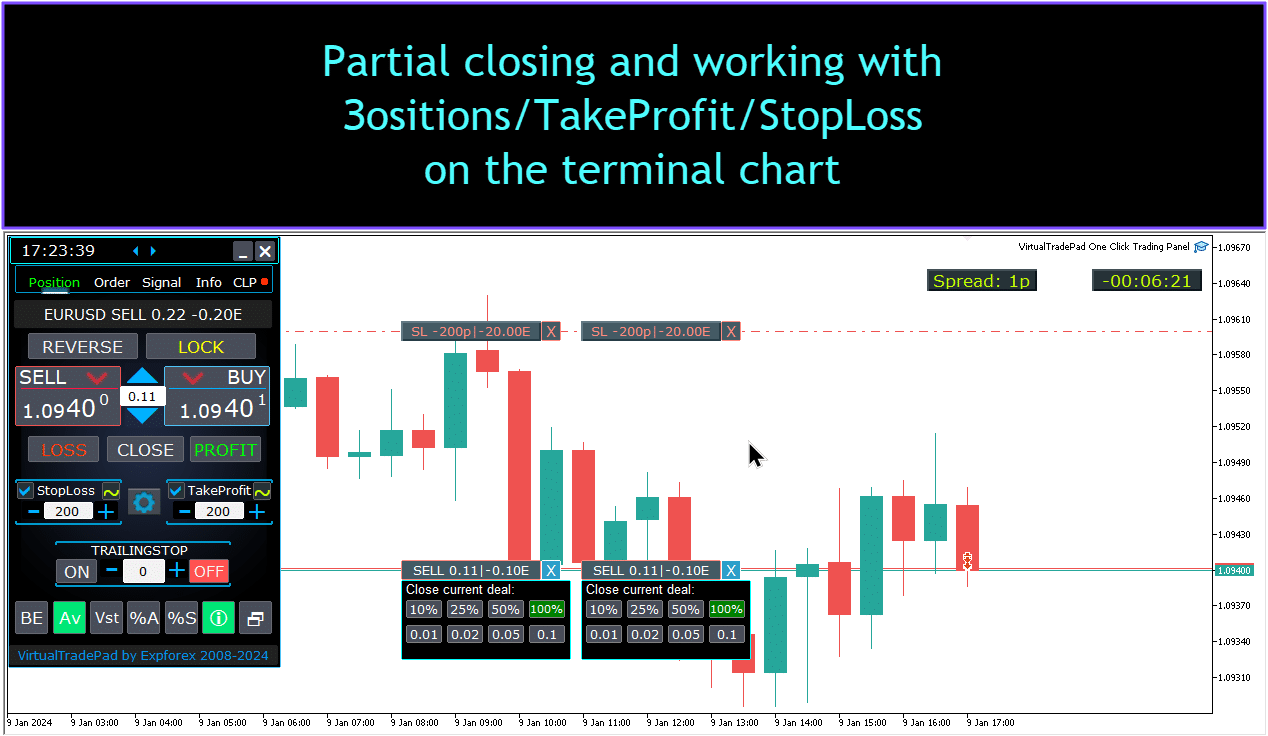

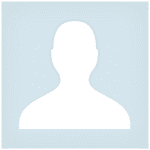
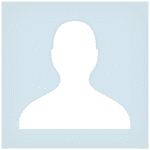






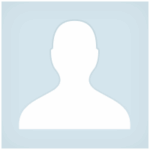



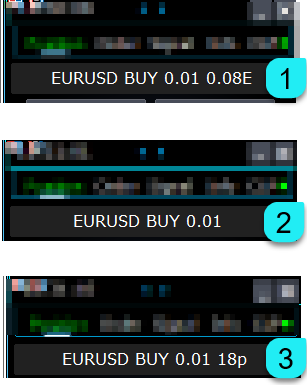








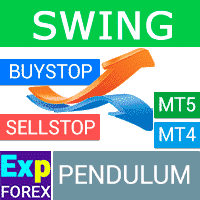
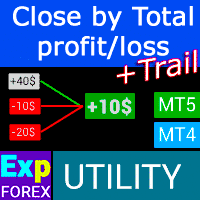


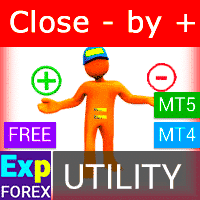
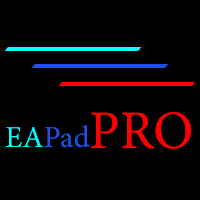







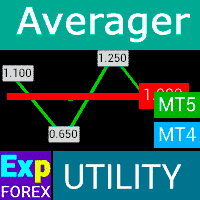



Leave a Reply