Trade Report of TickSniper and the best advisors from Expforex
Download The X Universal EA


Expert in automatic optimization of all parameters for any trading symbol in MetaTrader. Trading EA with no settings!
Tick Hamster – This is an automated trading expert for newbies and users who don’t want to set up an advisor!
Are you looking for an expert in the automatic optimization of all parameters for any trading symbol in MetaTrader? Need a trading EA that requires no settings? Look no further!
We specialize in developing trading algorithms that can be easily integrated into MetaTrader and automatically optimize all necessary parameters for any trading symbol.
Our trading EA requires no manual configuration, making it an ideal solution for traders of all experience levels. Get in touch with us today to learn more about our services!
Main Documentation Settings FAQ
Changelog Reviews Comments Extra
Changelog:
Version 24.404 2024.04.04
Global Update EAPADPRO v55
–Added: information about profit from closed positions to the chart.
The information is displayed for each bar of the current timeframe.
You can change the timeframe to see the result of trading on a certain bar of the current timeframe.
If several positions/deals are closed on one bar of the current timeframe, the trading result is summarized, and the total information for a certain bar is displayed.
The information is updated when the next position/deal is closed.
You can turn off showing history in the panel settings.
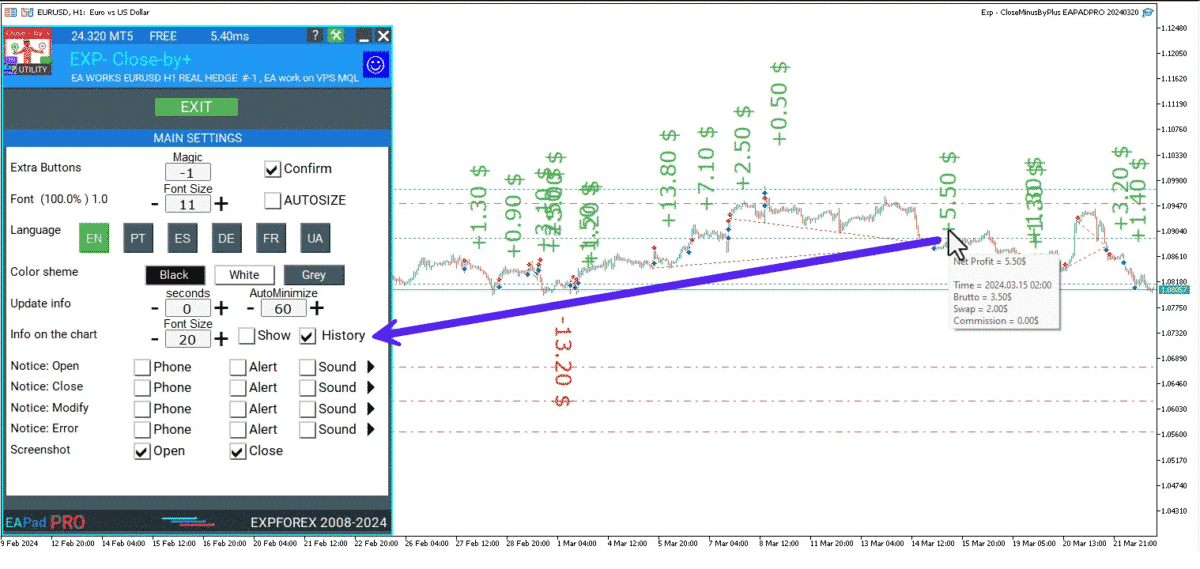
===========================================================================================
–Added: The status of the Expert Advisor operation if it was launched on the server from “VPS MQL MetaQuotes”.
When Expert Advisor is running on the server from MetaQuotes, a message will be created on the home computer that Expert Advisors are running on the server “VPS MQL MetaQuotes”. The smiley face is blue.
Attention: If an Expert Advisor is launched on both the server and the home computer, it can trade in parallel on 2 terminals (server “VPS MQL MetaQuotes” + home computer); there may be conflicts.
Attention: If the Expert Advisor is launched on the server “VPS MQL MetaQuotes”, do not Turn it on work on the home computer to avoid conflicts.
Frequency of polling the status of work on the server = 1 day.
After deinitialization of the Expert Advisor on the server – It will get the status – stopped.
To test the work on the server from “VPS MQL MetaQuotes”, pending orders are created!

===========================================================================================
–Added: The error status of the Expert Advisor operation can now be read on the EAPADPRO panel.
You can click on the Smile or the Expert Advisor operation status bar and you will be shown a message about current errors of Expert Advisor operation.
If you click on the Smile button on the panel, you will be shown the causes and errors and their solutions with pictures.
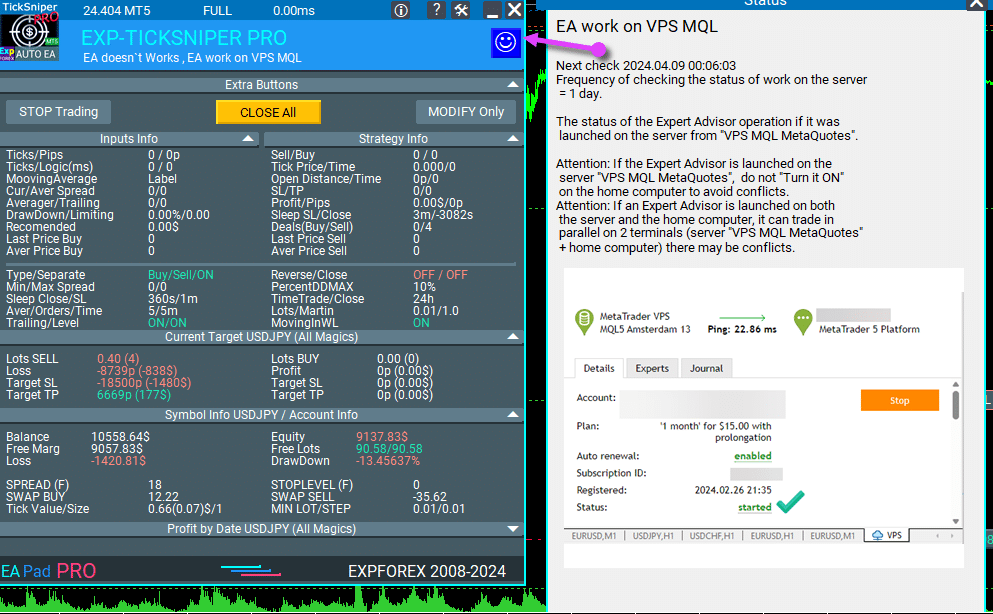
===========================================================================================
–Added: Notification of errors and opening/closing of trades to the chart in the form of InfoBox.
Notification is shown for 4 types:
—Opening a new trade;
—Closing a deal;
—Modification of a trade;
—Error received by Expert Advisor from the server;
In the EAPADPRO panel settings, you can turn on or off the notification type you need.
Notifications can be viewed as they arrive in the notification queue.
Notifications are accumulated in a data array each time you install/reinstall/change Expert Advisor settings.
In the EAPADPRO header you can also enable disable INFOBOX.
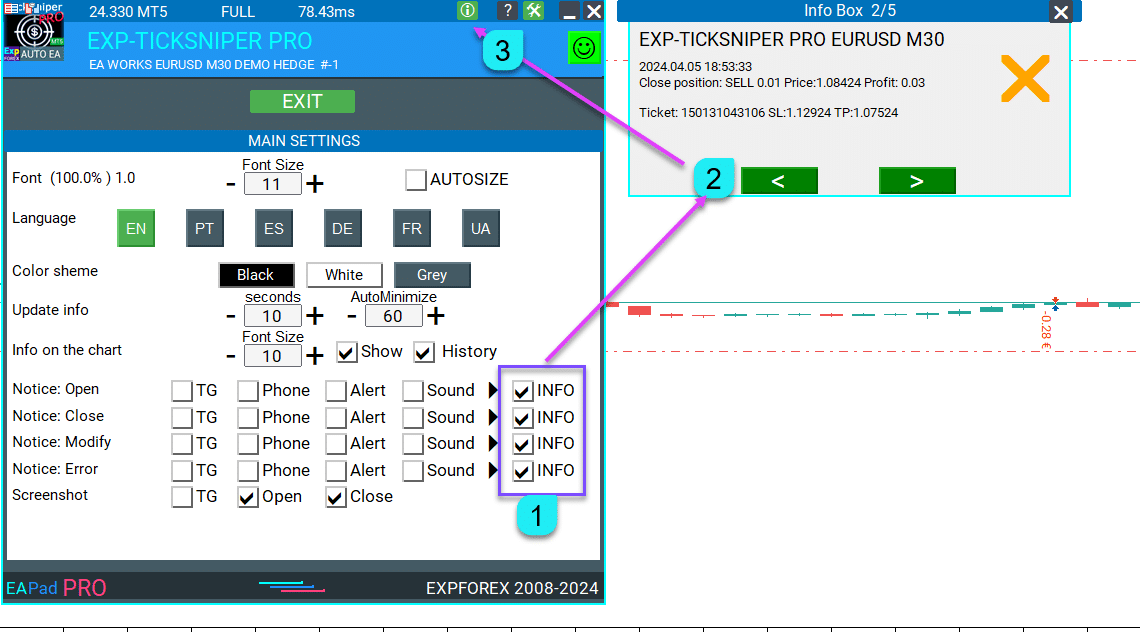
===========================================================================================
–Added: Working with Telegram (Beta version)
For Expert Advisor to work with the Telegram bot, you need to set up the bot on your phone and create a “public” or “private” channel.
To receive notifications from your account, you need to assign your bot as an administrator of your “public” or “private” channel.
Attention! Sending notifications and working with commands takes computer resources! Use the Telegram bot only for your own needs.
New settings for working with Telegram:
EAPadPRO2=” =============== Telegram bot “;
==input ENUM_UPDATE_MODE TG_UpdateMode=UPDATE_SLOW –> Update Mode. Timer speed, to receive commands from Telegram bot. The faster the timer runs, the more computer resources will be used! Please do not change it unnecessarily. 2sec,3sec,10sec
==TG_PRIORITY=TG_HOME_VPS –> Priority of work. This is the priority mode when the Telegram bot works on the MetaQuotes VPS server and your home computer.
TG_HOME_ONLY=1, // Only the HOME bot. The Telegram bot works only on the home computer.
TG_VPS_ONLY=2, // Only the VPS bot. The Telegram bot works only on the MetaQuotes VPS server.
TG_VPS_HOME=3, // First VPS bot, second HOME bot. The Telegram bot works on the MetaQuotes VPS server if you upload it to the server. If not, it will work on your home terminal. Check the work on the VPS server every 10 minutes.
TG_HOME_VPS=4, // First HOME bot, second VPS bot. The Telegram bot works on a home computer, but if the home computer/terminal is turned off, it will work on the VPS server from MetaQuotes. Check the VPS server’s work every 10 minutes.
Attention! Screenshots are not available on the VPS server from MetaQuotes!
==TG_Token=”” –> Token bot. Token (unique code) of the bot that will send notifications and receive commands
==TG_ChannelName=”” –> –> Public Channel Name @. Or “private” ID starts -100 of the private channel. That will send notifications about opening/closing/modification/errors and screenshots from the terminal.
==TG_UserNameFilter=”” –> Whitelist Usernames. List of users, starting with @, who can use the bot.
Attention! Sending notifications and working with commands takes computer resources! Use the Telegram bot only for your own needs.
==TG_UseBotTimer=false;//TG_UseBotTimer –> Working with the bot from the phone
New notification type added to EAPADPRO panel settings:
==Notice Open TG – Send a notification to the Telegram channel if a trade is open;
==Notice Close TG – Send a notification to the Telegram channel if a trade is closed;
==Notice Modify TG – Send a notification to the Telegram channel if a trade is modified;
==Notice Error TG – Send a notification to the Telegram channel if an error is received;
==ScreenShot TG – Send a screenshot to the Telegram channel if a trade is opened or closed;
Attention! This is a beta version of working with the Telegram bot. We are working on improving and adding new features.
If you have any suggestions, please write in the “Comments” section.

===========================================================================================
–Improvement: Code optimization to increase speed.
–Improvement: The speed of the panel update in the strategy tester is now calculated automatically depending on the speed of quotes arrival.
This is done to increase the speed of the program in the strategy tester.
Information update is now equal to 1 real second.
–Improvement: The speed of the program running EAPADPRO in the strategy tester.
Attention! Events in the strategy tester are processed only when a new tick is created.
If a new tick (minimum price movement) is not created, then the panel waits for the next tick.
With Visualization:
Version 48: 390sec (TickSniper 2024-2024)
Version 55: 244sec >>159% (TickSniper 2024-2024)
w/o Visualization:
Version 48: 363sec (TickSniper 2020-2024)
Version 55: 220sec >>165% (TickSniper 2020-2024)
with Visualization:
Version 48: 15750sec (TickSniper 2020-2024)
Version 55: 6220sec >>253% (TickSniper 2020-2024)
–Improvement: The color of the button to close a position on the chart changes depending on the current profit of this position.
–Improvement: Graphic improvements to optimize the Expert Advisor’s performance
–Improvement: The account deposit Symbol is cent ¢, USD $, or eur €. All others are the first letter of the deposit currency name.
–Improvement: When visual testing is completed, objects are not removed from the graph.
–Improvement: When creating screenshots after opening/closing positions, the EAPAPDPRO Control Panel will be expanded to show full information.
This is done in order to study the trading history of Expert Advisor on the visualization graph after testing is completed.
–Fixed: Managing positions and orders from the chart when the panel is minimized.
–Fixed: Corrected the error of clearing the chart from unused order labels.
–Fixed: AutoSize when switching charts.
–Fixed: Drawing errors to Print when the Expert Advisor runs on “VPS MQL MetaQuotes”
Version 24.127 2024.01.28
EAPADPRO v48
+Added languages Chinese, Japanese, Korean, and Turkish.
+Added full control from the chart. Closing positions/orders, removing Stop Loss / Take Profit.
For full management and testing of Expert Advisor in the strategy tester.
Version 24.126 2024.01.26
Eapadpro v47
Version 23.913 2023.09.18
-EAPADPRO v44
——————————
-Last Build Compilation
Version 23.101 2023.01.08
-Last Build Compilation
Version 22.110 2022.01.12
EAPADPRO Update
Version 21.997 2021.12.20
-EAPADPRO v42;
Version 21.612 2021.06.12
EAPADPRO v40 update, according to the new rules for using the MQL5 Market
Version 20.707 2020.07.07
Recompilation with the latest version of the terminal.
Version 19.821 2019.08.20
Перекомпиляция в последнем билде терминала МТ4.
Version 19.820 2019.08.20
An important update for those using the MQL5 VPS!
Due to the fact that the hosting location folder has changed and MetaQuotes added a new variable TERMINAL_VPS, new edits were applied to all experts.!
Version 19.819 2019.08.19
Отключение ShowAverage на MQL5 VPS
Version 19.802 2019.08.02
Update EAPADPRO 31
Version 19.801 2019.08.01
EAPADPRO v31 Update
Code optimization and increased speed.
Fixed display of the current Mooving Average signal.
Added information labels to the chart:
1. Average = Display the average (zero) line from positions of the same direction. If you move to a label, then there will be additional information about the calculation of the average line!
2. Next Average = Display the next averaging position, which will be open in t
この記事は次の言語でもご覧いただけます: English Українська Portuguese Español Deutsch Chinese Русский Français Italiano Türkçe 日本語 한국어 العربية Indonesian ไทย Tiếng Việt
