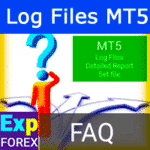
MT5エキスパートレポートとバグレポート用のサーバーログファイル

MetaTraderターミナルにエキスパートアドバイザーとインジケーターをインストールする方法

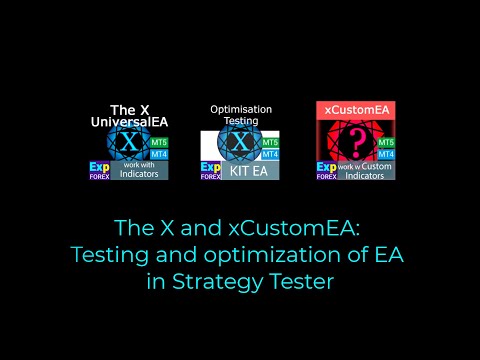
説明
この記事では、取引プラットフォームMetaTrader 4およびMetaTrader 5のストラテジーテスターにおけるアドバイザーのテストおよび最適化プロセスについて詳細に説明します。ストラテジーテスターを利用することで戦略テスターの役割についても解説します。
この種の資料の必要性と需要は長い間予想されてきました。
MetaTrader 4およびMetaTrader 5の取引プラットフォームを使用する多くの初心者は、エキスパートと作業する際の本質と手順を理解していません。
ほぼ毎日のように(誇張ではありません)、初心者からの質問でフォーラムが埋まります。—端末にエキスパートアドバイザーをインストールする方法、MetaTraderでエキスパートアドバイザーを購入する方法、最適化とは何か、MetaTrader 4およびMetaTrader 5のテスターにそれをインストールする方法、フォワードテストとは何か、など。
MetaTrader マーケット: mql5.com でアドバイザーを購入するには? レンタルするには? アップデートするには? インストールするには?
MetaTraderターミナルにエキスパートアドバイザーとインジケーターをインストールする方法
この記事は、これらの質問に賢明に答え、具体的な例を通じて読者がこの魅力的な作業により専門的にアプローチできるようにします。
テストおよび最適化プロセスについてより詳細に理解するために、資料が提示される際にMQL5コミュニティサイトの関連記事およびページへの参照が提供されています。
MetaTrader 5: ストラテジーテスターにおけるエキスパートアドバイザーのテスト(Strategy Tester)
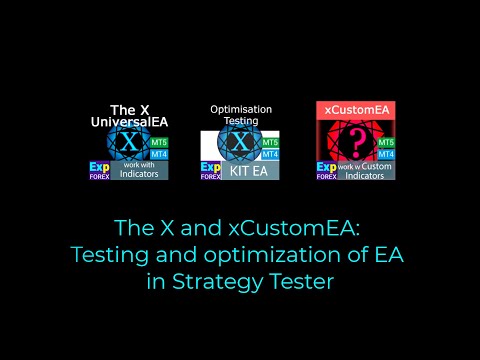
ストラテジーテスターの設定:
- リストからエキスパートアドバイザーを選択します。
- テストに使用する通貨ペアを設定します。
- タイムフレームとしてM1を選択します。
- 例として、日付範囲を1ヶ月に設定します。
- 最適化: 無効にします!
- ビジュアルモードを有効にします。
- 預金を取引を開始する金額に設定します。低すぎたり高すぎたりしないように注意してください!
- 取引に使用するレバレッジを設定します。
- Every tickが実際のティックに基づいていることを確認します!

ストラテジーテスターにエキスパートアドバイザーを設定する

テストを開始するには、「START」ボタンを押してください。
テストの進行状況を監視するには、結果タブを開いてテストを観察します。
例:
私たちのエキスパートアドバイザーはそれぞれストラテジーテスターでテストできます。
この目的のために、ビジュアルモードでは追加のコントロールを追加しました。
例えば:
コントロールについて詳しく知りたい場合は、私たちの記事Exp – EAPADPROをご覧ください。

私たちのダッシュボードには、オープンソースで購入したエキスパートに追加できないユニークなコードがあります!
私たちのパネルをライブラリとして追加できます。
ストラテジーテスター Exp – TesterPadの使用例 Exp – TesterPad

ストラテジーテスター Exp – Averagerの使用例

テスト後、レポートと収益性グラフを表示し、エキスパートアドバイザーから詳細なテストレポートを保存できます。
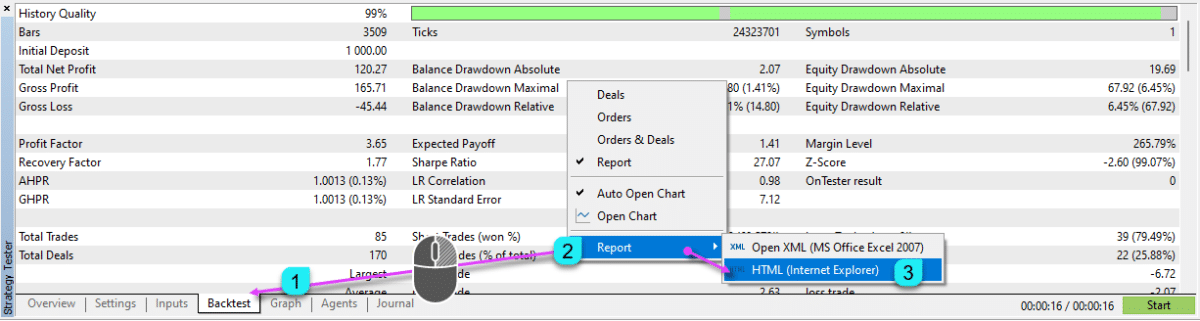
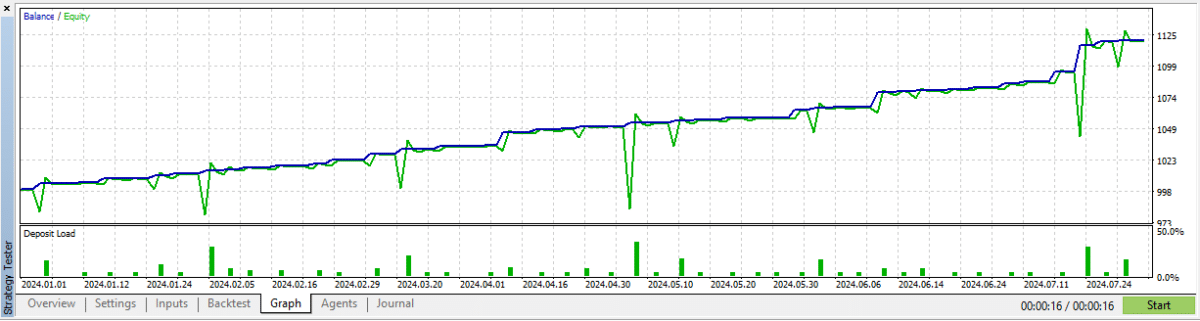
MetaTrader 4: ストラテジーテスターにおけるエキスパートアドバイザーのテスト(Strategy Tester)
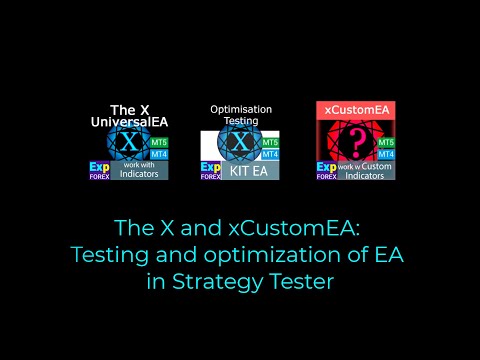
テストのために、私たちのユニバーサルトレーディングシステムThe X
ストラテジーテスターを起動するために必要な最初のこと:
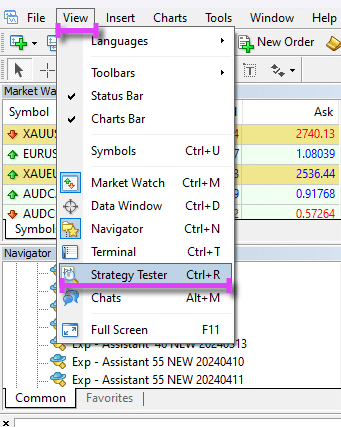
ストラテジーテスターを開くと、ストラテジーテスタータブが表示されます。
設定用フィールド:

エキスパートアドバイザー – テストしたいアドバイザーをリストから選択します。
シンボル – テストするシンボル。
モデル – テストモデル。
歴史データのモデリング方法を3つの方法のうちの1つから選択できます:
- 始値に基づく(形成されたバーの高速方法)
一部の機械的トレーディングシステムは、インターバーのモデリング機能に依存せず、形成されたバーで取引します。現在の価格バーが完全に形成されたことは、次のバーが出現することで判断できます。このシミュレーションモードは、そのようなエキスパート向けです。
このモードでは、バーの始値が最初にモデリングされます(始値 = 高値 = 安値 = 終値、ボリューム = 1)、これによりエキスパートは前の価格バーの形成終了を正確に識別できます。テストはこの未成熟なバーで開始されます。次のステップで完全に形成された現在のバーが生成されますが、テストは行われません! - コントロールポイント(最も近い小さいタイムフレームを使用)
コントロールポイントのモデリング方法は、バー内で取引するエキスパートの大まかな評価を目的としています。この方法では、最も近い小さいタイムフレームからの歴史データが必要です。場合によっては、小さいタイムフレームからのデータがテスト中のタイムフレームを完全にカバーしていないことがあります。小さいタイムフレームからのデータがない場合、MetaTrader 3クライアント端末の第三版であったように、事前定義された波形パターンに基づいてバーの開発が生成されます。
小さいタイムフレームからの歴史データが利用可能になると、これらのデータに補間が適用されます。ただし、小さいタイムフレームからの既存のOHLC価格がコントロールポイントとして機能します。ほとんどの場合、コントロールポイント方法を使用してエキスパートをテストした結果は、最終結果ではなく推定値と見なすことしかできません。そのような結果は中間評価として役立ちます。 - すべてのティック(利用可能なすべての最小期間に基づく)
このモードでは、バー内の価格変動を最も正確にモデリングできます。「コントロールポイント」とは異なり、すべてのティック方法は、最も近い小さいタイムフレームだけでなく、利用可能なすべての小さいタイムフレームを使用してデータを生成します。特定の期間に対して複数のタイムフレームデータが同時に利用可能な場合、最も小さいタイムフレームのデータが生成に使用されます。前の方法と同様に、最も小さいタイムフレームからのOHLCデータに基づいてコントロールポイントが生成されます。価格変動は、事前定義されたテンプレートに基づく補間を使用してコントロールポイント間で生成されるため、テスト範囲全体をカバーする分単位のデータを持つことが非常に望ましいです。連続して同じティックが生成される場合があります。そのような場合、重複する見積もりはフィルタリングされ、最後の見積もりのボリュームが保持されます。
生成されるデータ量が多くなる可能性があり、オペレーティングシステムのリソースおよびテスト速度に影響を与えることに注意してください。
日付の使用 – 日付範囲を使用すると、利用可能なすべてのデータではなく、選択した期間内でのみエキスパートアドバイザーをテストできます。これは、歴史データの特定の部分を調査する必要がある場合に便利です。日付範囲を制限することは、エキスパートをテストする際だけでなく、テストバーのシーケンス(テスト用に使用されるシミュレートされたデータファイル)を生成する際にも使用できます。シミュレーションモデリングでは、特に不要なデータが多くなるため、全履歴からデータを生成する必要はほとんどありません。したがって、テストシーケンスの最初の生成中に日付範囲オプションが有効になっている場合、指定された範囲外のバーは生成されず、出力シーケンスに単に上書きされます。指標が取得された履歴全体で正しく計算できるように、データはシーケンスから除外されません。最初の100バーも生成されないことに注意してください。この制限は設定された日付範囲に依存しません。
日付制限を有効にするには、「Use Date」チェックボックスを選択し、「From」および「To」フィールドに必要な値を指定します。すべての設定を構成した後、「Start」ボタンを押してテストを開始します。テストが開始されると、ウィンドウの下部に完了までの推定時間が表示されます。
ビジュアルモード – ビジュアルモードを有効にすると、別の端末グラフでテストを監視できます。有効にすると、チャートとエキスパートアドバイザー (EA)によって開かれた取引を表示するビジュアル化ウィンドウが端末に開きます。

期間 – テスト用のタイムフレーム。エキスパートがバーや指標で動作する場合は、実際の取引に使用するタイムフレームを選択します。
スプレッド – テストスプレッド。MT4ターミナルでは、スプレッドは固定のみです。このフィールドでスプレッドを設定します。
注意: 実際のアカウントに浮動スプレッドがある場合、結果は異なります。
注意: スプレッドを0に設定することは推奨されません。各テストでスプレッドがブローカーの現在のスプレッドに基づいて設定されるため、浮動スプレッドになる可能性があります。
最適化 – ストラテジーテスターでエキスパートアドバイザーを最適化したい場合は、このボックスにチェックを入れます。ただし、事前に最適化用にエキスパートアドバイザーを構成する必要があります。
テストパラメータ選択ウィンドウ
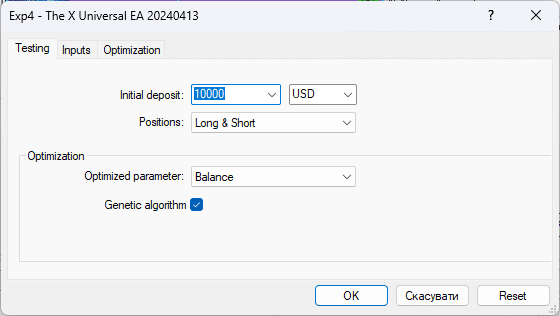
初期預金 – テスト用の初期アカウント残高。アドバイザーの動作に十分な金額を指定できます。
ポジション – 開かれる注文の種類を選択します。「買いのみ」または「売りのみ」を選択できます。「買いのみ」を選択すると、エキスパートは売りポジションの開設が禁止されます。
最適化 – バランス、利益係数、ドローダウンなどに基づく最適化タイプを管理するブロック。
エキスパート設定ウィンドウ:
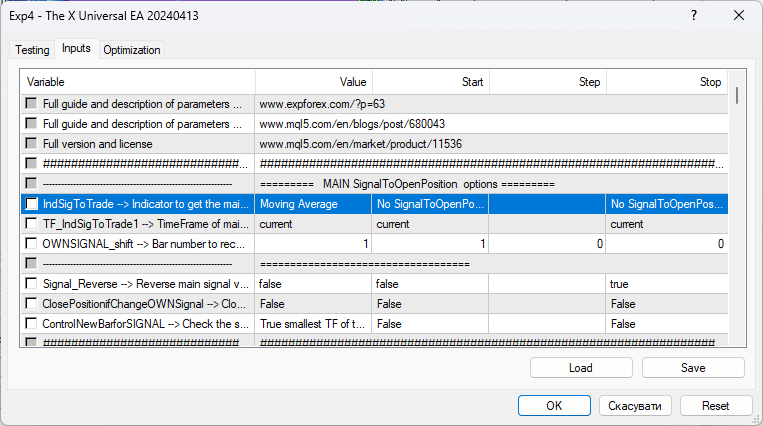
このタブでテスト用にエキスパートアドバイザーを構成します。
値フィールドのみを構成できます。残りのフィールドはエキスパートアドバイザーの最適化のみのためです。
注意: エキスパートアドバイザーに指標設定があり、ビジュアルモードでテストを表示している場合は注意が必要です。
エキスパートアドバイザーの指標設定は、チャート上の指標設定と一致する必要があります。
つまり、エキスパートは外部変数に設定された指標に基づいて取引します。
指標をチャートに配置することを決定した場合は、エキスパートアドバイザーで行われたように設定してください。
そうしないと、以下の問題が発生します:
なぜ指標に信号がなく、エキスパートは取引を開始しましたか?

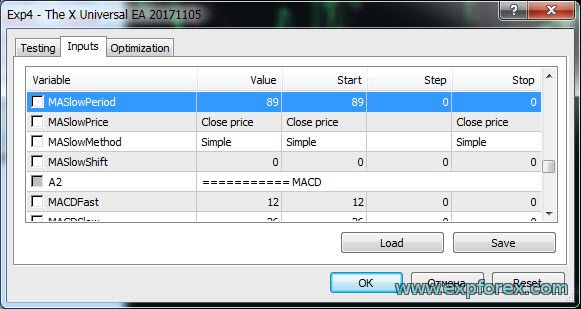
テストを開始するには、「START」ボタンを押してください
テストの進行状況を監視するには、結果タブを開いてテストを観察します。
例:
私たちのエキスパートアドバイザーはそれぞれストラテジーテスターでテストできます。
この目的のために、ビジュアルモードでは追加のコントロールを追加しました。
例えば:
コントロールについて詳しく知りたい場合は、私たちの記事Exp – EAPADPROをご覧ください。

私たちのダッシュボードには、オープンソースで購入したエキスパートに追加できないユニークなコードがあります!
私たちのパネルをライブラリとして追加できます。
Exp – TesterPadの使用例 Exp – TesterPad

Exp – Averagerの使用例

テスト後、ストラテジーテスターでエキスパートアドバイザーのテスト結果を表示するために「レポート」タブに移動します。
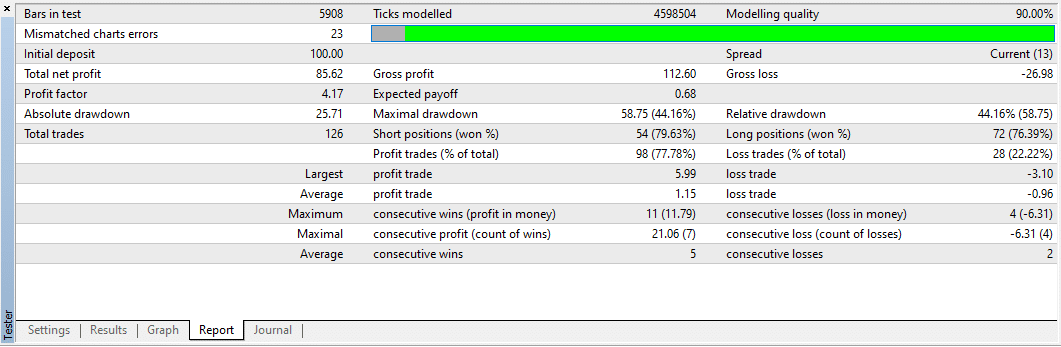
「グラフ」タブでは、テスト期間中の残高およびエクイティの変動グラフを観察できます。
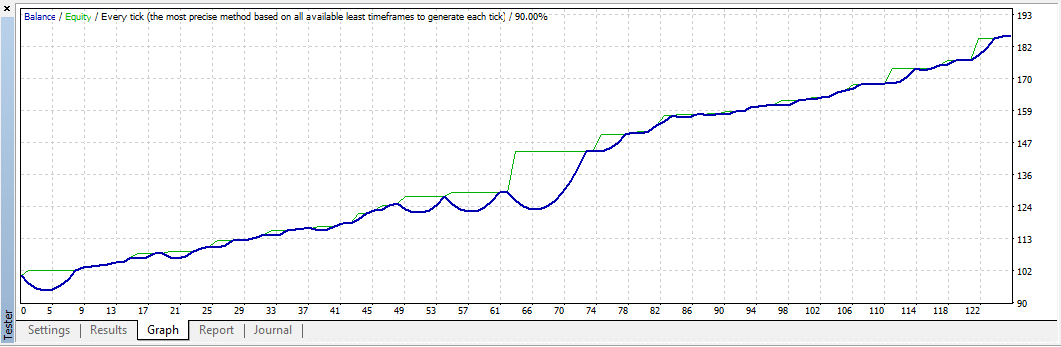
テストレポートを保存するには、「結果」タブに移動し、データを右クリックします。レポートを保存するためのメニューが表示されます:

MetaTrader 5: 最適化の設定とSETファイルの保存
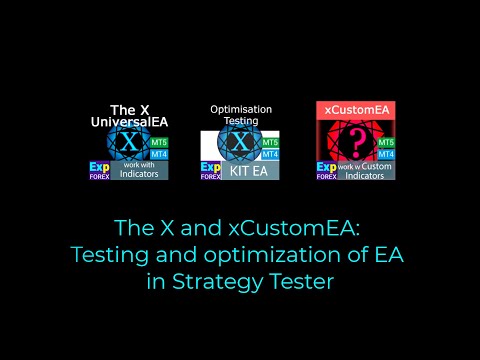
私たちのアドバイザーは同じシグナルおよび機能のアルゴリズムを使用しています。
しかし、MT5とMT4端末の違いにより、パフォーマンスに差が生じることがあります。
現在、MT5端末のストラテジーテスターは最も技術的に進んでおり、正確です。
MetaTrader 5端末とストラテジーテスターの最も重要な機能は、実際のティックを使用してテストできることです。MetaTrader 5のスプレッドおよびストップレベルは浮動しており、MT5ストラテジーテスターでのテストはライブ取引にできるだけ近いものになります。
私たちはMetaTrader 4端末でのテストおよび最適化について説明しません!すでにテスト方法を知っています。最適化プロセスはMT5プロセス(設定および起動)と似ています。
しかし、MT5のストラテジーテスターの主な機能は、もちろんMQL5クラウドネットワークを使用してクラウドで最適化できることです。
クラウドを使用すると、最適化を他の数千のコンピューターで最小限のコストで実行できます。非常に手頃で高速です。したがって、MQL5クラウドの使用を強くお勧めします。
エキスパートアドバイザーのアーカイブには、最適化設定用の複数のファイルが含まれています。これらは単なる例ですが、最適化の構成方法を示しています。
覚えておいてください:各通貨ペアおよびブローカーには独自の取引条件(スプレッド、スワップ、手数料、決済方法、実行、アカウントタイプ)があるため、最適化結果は異なる場合があります!
結果をより一貫性のあるものにするために、ランダムディレイをオフにする必要があります。最適化には必要ありません!
The Xの最適化ファイルをダウンロードできます。
エキスパートを最適化するには、Optimzer (ストラテジーテスター) MT5を開く必要があります:
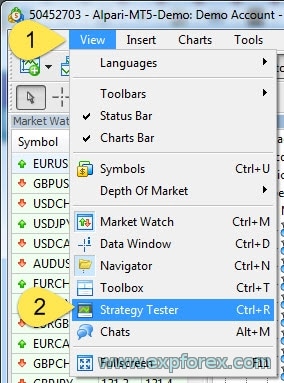
完全最適化モードを選択します(新しいバージョンのMetaTrader 5端末)。
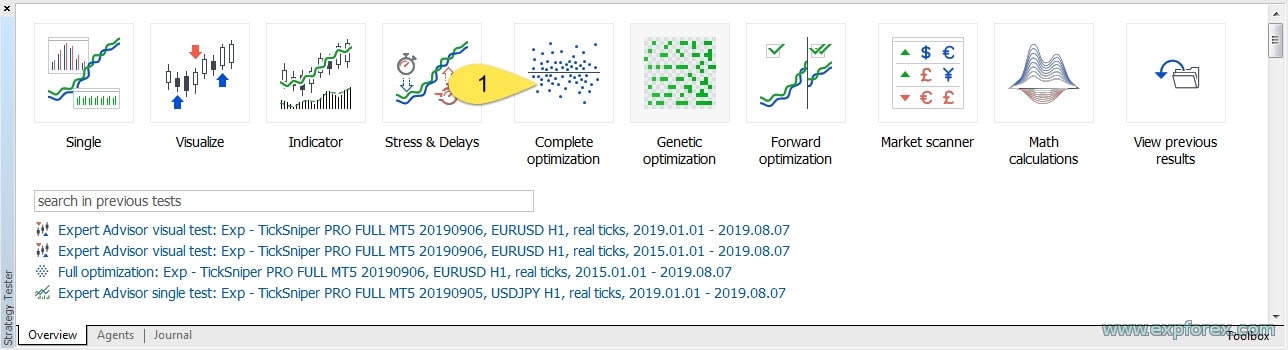
その後、最適化のためにストラテジーテスターを調整する必要があります:
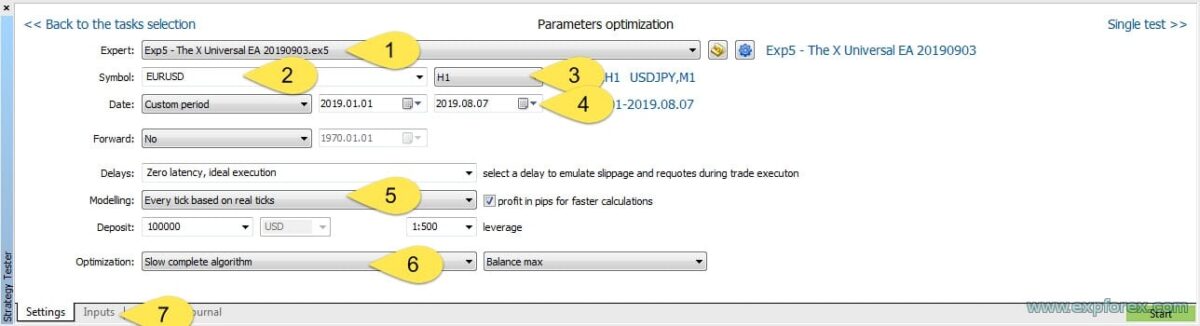
- 最適化するエキスパートを選択します。
- 結果を取得したい取引のシンボル(通貨ペア)を選択します。
- タイムフレーム
- 期間最適化(過去1年で最適化できます。10年以上の最適化は意味がありません!)
- モデルを選択することを確認します:「Every Tickは実際のティックに基づいています!」
- 最適化のタイプを選択します = 徹底的な検索パラメータ(遅い完全最適化)
- 入力パラメータの入力設定を入力します。
最適化するファイルをロードするか、設定をお好みに合わせて構成してください!
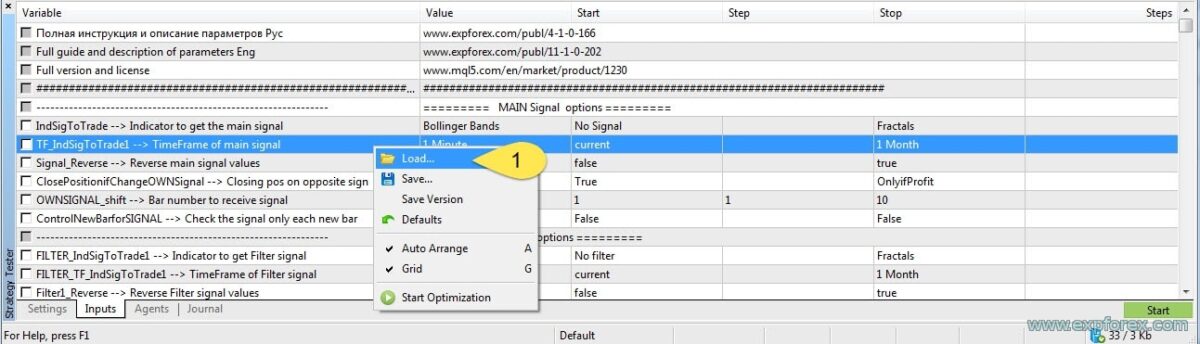
右クリックをクリック – ロード(Load)
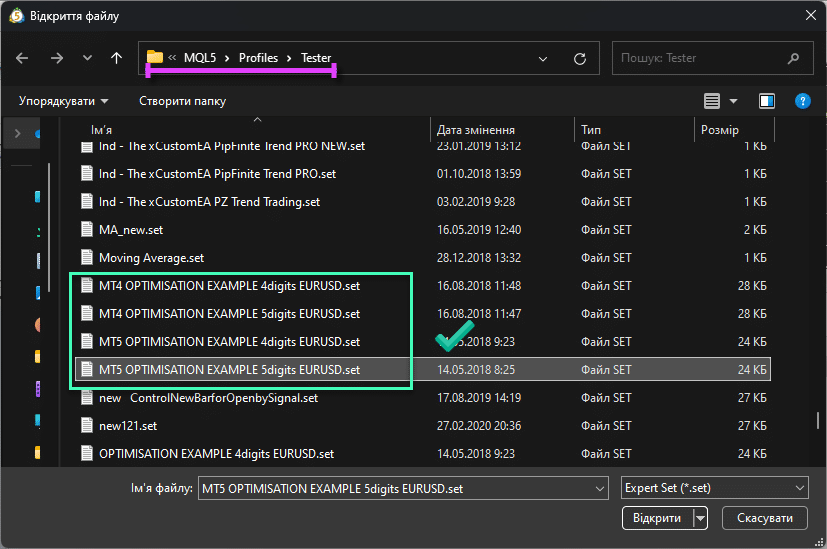
ファイルを保存したパスを選択し、ブローカーから価格の桁数が異なるファイルを選択します(4桁または5桁のブローカー)
最適化されたパラメータの構成:
ロード後、最適化オプションが表示されます。
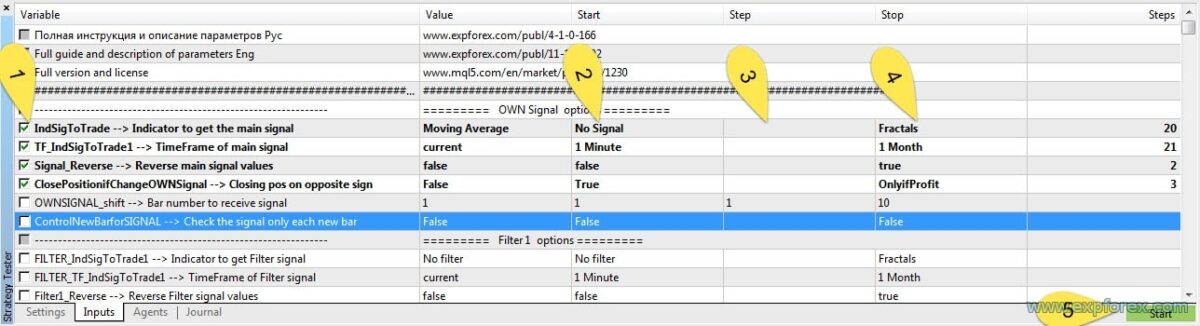
- 最適化したいオプションをチェックまたはチェックを外します。(デフォルトでは、ファイルはすべての重要なパラメータを最適化するように設定されています)
- 開始(Start) – 最適化するパラメータの初期値。
- ステップ(Step) – 各オプティマイザー実行時のパラメータの増分変化。
- 停止(Stop) – 最適化するパラメータの最終値。
- 最適化を開始するためにStartをクリックします!1時間から1週間かかることがあります!クラウドを使用してより高速に最適化することもできます!
- 覚えておいてください!最適化するパラメータとステップが多いほど、テストおよび最適化を完了するのに必要な時間が増えます!
- 値(Value) – これは固定値です。パラメータが最適化されていない場合、またはテスト中にAdvisorはこの値を使用します!
クラウド最適化を有効にする
私はクラウド最適化を有効にすることを強くお勧めします!
これにより、私のプロセッサは空いており、最適化中にコンピューターが遅くなることはありません。さらに、クラウドでの1パスのコストは0.01セント未満です!
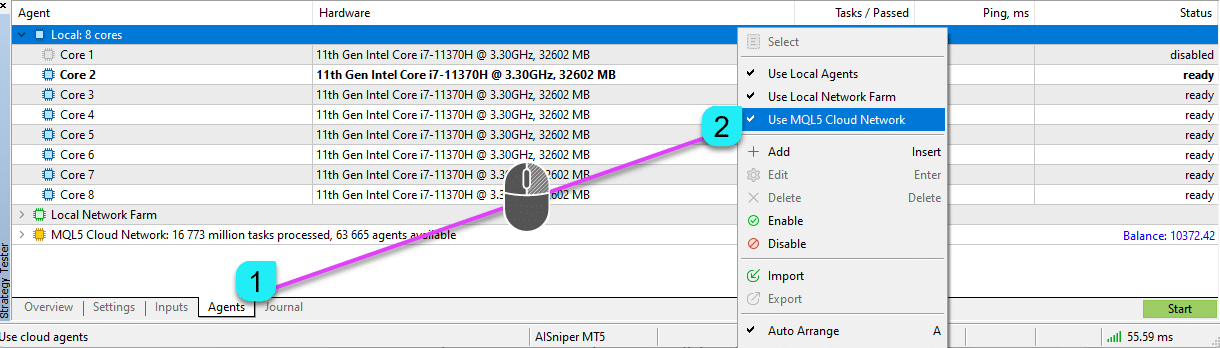
STARTボタンを押して作業を続けてください!

結果の選択と「.Set」ファイルの保存
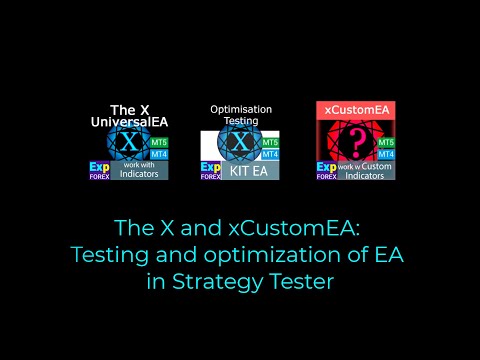
最適化結果を受け取ったら、希望するオプションを選択し、将来使用するためにSETファイルを保存できます。
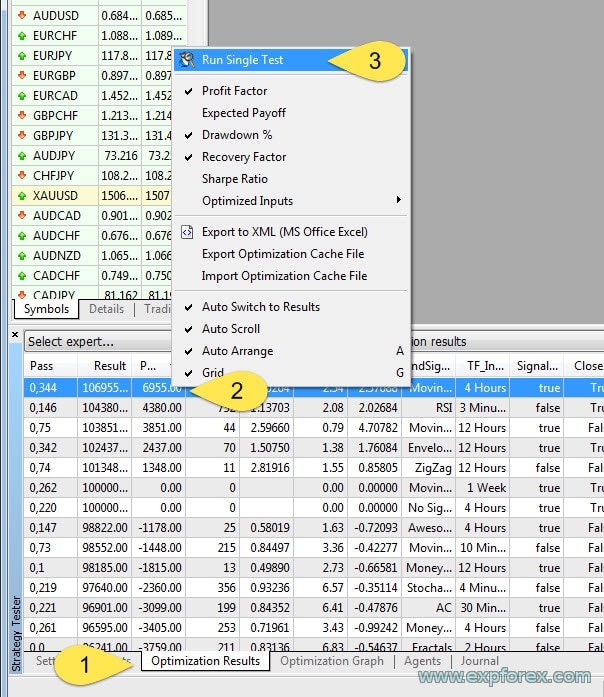
- 最適化結果タブに移動します。
- 希望する結果を選択します。
- 単一テストを実行します。
- 結果を確認します:
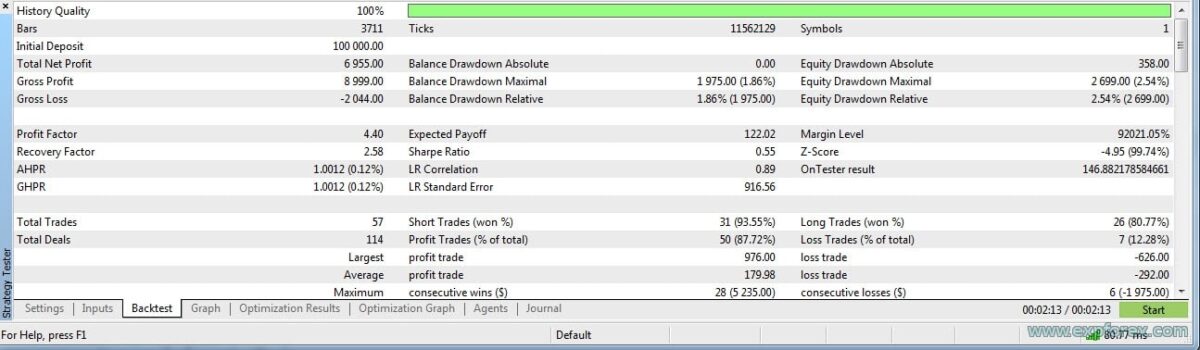
その後、設定タブ1(入力)に移動し、SETファイル2(右クリック)を保存します。
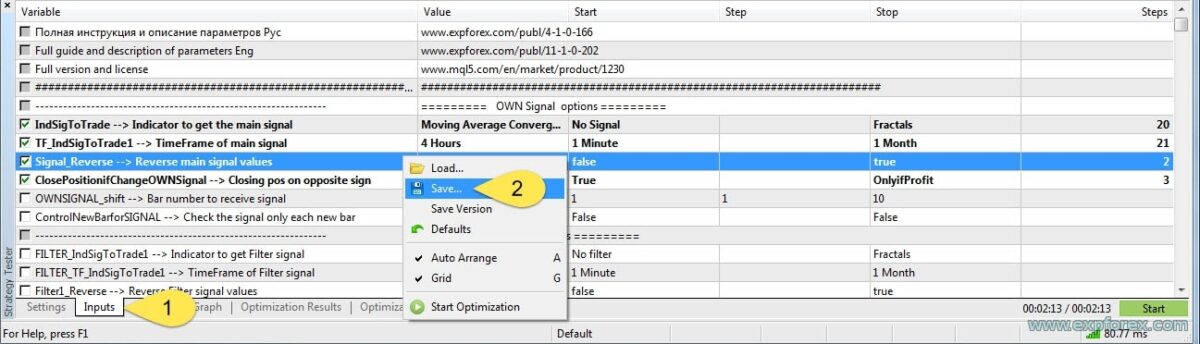
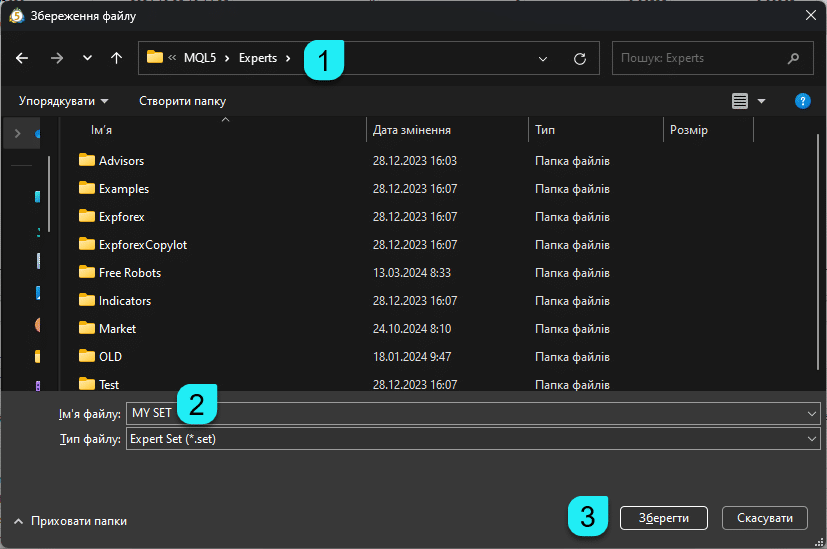
設定ファイルをすべての重要なファイルを保存する場所に保存してください!
実際のチャートで私たちのエキスパートに設定ファイル(SETファイル)をロードする:
設定を最終決定し、最適化結果が満足のいくものであれば、これらの設定でエキスパートをライブ取引用にロードできます。
覚えておいてください!最適化は設定を検索するための大まかな方法であり、最適化結果はリアルタイム取引での将来の収益性を保証するものではありません!
これらの設定を使用して、最初にブローカーのデモ口座でシステムをテストすることをお勧めします。
その後、確認のためにセントアカウントまたは小額の預金を開設できます。
十分にテストした後にのみ、大きな預金で取引してください!
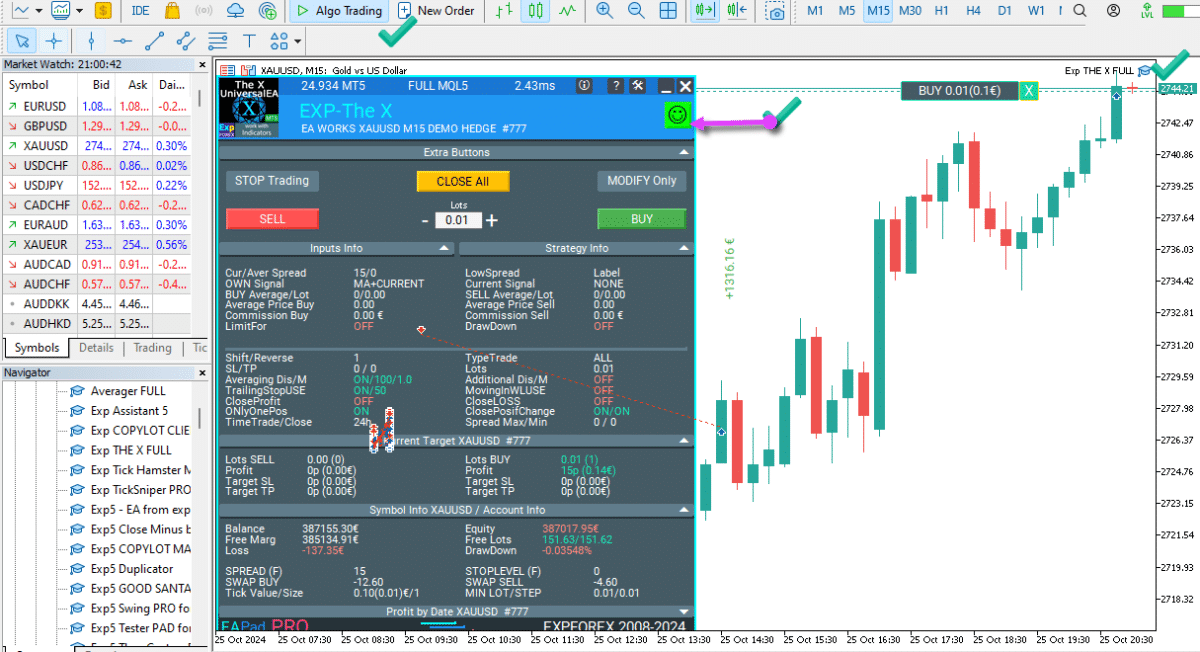
- 私たちのエキスパートをチャートにダウンロードします。
- 設定タブ(入力)に移動します。
- LOAD(ロード)をクリックします。
- 設定ファイルが保存されているフォルダを開きます。
- ファイルを選択し、Openをクリックします。
すべて正しく行った場合、グラフには緑のスマイリーフェイス付きのEAPADPROパネルが表示されます!

何かが正しくインストールされていない場合、または正しくインストールされていない場合は、エキスパートが取引しない理由について私たちの記事をご覧ください:EAPADPROはエキスパートと連携しますか?
MetaTrader 5: 最適化結果
すべてのパラメータの最適化は2〜3日で完了できます。
時間がかかりますが、すべてのパスの結果を受け取ります。
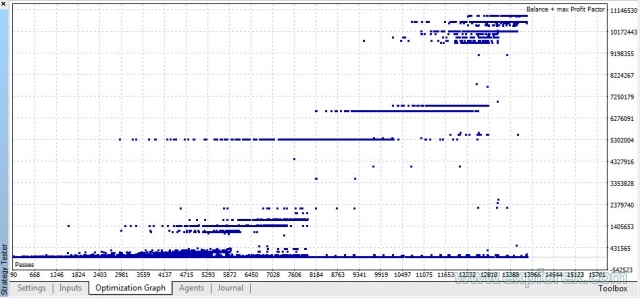
20,000回以上のパスで、最適化に約6ドルを費やしました。最適化パラメータの数を制限することでパスの数を調整できます。

記事を書いているとき、私たちは例に従います。
最適化から結果を得たとしましょう。
利益列を選択し、最も高い利益で結果を並べ替えます。
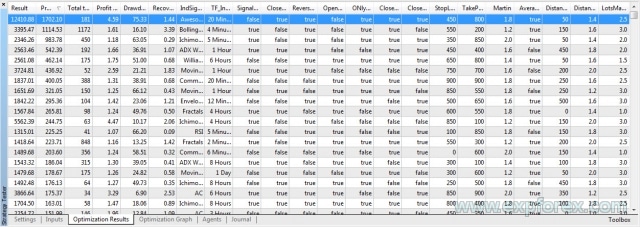
結果の単一実行を行い、項目に関する完全なレポートを生成できます。
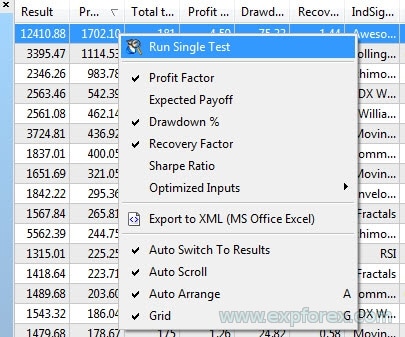
テストが完了すると、信頼できる結果が得られます。
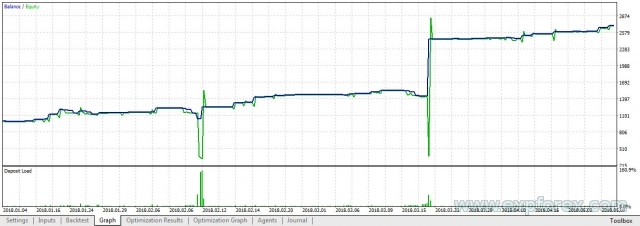
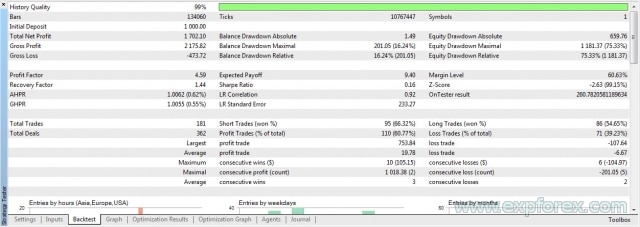
そして、私たちに合っている場合は、設定を保存できます!
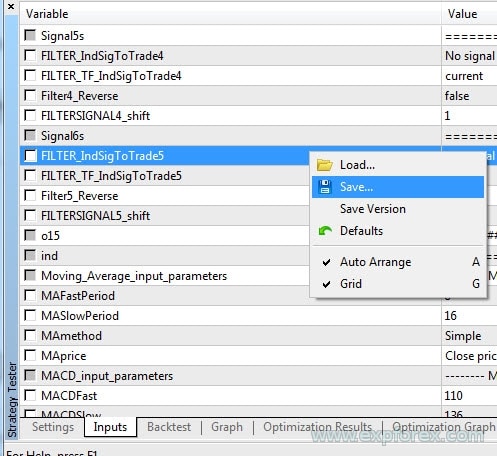
覚えておいてください:テスト結果の正確性は99%に過ぎません。実際のアカウントでは、注文実行の遅延、スリッページ、停電などの要因が発生する可能性があります。
MetaTrader 5ストラテジーテスターでのマルチカレンシーテストおよび最適化
これらの操作の後、他の通貨ペアでこれらの設定をテストすることをお勧めします。これを行うには、マーケットウォッチで、主要と見なされ、取引可能な通貨ペアのみを追加します:
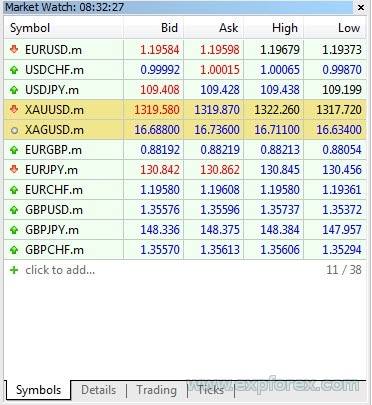
シンボルごとに最適化をカスタマイズします:
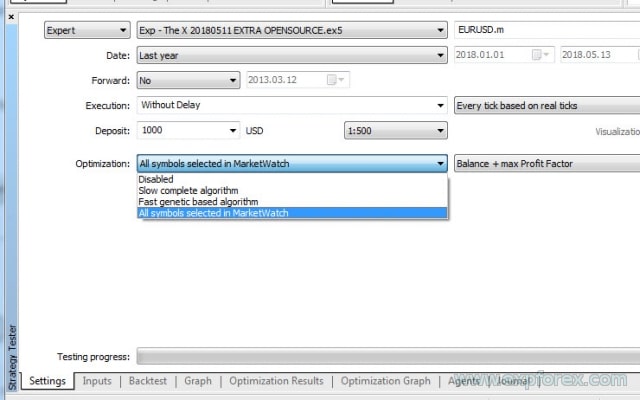
最適化を実行し、結果を表示します:
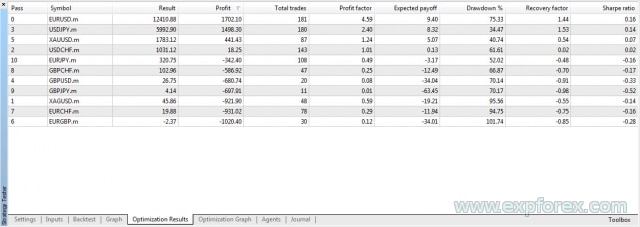
これらの操作は、エキスパートアドバイザーが任意の通貨ペアで使用できるユニバーサルパラメータを見つけることを目的としています。
最適化結果を通貨ペアで確認すると、この設定セットは11通貨のうち4通貨でのみ良好な結果をもたらすことがわかります!
MetaTrader 4: 最適化の設定とSETファイルの保存
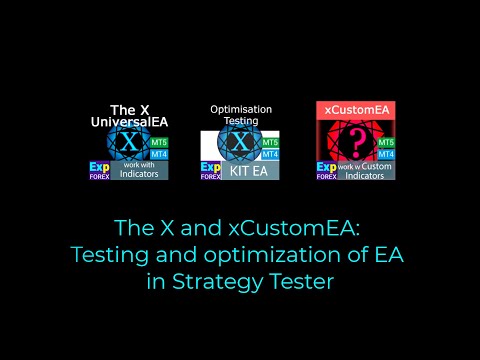
私たちの最適化ファイル for The X
注意:MetaTrader 4のストラテジーテスターは正確ではなく、浮動スプレッドおよび実行遅延を考慮していないため、その結果は参考程度です!
エキスパートアドバイザーを最適化するには、Optimizer MT4を開く必要があります。
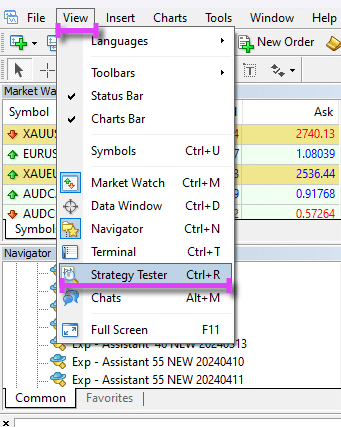
その後、最適化のためにストラテジーテスターを調整する必要があります:
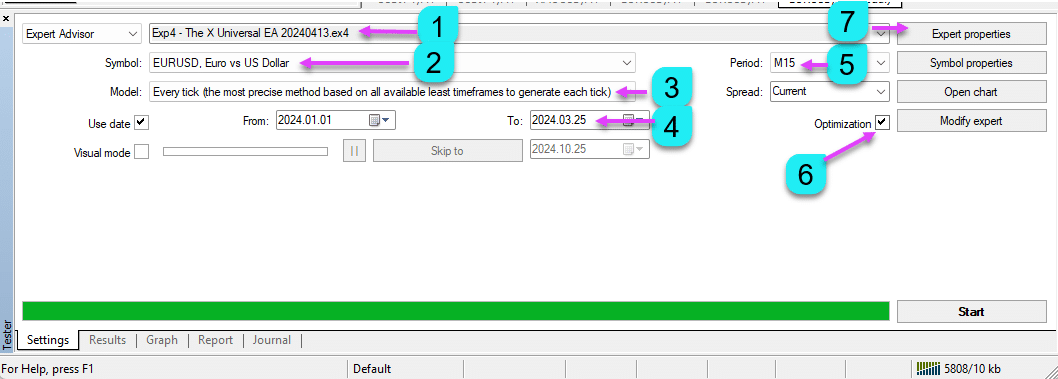
- 最適化するエキスパートアドバイザーを選択します。
- 結果を取得したい取引のシンボル(通貨ペア)を選択します。
- モデルを選択することを確認します:「Every Tick!」
- 期間最適化(過去1年で最適化できます。10年以上の最適化は意味がありません!)
- タイムフレーム
- 最適化時にティックを設定します
- 入力パラメータの設定入力を入力します。
最適化するファイルをロードするか、設定をお好みに合わせて構成してください!
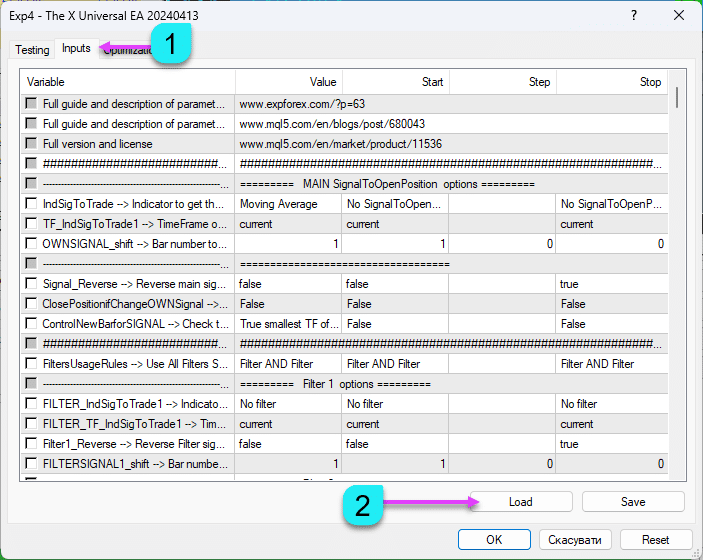
右クリックをクリック – ロード(Load)
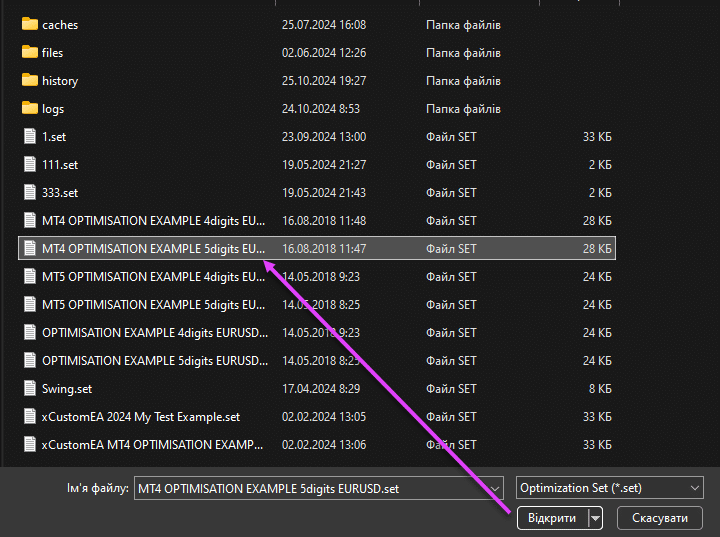
ファイルを保存したパスを選択し、ブローカーから価格の桁数が異なるファイルを選択します(4桁または5桁のブローカー)。
最適化されたパラメータの構成:
ロード後、最適化オプションが表示されます。
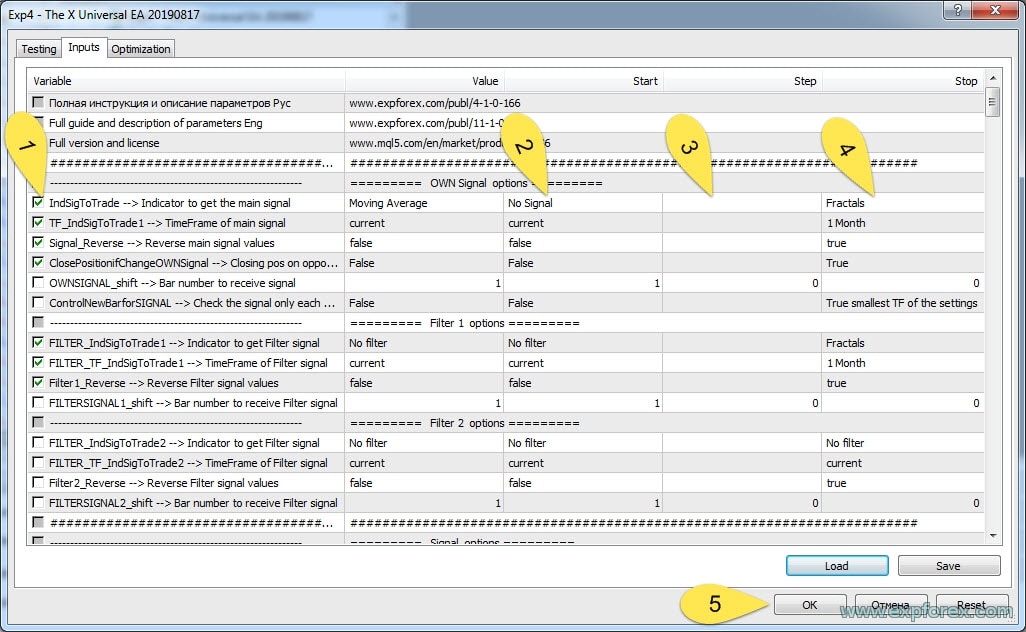
- 最適化したいオプションをチェックまたはチェックを外します。(デフォルトでは、ファイルはすべての重要なパラメータを最適化するように設定されています)
- 開始(Start) – 最適化するパラメータの初期値。
- ステップ(Step) – 各オプティマイザー実行時のパラメータの増分変化。
- 停止(Stop) – 最適化するパラメータの最終値。
- 最適化を開始するためにStartをクリックします!1時間から1週間かかることがあります!クラウドを使用してより高速に最適化することもできます!
- 覚えておいてください!最適化するパラメータとステップが多いほど、テストおよび最適化を完了するのに必要な時間が増えます!
- 値(Value) – これは固定値です。パラメータが最適化されていない場合、またはテスト中にAdvisorはこの値を使用します!
クラウド最適化を有効にする(MT5のみ利用可能)
私はクラウド最適化を有効にすることを強くお勧めします!
これにより、私のプロセッサは空いており、最適化中にコンピューターが遅くなることはありません。さらに、クラウドでの1パスのコストは0.01セント未満です!

STARTボタンを押して作業を続けてください!

結果の選択と「.Set」ファイルの保存
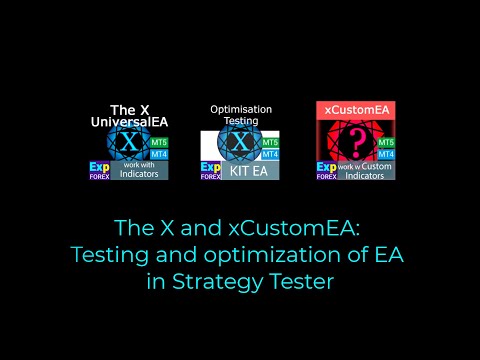
最適化結果を受け取ったら、希望するオプションを選択し、将来使用するためにSETファイルを保存できます。
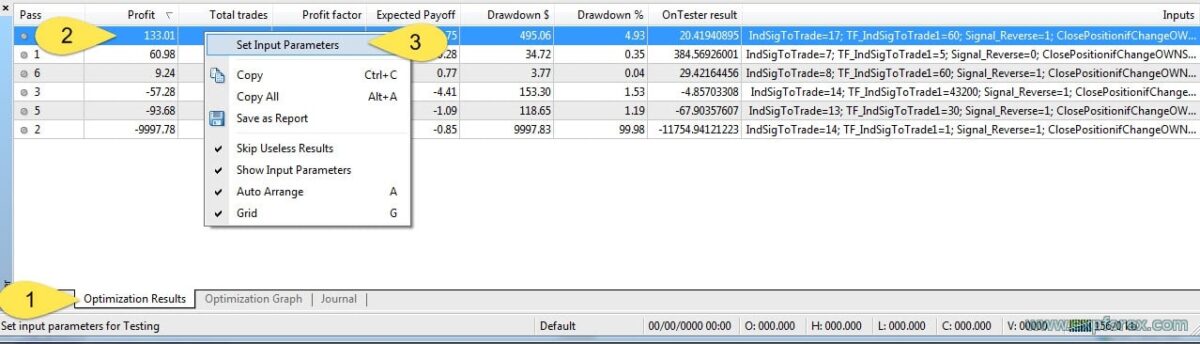
- 最適化結果タブに移動します。
- 希望する結果を選択します。
- 設定を適用してテストします。
単一テストを実行する:
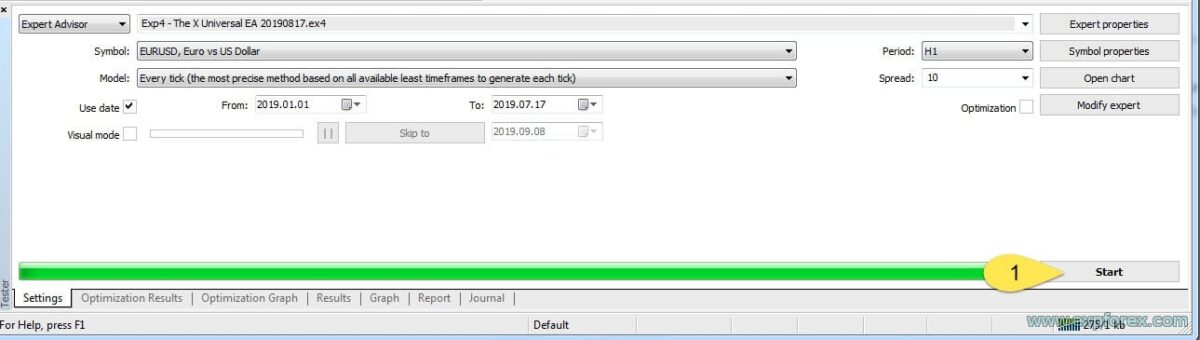
- 結果を確認します:
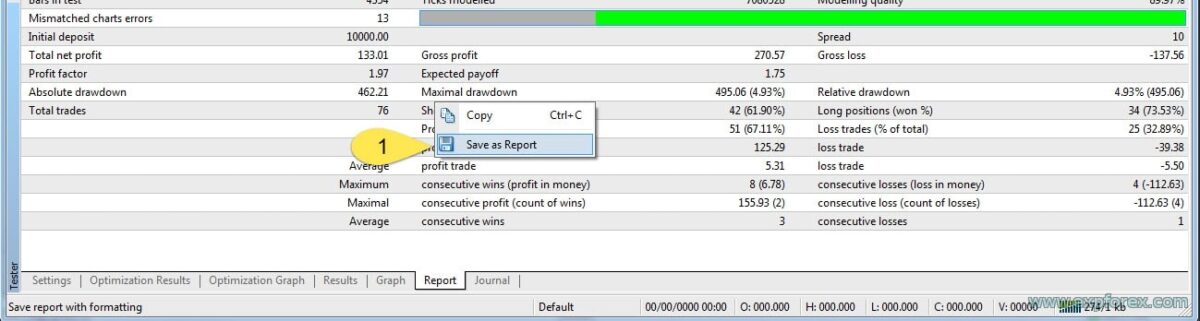
その後、設定タブ(入力)1に移動し、SETファイル2を保存します(右クリック)。
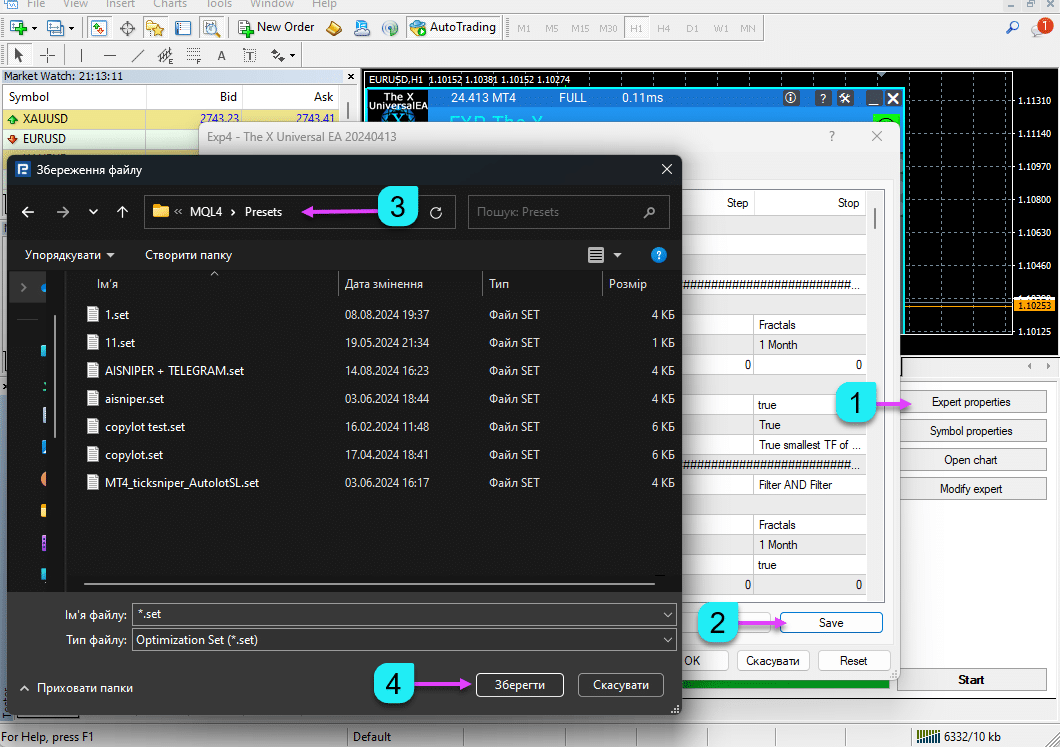
設定ファイルをすべての重要なファイルを保存する場所に保存してください!
実際のチャートで私たちのエキスパートに設定ファイル(SETファイル)をロードする:
設定を最終決定し、最適化結果が満足のいくものであれば、これらの設定でエキスパートをライブ取引用にロードできます。
覚えておいてください!最適化は設定を検索するための大まかな方法であり、最適化結果はリアルタイム取引での将来の収益性を保証するものではありません!
これらの設定を使用して、最初にブローカーのデモ口座でシステムをテストすることをお勧めします。
その後、確認のためにセントアカウントまたは小額の預金を開設できます。
十分にテストした後にのみ、大きな預金で取引してください!
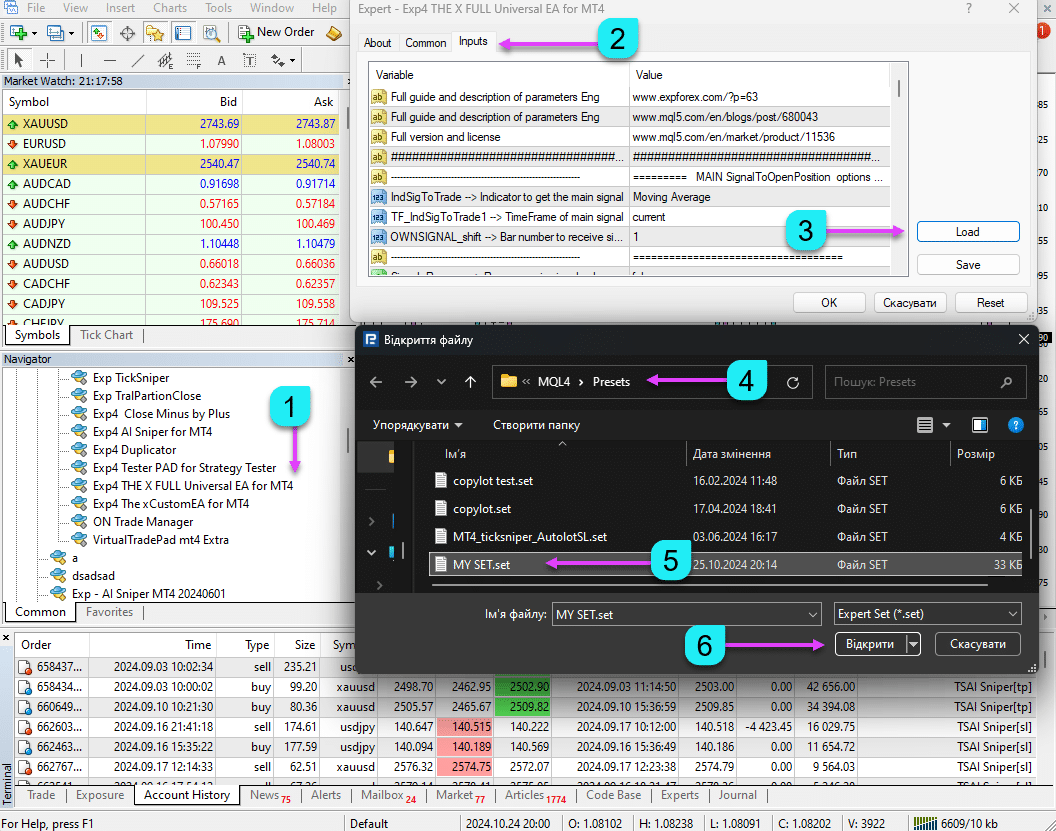
- 私たちのエキスパートをチャートにインストールします。
- 設定タブ(入力)に移動します。
- LOAD(ロード)をクリックします。
- 設定ファイルが保存されているフォルダを開きます。
- ファイルを選択し、Openをクリックします。
すべて正しく行った場合、グラフには緑のスマイリーフェイス付きのEAPADPROパネルが表示されます!
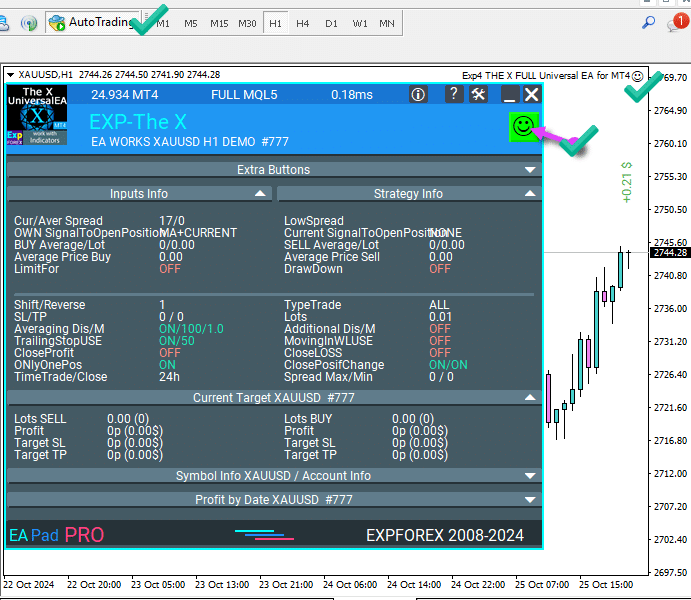
何かが正しくインストールされていない場合、または正しくインストールされていない場合は、エキスパートが取引しない理由について私たちの記事をご覧ください:EAPADPROはエキスパートと連携しますか?
FAQ: 質問と回答
1. なぜテスト結果は異なるブローカー間で異なりますか?
– 異なるブローカーは異なる見積もりプロバイダーを持っているため、テスト結果が異なります。
– 各ブローカーには独自のスプレッド、スワップ、手数料、決済方法、実行、およびアカウントタイプの仕様があり、テスト結果に大きな違いをもたらします。
質問がありますか?
ご質問がある場合は、お気軽にお問い合わせください。私たちは「袋の中身を売る」ことはしません。
私たちの製品はそれぞれ購入前にテストできます。
私たちの製品に対するご関心と信頼に感謝しており、高品質基準を維持するよう努めています。
私たちと一緒にいてくれてありがとう!
質問がありますか?
この記事は次の言語でもご覧いただけます: English Українська Portuguese Español Deutsch Chinese Русский Français Italiano Türkçe 日本語 한국어 العربية Indonesian ไทย Tiếng Việt







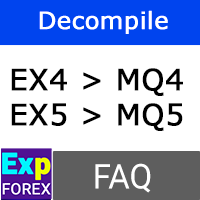
コメントを残す