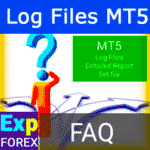
Báo cáo chuyên gia MT5 và tệp nhật ký máy chủ để báo cáo lỗi
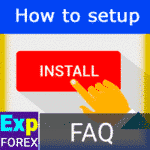
Cách cài đặt Chuyên gia Tư vấn giao dịch (Expert Advisor) và các chỉ báo (Indicator) trên terminal MetaTrader

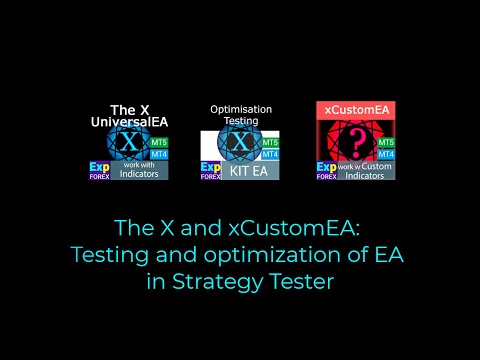
Mô tả
Bài viết này cung cấp cái nhìn tổng quan chi tiết về quá trình kiểm thử và tối ưu hóa các Chuyên gia tư vấn (Expert Advisor) trong Trình kiểm thử chiến lược (Strategy Tester) của các nền tảng giao dịch MetaTrader 4 và MetaTrader 5.
Nhu cầu và sự quan tâm đối với loại tài liệu này đã được dự đoán từ lâu.
Rất nhiều người mới sử dụng các nền tảng giao dịch MetaTrader 4 và MetaTrader 5 không hiểu bản chất và trình tự các bước khi làm việc với các chuyên gia tư vấn.
Hầu như mỗi ngày (không quá nói), các diễn đàn đều đầy những câu hỏi từ người mới— cách cài đặt một Chuyên gia tư vấn (Expert Advisor) trong terminal, cách mua một Chuyên gia tư vấn trong MetaTrader, khái niệm về tối ưu hóa và cách cài đặt nó trong trình kiểm thử của MetaTrader 4 và MetaTrader 5, khái niệm kiểm thử tiếp (forward test), v.v.
Bài viết này trả lời một cách thông minh những câu hỏi đó và cho phép độc giả tiếp cận công việc hấp dẫn này một cách chuyên nghiệp hơn thông qua một ví dụ cụ thể.
Để hiểu rõ hơn về quá trình kiểm thử và tối ưu hóa, bài viết cung cấp các tham khảo đến các bài viết và trang của cộng đồng MQL5 kèm theo.
MetaTrader 5: Kiểm thử Chuyên gia tư vấn (Expert Advisor) trong Trình kiểm thử chiến lược (Strategy Tester)
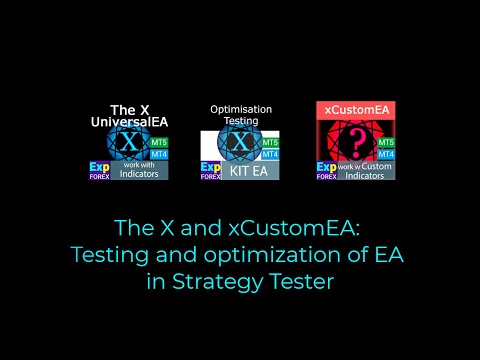
Cài đặt Trình kiểm thử chiến lược (Strategy Tester):
- Chọn một Chuyên gia tư vấn từ danh sách.
- Đặt cặp tiền tệ mà bạn sẽ sử dụng cho bài kiểm thử.
- Chọn M1 làm Khung thời gian (TimeFrame).
- Đặt khoảng thời gian (date range), ví dụ, 1 tháng.
- Tối ưu hóa: Tắt!
- Bật Chế độ trực quan (Visual Mode).
- Đặt Tiền gửi thành số tiền bạn sẽ bắt đầu giao dịch. Đừng đặt quá thấp hoặc quá cao!
- Đặt Đòn bẩy bạn sẽ sử dụng cho giao dịch.
- Đảm bảo Mỗi tick (Every tick) được dựa trên dữ liệu tick thực tế!
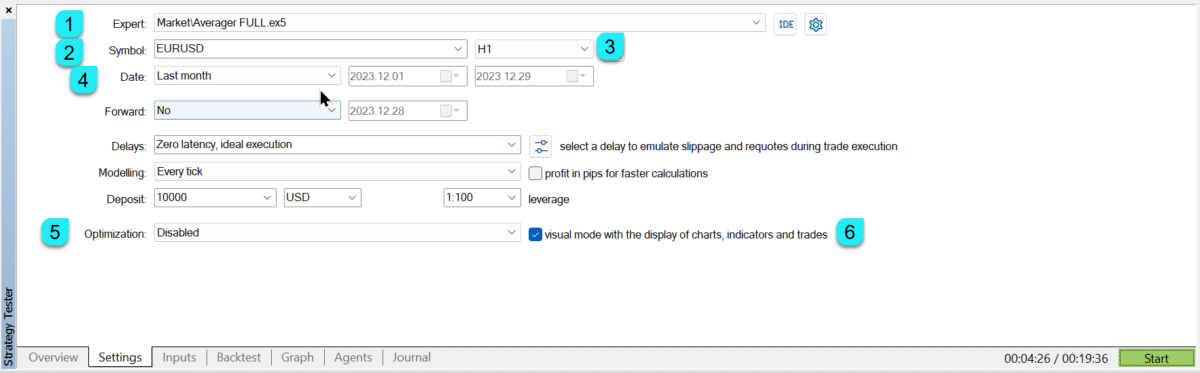
Cài đặt một Chuyên gia tư vấn trong Trình kiểm thử chiến lược
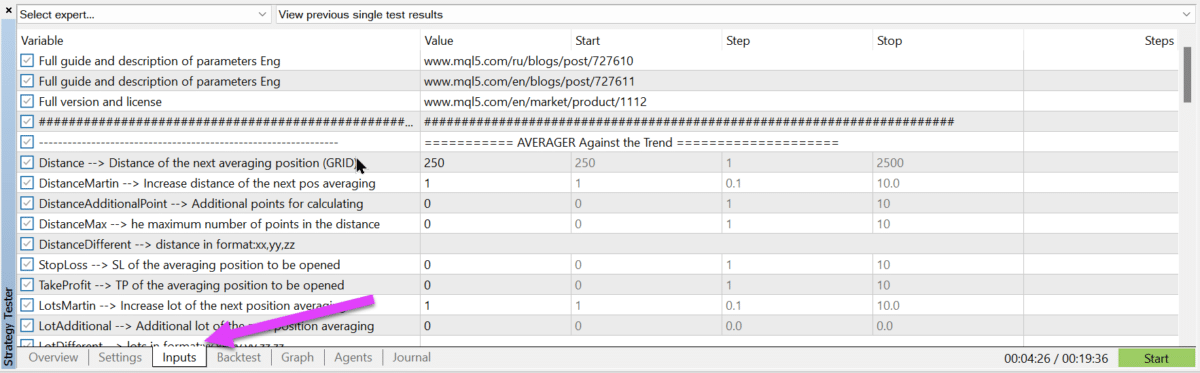
Để bắt đầu kiểm thử, nhấn nút “START“
Để theo dõi tiến trình của bài kiểm thử, mở tab Kết quả và quan sát quá trình kiểm thử.
Ví dụ:
Mỗi Chuyên gia tư vấn của chúng tôi có thể được kiểm thử trong Trình kiểm thử chiến lược.
Vì mục đích này, trong Chế độ trực quan, chúng tôi đã thêm các điều khiển bổ sung.
Ví dụ:
Bạn có thể đọc thêm về các điều khiển trong bài viết Exp – EAPADPRO.

Bảng điều khiển của chúng tôi có một mã duy nhất không thể thêm vào các chuyên gia tư vấn bạn mua từ nguồn mở!
Bạn có thể thêm bảng điều khiển của chúng tôi như một thư viện.
EAPADPRO – Bảng thông tin cho các chuyên gia tư vấn
Ví dụ về việc sử dụng Exp – TesterPad

Ví dụ về việc sử dụng Exp – Averager
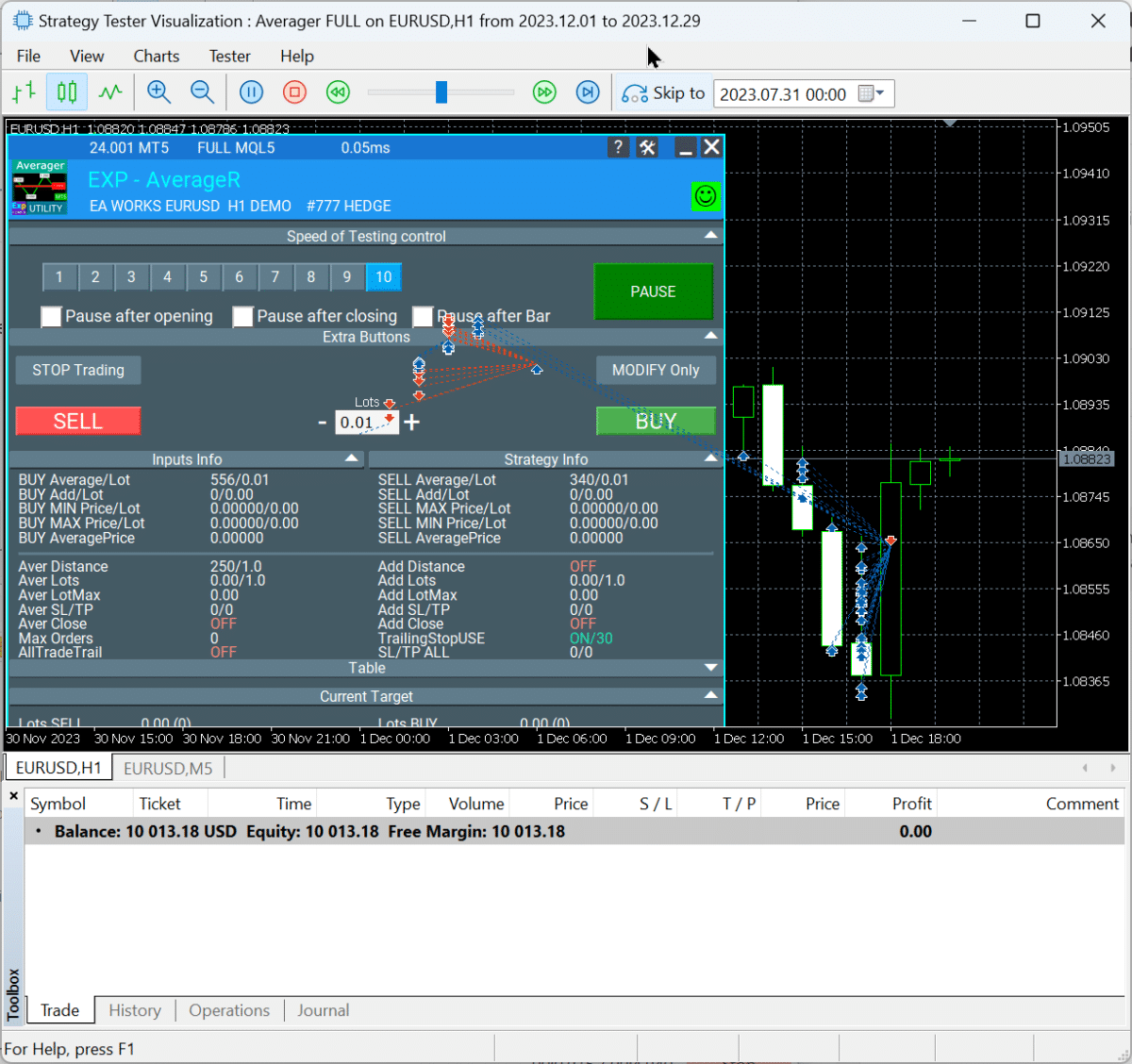
Sau khi kiểm thử, bạn có thể xem báo cáo và biểu đồ lợi nhuận và lưu lại báo cáo kiểm thử chi tiết từ Chuyên gia tư vấn
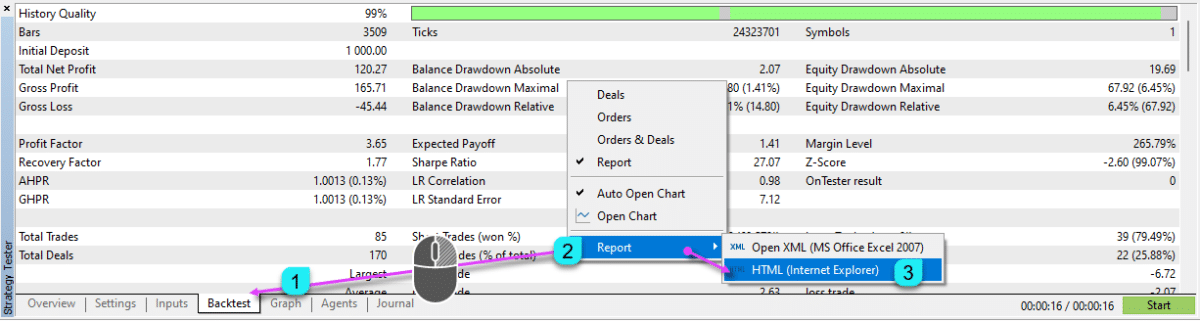
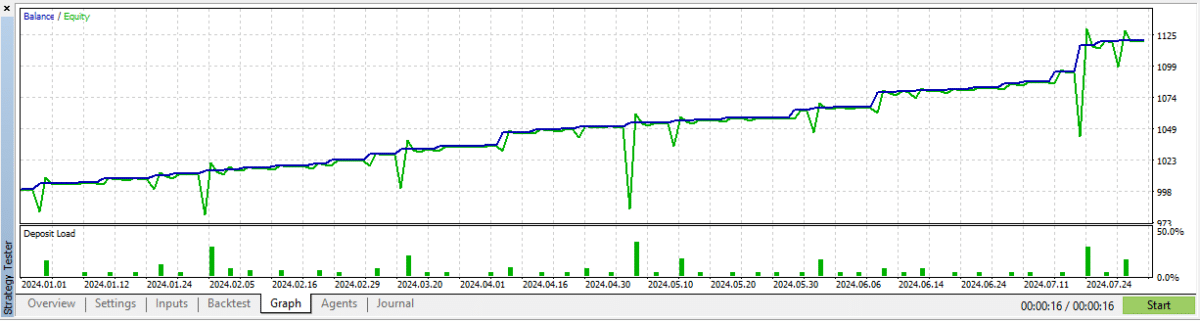
MetaTrader 4: Kiểm thử các Chuyên gia tư vấn trong Trình kiểm thử chiến lược
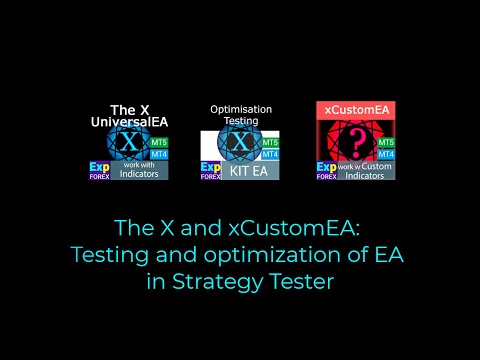
Để kiểm thử, chúng tôi đã chọn hệ thống giao dịch toàn diện của mình The X
Điều đầu tiên bạn cần để khởi chạy Trình kiểm thử chiến lược:
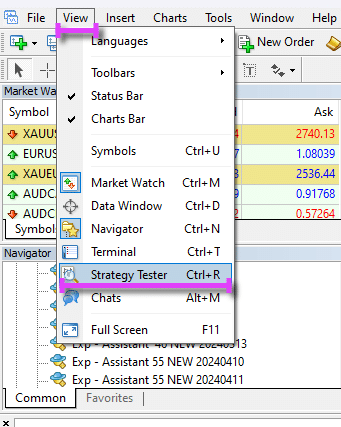
Sau khi mở Trình kiểm thử chiến lược (Strategy Tester), bạn sẽ thấy tab Trình kiểm thử chiến lược.
Các trường để cấu hình:
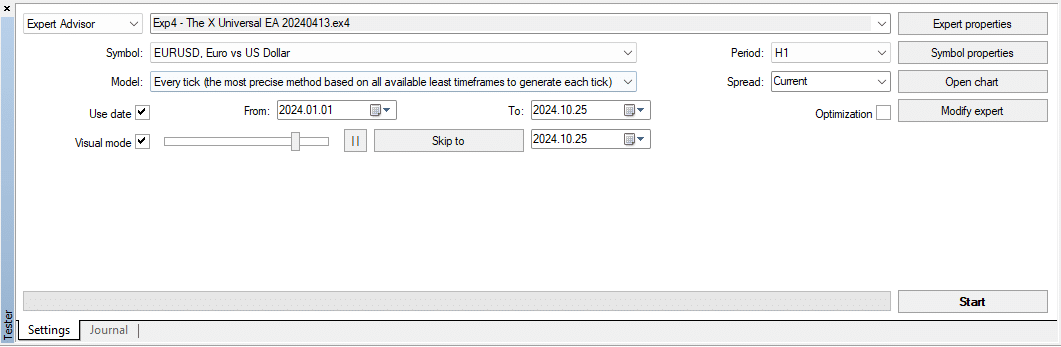
Chuyên gia tư vấn – Chọn chuyên gia tư vấn bạn muốn kiểm thử từ danh sách.
Biểu tượng (Symbol) – Biểu tượng dùng để kiểm thử.
Mô hình (Model) – Mô hình kiểm thử.
Bạn có thể chọn một trong ba phương pháp mô phỏng dữ liệu lịch sử:
Tại giá mở cửa (Phương pháp nhanh trên các thanh đã hình thành)
Một số hệ thống giao dịch cơ học không phụ thuộc vào các tính năng mô phỏng nội thanh; chúng giao dịch trên các thanh đã hình thành. Bạn có thể xác định rằng thanh giá hiện tại đã được hình thành đầy đủ khi thanh tiếp theo xuất hiện. Chế độ mô phỏng này dành cho các chuyên gia tư vấn như vậy.
Trong chế độ này, giá mở cửa của thanh được mô phỏng đầu tiên (Open = High = Low = Close, Volume = 1), cho phép chuyên gia tư vấn nhận diện chính xác kết thúc của việc hình thành thanh giá trước đó. Kiểm thử được khởi chạy trên thanh mới hình thành này. Ở bước tiếp theo, một thanh hiện tại đã được hình thành đầy đủ được tạo ra, nhưng kiểm thử không được thực hiện trên nó!
Điểm kiểm soát (Control Points)
Phương pháp mô phỏng Điểm kiểm soát được thiết kế để đánh giá sơ bộ các chuyên gia tư vấn giao dịch trong thanh. Phương pháp này yêu cầu dữ liệu lịch sử từ khung thời gian nhỏ hơn gần nhất. Trong một số trường hợp, dữ liệu từ khung thời gian thấp hơn không bao phủ đầy đủ khung thời gian đang được kiểm thử. Nếu không có dữ liệu từ khung thời gian nhỏ hơn, việc phát triển thanh sẽ được tạo ra dựa trên các mẫu sóng định sẵn, như đã từng có trong phiên bản thứ ba của terminal MetaTrader 3.
Khi dữ liệu lịch sử từ khung thời gian nhỏ hơn đã có, phương pháp nội suy được áp dụng cho những dữ liệu này. Tuy nhiên, giá OHLC hiện có của khung thời gian nhỏ hơn đóng vai trò là điểm kiểm soát. Trong hầu hết các trường hợp, kết quả kiểm thử các chuyên gia tư vấn sử dụng phương pháp điểm kiểm soát chỉ có thể được coi là ước tính chứ không phải kết quả cuối cùng. Những kết quả như vậy phục vụ như một đánh giá trung gian.
Tất cả các tick (All Ticks)
Chế độ này cho phép mô phỏng chính xác nhất chuyển động giá trong thanh. Khác với “Điểm kiểm soát”, phương pháp Tất cả các tick không chỉ sử dụng khung thời gian nhỏ hơn gần nhất mà còn tất cả các khung thời gian nhỏ hơn có sẵn để tạo dữ liệu. Nếu dữ liệu từ nhiều khung thời gian có sẵn đồng thời cho một khoảng thời gian, dữ liệu từ khung thời gian nhỏ nhất sẽ được sử dụng để tạo ra dữ liệu. Tương tự như phương pháp trước, các điểm kiểm soát được tạo ra dựa trên dữ liệu OHLC từ khung thời gian nhỏ nhất có sẵn. Chuyển động giá giữa các điểm kiểm soát được tạo ra bằng cách nội suy dựa trên các mẫu định sẵn, do đó rất cần có dữ liệu theo phút bao phủ toàn bộ khoảng kiểm thử. Có thể xảy ra việc tạo ra liên tiếp một số tick giống hệt nhau. Trong những trường hợp như vậy, các trích dẫn trùng lặp sẽ được lọc và khối lượng của trích dẫn cuối cùng được giữ lại.
Lưu ý về khối lượng dữ liệu tạo ra có thể rất lớn, điều này có thể ảnh hưởng đến tài nguyên của hệ điều hành và tốc độ kiểm thử.
Sử dụng ngày – Khoảng thời gian cho phép bạn kiểm thử các Chuyên gia tư vấn không trên toàn bộ dữ liệu có sẵn, mà chỉ trong khoảng thời gian được chọn. Điều này tiện lợi nếu bạn cần khám phá một phần cụ thể của dữ liệu lịch sử. Giới hạn khoảng thời gian có thể được sử dụng không chỉ khi kiểm thử một chuyên gia tư vấn mà còn khi tạo ra một chuỗi kiểm thử của các thanh (một tệp dữ liệu mô phỏng dùng cho kiểm thử). Thường thì không cần tạo dữ liệu từ toàn bộ lịch sử, đặc biệt trong mô hình mô phỏng, nơi mà dữ liệu không sử dụng có thể rất nhiều. Do đó, nếu tùy chọn khoảng thời gian được bật trong lần tạo chuỗi kiểm thử đầu tiên, các thanh ngoài khoảng được chỉ định sẽ không được tạo ra mà chỉ được ghi đè vào chuỗi đầu ra. Dữ liệu không bị loại bỏ khỏi chuỗi để đảm bảo rằng các chỉ báo có thể được tính toán chính xác trên toàn bộ lịch sử thu được. Lưu ý rằng 100 thanh đầu tiên cũng không được tạo ra. Hạn chế này không phụ thuộc vào khoảng thời gian được thiết lập.
Để bật giới hạn ngày, hãy chọn ô kiểm “Sử dụng ngày” và chỉ định các giá trị cần thiết ở các trường “Từ” và “Đến”. Sau khi cấu hình tất cả các thiết lập, nhấn nút “Start” để bắt đầu kiểm thử. Khi kiểm thử bắt đầu, bạn có thể xem thời gian ước tính hoàn thành ở dưới cùng của cửa sổ.
Chế độ trực quan (Visual Mode) – Chế độ trực quan cho phép bạn theo dõi bài kiểm thử trên một biểu đồ terminal riêng biệt. Khi được bật, một cửa sổ trực quan sẽ mở ra trong terminal, hiển thị biểu đồ và các giao dịch được mở bởi Chuyên gia tư vấn (EA).
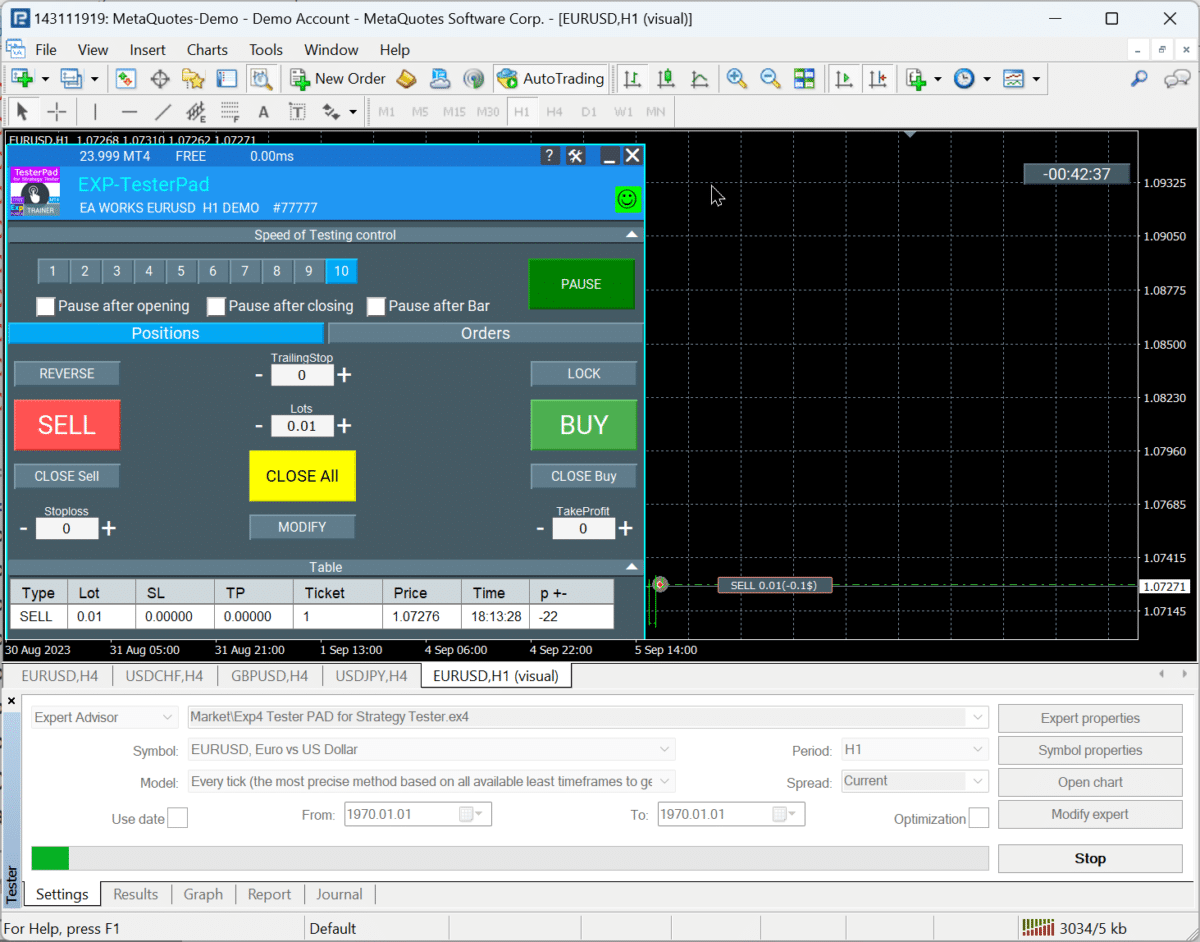
Kỳ hạn – Khung thời gian (TimeFrame) cho kiểm thử. Nếu Chuyên gia tư vấn của bạn giao dịch dựa trên các thanh hoặc chỉ báo, hãy chọn khung thời gian được sử dụng trong giao dịch thực.
Spread – Chênh lệch kiểm thử (Test Spread). Trong Terminal MT4, spread chỉ có thể được cố định. Đặt spread này trong trường này.
Chú ý: Kết quả sẽ khác so với tài khoản thực nếu tài khoản thực của bạn có spread thay đổi.
Chú ý: Không khuyến nghị đặt spread = 0 vì, với mỗi bài kiểm thử, spread sẽ được đặt dựa trên spread hiện tại của nhà môi giới, có thể là dạng thay đổi.
Tối ưu hóa – Đánh dấu vào ô này nếu bạn muốn tối ưu hóa Chuyên gia tư vấn trong Trình kiểm thử chiến lược. Tuy nhiên, bạn cần cấu hình Chuyên gia tư vấn cho việc tối ưu hóa trước đó.
Cửa sổ chọn Tham số Kiểm thử
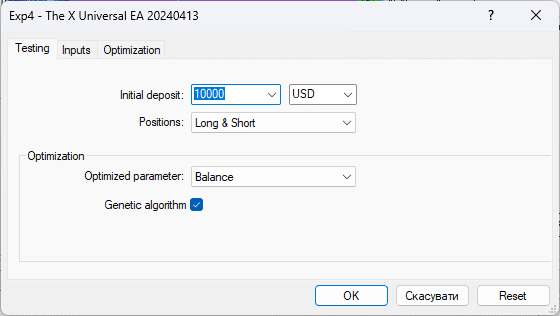
Tiền gửi ban đầu – Số dư tài khoản ban đầu cho kiểm thử.
Bạn có thể chỉ định một số tiền đủ cho hoạt động của chuyên gia tư vấn.
Vị thế – Chọn loại lệnh sẽ được mở. Bạn có thể chọn “Chỉ Mua” hoặc “Chỉ Bán”. Nếu bạn chọn “Chỉ Mua”, chuyên gia tư vấn sẽ bị cấm mở vị thế Bán.
Tối ưu hóa – Một khối để quản lý loại tối ưu hóa, chẳng hạn dựa trên số dư, hệ số lợi nhuận, hoặc mức giảm giá trị.
Cửa sổ Cài đặt Chuyên gia tư vấn:
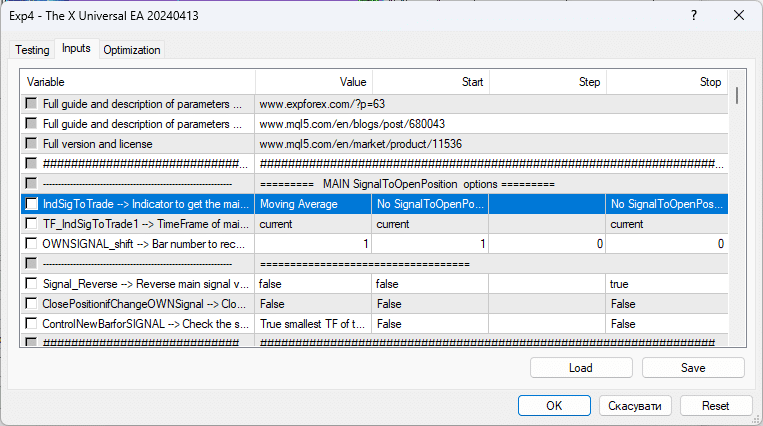
Bạn cấu hình Chuyên gia tư vấn cho kiểm thử trong tab này.
Chỉ trường Giá trị (Value) có thể được cấu hình; các trường còn lại chỉ dành cho tối ưu hóa Chuyên gia tư vấn.
Chú ý: Hãy cẩn thận nếu Chuyên gia tư vấn của bạn có cài đặt chỉ báo và bạn đang xem kiểm thử ở Chế độ trực quan.
Cài đặt chỉ báo trong Chuyên gia tư vấn nên khớp với cài đặt chỉ báo trên biểu đồ.
Nói cách khác, chuyên gia tư vấn giao dịch dựa trên chỉ báo được cài đặt trong các biến bên ngoài.
Nếu bạn quyết định đặt chỉ báo trên biểu đồ, vui lòng cài đặt nó như đã được cài đặt trong Chuyên gia tư vấn.
Nếu không, bạn sẽ gặp phải vấn đề sau:
Tại sao không có tín hiệu trên chỉ báo, và liệu chuyên gia tư vấn có mở lệnh giao dịch không?
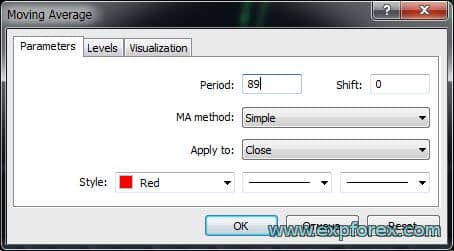
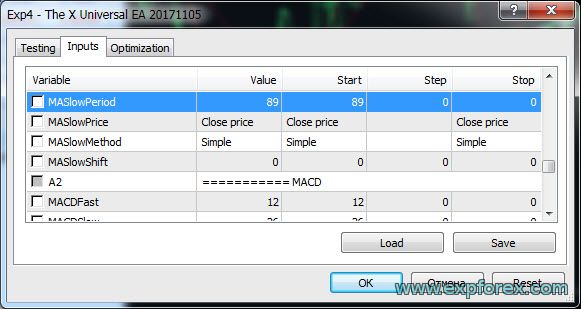
Để bắt đầu kiểm thử, nhấn nút “START“
Để theo dõi tiến trình của bài kiểm thử, mở tab Kết quả và quan sát quá trình kiểm thử.
Ví dụ:
Mỗi Chuyên gia tư vấn của chúng tôi có thể được kiểm thử trong Trình kiểm thử chiến lược.
Vì mục đích này, trong Chế độ trực quan, chúng tôi đã thêm các điều khiển bổ sung.
Ví dụ:
Bạn có thể đọc thêm về các điều khiển trong bài viết Exp – EAPADPRO.

Bảng điều khiển của chúng tôi có một mã duy nhất không thể thêm vào các chuyên gia tư vấn bạn mua từ nguồn mở!
Bạn có thể thêm bảng điều khiển của chúng tôi như một thư viện.
EAPADPRO – Bảng thông tin cho các chuyên gia tư vấn
Ví dụ về việc sử dụng Exp – TesterPad
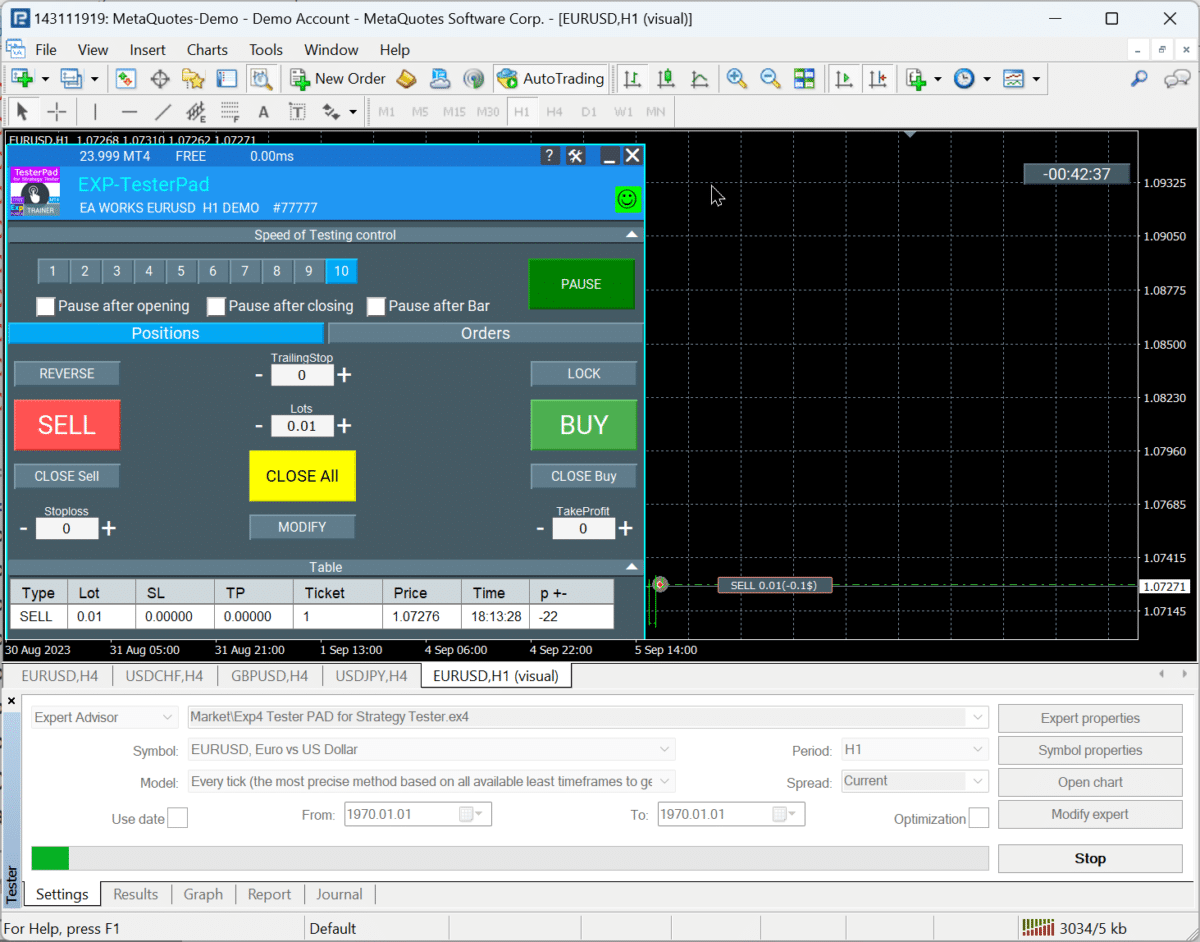
Ví dụ về việc sử dụng Exp – Averager
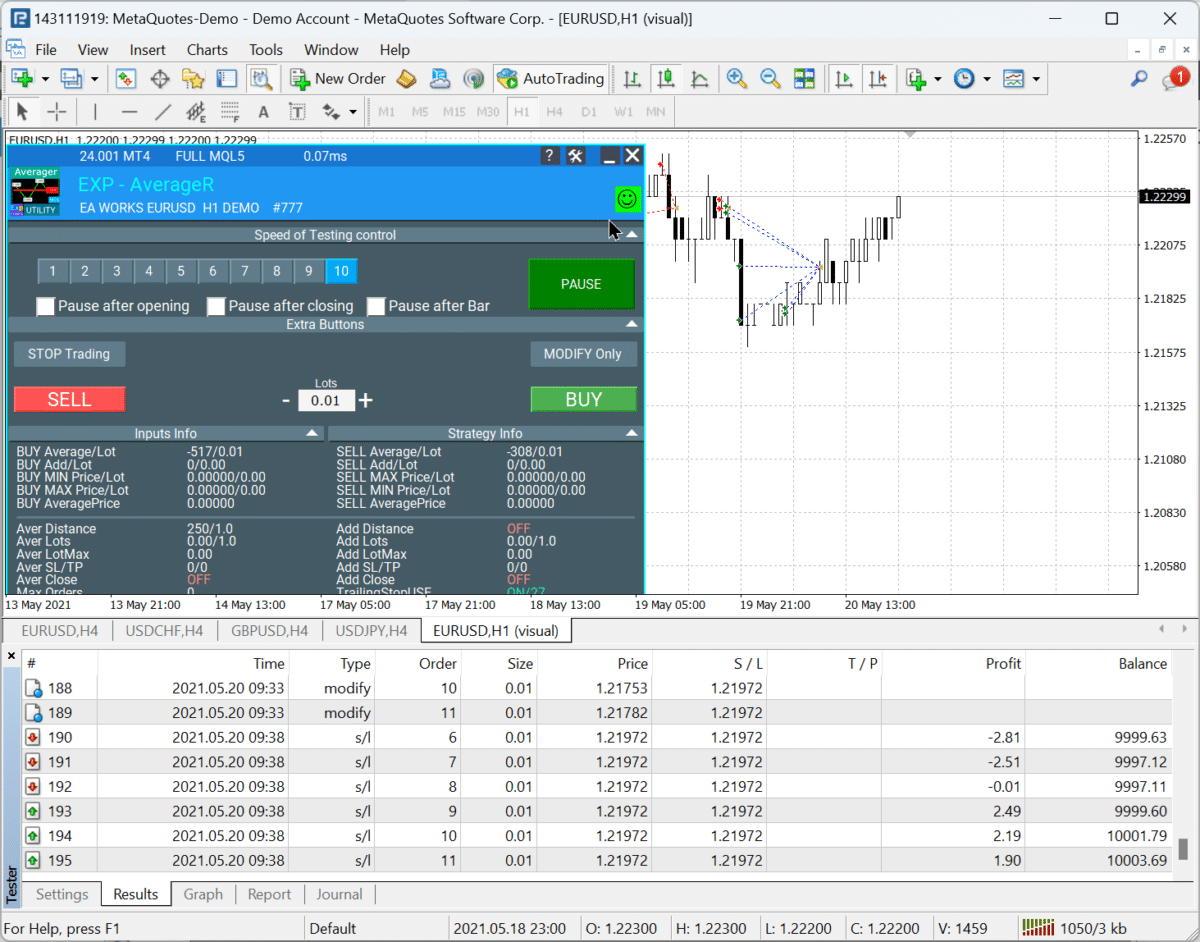
Sau khi kiểm thử, hãy chuyển đến tab “Báo cáo” để xem kết quả kiểm thử Chuyên gia tư vấn trong Trình kiểm thử chiến lược.
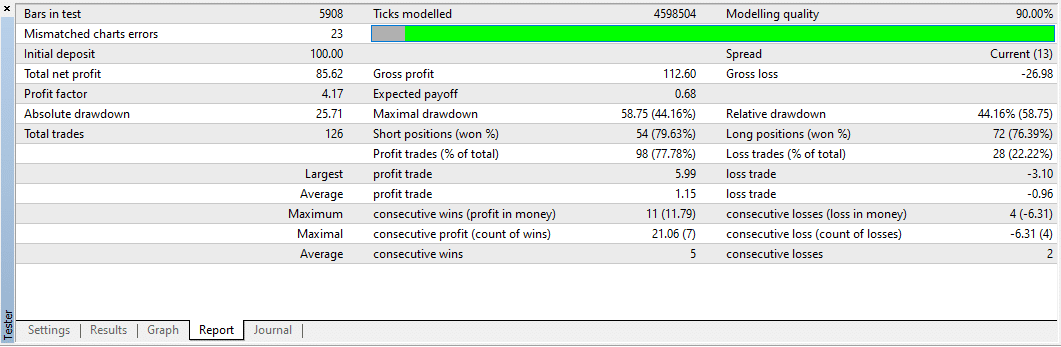
Trong tab “Biểu đồ“, bạn có thể quan sát biểu đồ thay đổi của số dư và vốn chủ sở hữu trong suốt kỳ kiểm thử.
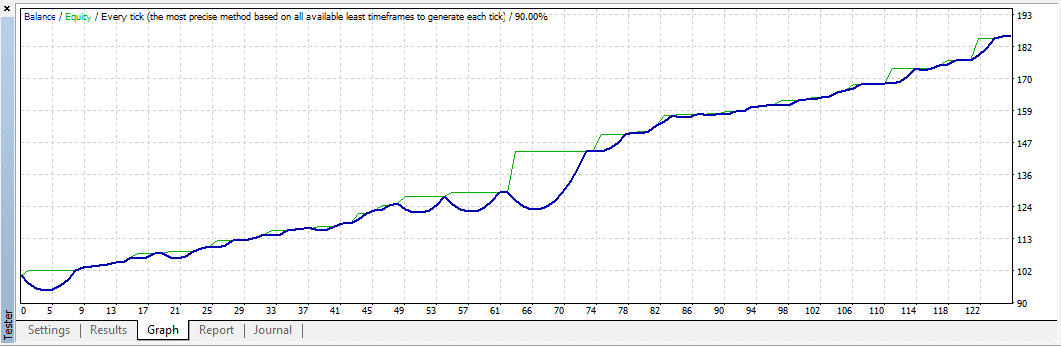
Để lưu báo cáo kiểm thử, hãy chuyển đến tab “Kết quả” và nhấn chuột phải vào dữ liệu. Bạn sẽ thấy menu lưu báo cáo:
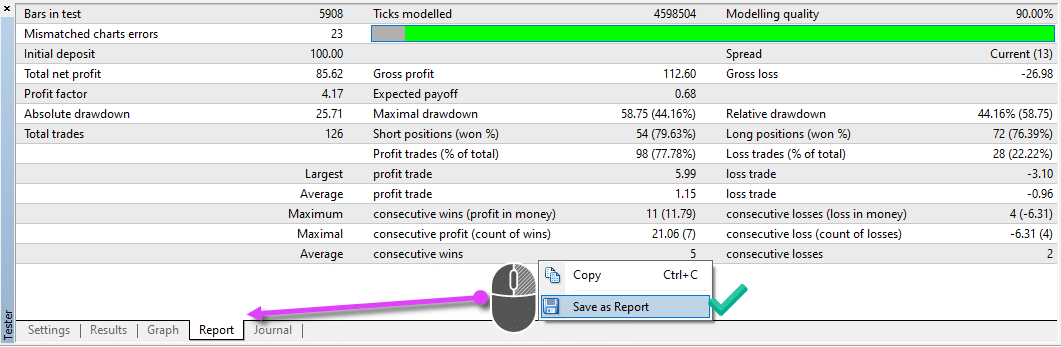
MetaTrader 5: Cài đặt Tối ưu hóa và Lưu Tệp SET
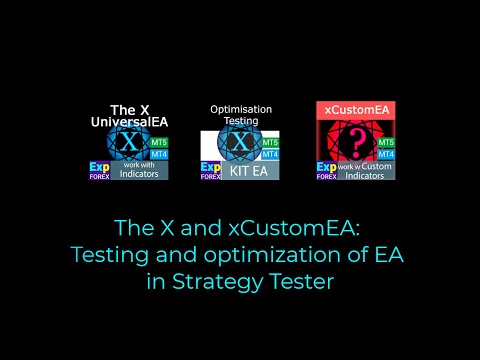
Các chuyên gia tư vấn của chúng tôi sử dụng cùng một thuật toán tín hiệu và chức năng.
Tuy nhiên, do sự khác biệt giữa terminal MT5 và MT4, có thể có những chênh lệch về hiệu suất.
Trình kiểm thử chiến lược (Strategy Tester) trong terminal MT5 hiện là công nghệ tiên tiến và chính xác nhất.
Đặc điểm quan trọng nhất của terminal MetaTrader 5 và Trình kiểm thử chiến lược là khả năng kiểm thử sử dụng dữ liệu tick thực. Spread và mức dừng trong MetaTrader 5 là dạng thay đổi, nghĩa là kiểm thử trong Trình kiểm thử MT5 gần giống với giao dịch thực nhất có thể.
Chúng tôi sẽ không giải thích kiểm thử và tối ưu hóa trong terminal MetaTrader 4! Bạn đã biết cách kiểm thử nó. Quá trình tối ưu hóa tương tự như quy trình của MT5 (Cài đặt và Khởi động).
Nhưng đặc điểm chính của Trình kiểm thử chiến lược trong MT5 là, tất nhiên, khả năng tối ưu hóa trên đám mây sử dụng MQL5 Cloud Network.
Đám mây cho phép tối ưu hóa Chuyên gia tư vấn bằng cách sử dụng hàng nghìn máy tính khác với chi phí tối thiểu. Nó rất tiết kiệm và nhanh chóng. Do đó, tôi rất khuyến nghị sử dụng MQL5 Cloud.
Trong kho lưu trữ của Chuyên gia tư vấn, bạn sẽ tìm thấy một số tệp cài đặt cho việc tối ưu hóa. Đây chỉ là ví dụ, nhưng chúng sẽ cho bạn thấy cách cấu hình tối ưu hóa.
Nhớ rằng: Mỗi cặp tiền tệ và nhà môi giới đều có điều kiện giao dịch riêng (spread, swap, commission, phương pháp thanh toán, cách thực hiện, loại tài khoản), vì vậy kết quả tối ưu hóa có thể khác nhau!
Để kết quả nhất quán hơn, bạn cần tắt Random Delay (Độ trễ ngẫu nhiên). Nó không cần thiết cho việc tối ưu hóa!
Bạn có thể tải xuống các tệp tối ưu hóa cho The X
Để tối ưu hóa một chuyên gia tư vấn, bạn cần mở Optimizer (Trình kiểm thử chiến lược) MT5:
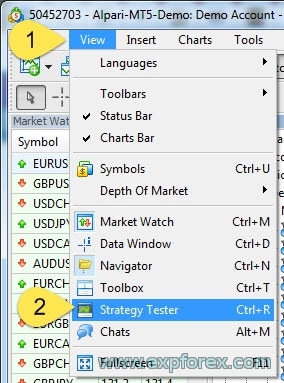
Chọn chế độ Tối ưu hóa hoàn chỉnh (phiên bản mới của terminal MetaTrader 5).
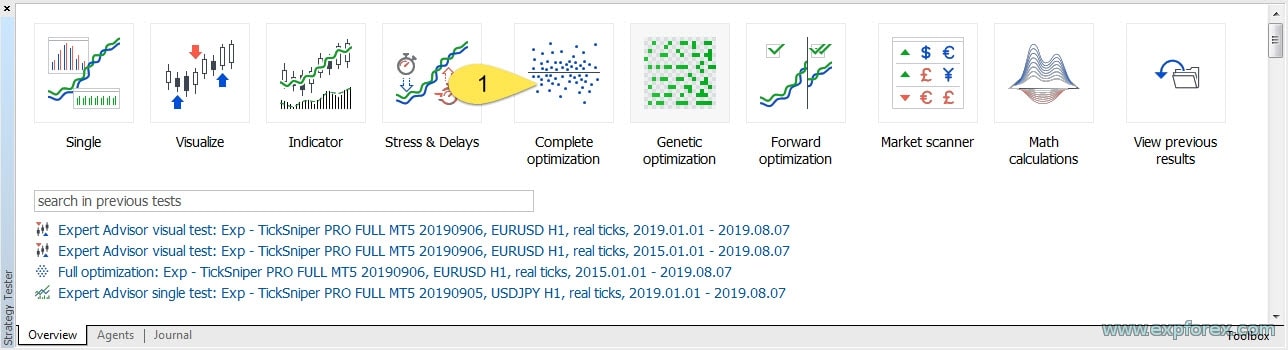
Sau đó, chúng ta cần điều chỉnh Trình kiểm thử chiến lược cho việc tối ưu hóa:
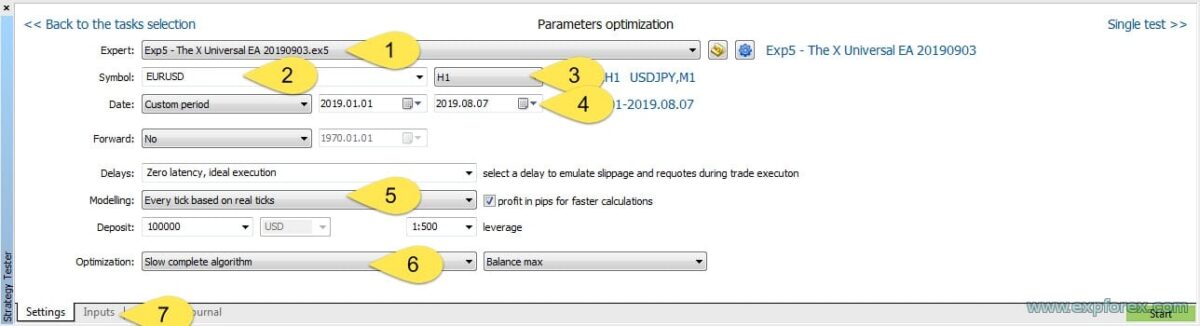
- Chọn một chuyên gia tư vấn để tối ưu hóa.
- Chọn biểu tượng giao dịch (cặp tiền tệ) mà bạn muốn có kết quả.
- Khung thời gian (TimeFrame)
- Tối ưu hóa kỳ hạn (có thể tối ưu hóa cho năm gần đây; tối ưu cho hơn 10 năm thì không hợp lý!)
- Đảm bảo chọn mô hình: “Mỗi tick (Every tick) dựa trên dữ liệu tick thực tế!“
- Chọn loại tối ưu hóa = Tìm kiếm toàn diện các tham số (Tối ưu hóa hoàn chỉnh chậm)
- Nhập cài đặt Tham số đầu vào (Inputs) cho các tham số nhập.
Tải tệp của bạn để tối ưu hóa hoặc cấu hình các thiết lập theo ý bạn!
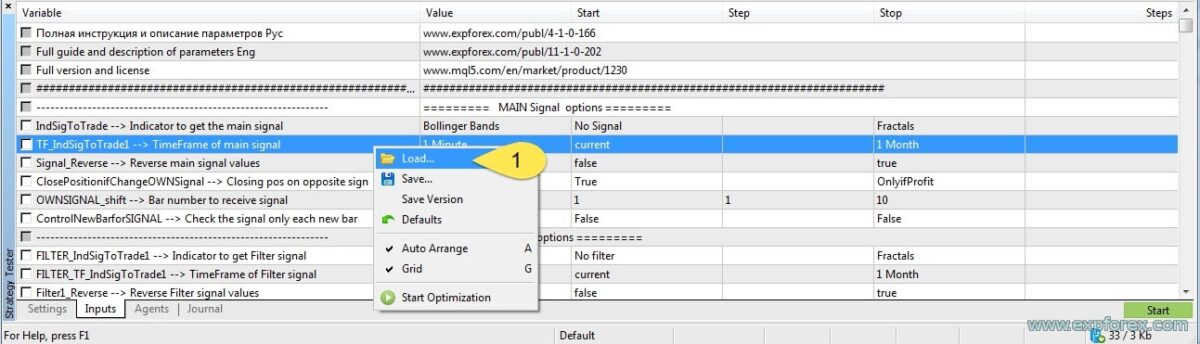
Nhấn chuột phải – Tải (Load)
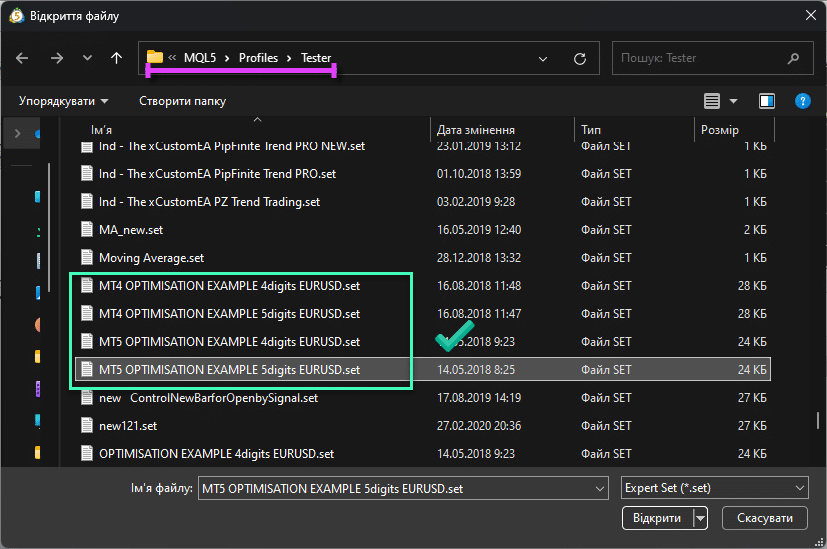
Chọn đường dẫn nơi bạn đã lưu các tệp của chúng tôi và chọn tệp có số chữ số trong giá từ nhà môi giới của bạn (nhà môi giới 4 chữ số hoặc 5 chữ số)
Cấu hình Các Tham số Tối ưu hóa:
Sau khi tải, bạn sẽ thấy các tùy chọn tối ưu hóa của chúng tôi.
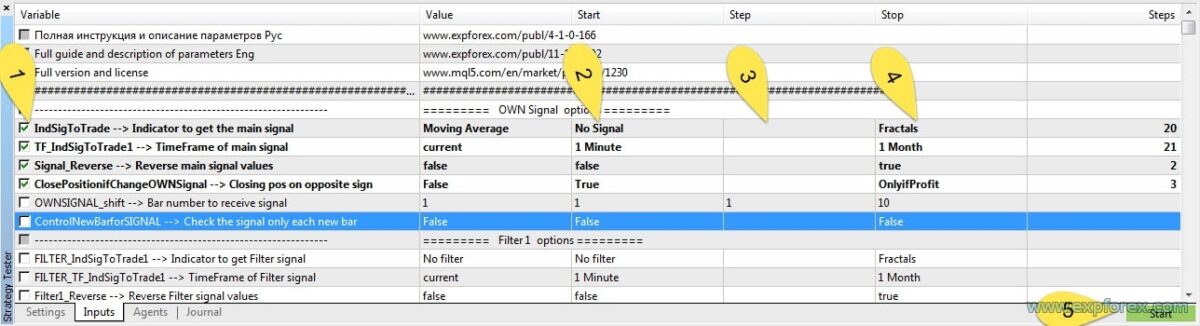
- Đánh dấu hoặc bỏ đánh dấu các tùy chọn bạn muốn tối ưu hóa. (Mặc định, tệp được cài đặt để tối ưu hóa tất cả các tham số quan trọng)
- Bắt đầu (Start) – Giá trị ban đầu của tham số cần tối ưu hóa.
- Bước (Step) – Sự thay đổi gia tăng của tham số trong mỗi lần chạy tối ưu hóa.
- Dừng (Stop) – Giá trị cuối cùng của tham số cần tối ưu hóa.
- Nhấn Start để bắt đầu tối ưu hóa! Quá trình này có thể mất từ 1 giờ đến 1 tuần! Bạn cũng có thể sử dụng đám mây để tối ưu hóa nhanh hơn!
- Nhớ rằng! Càng tối ưu hóa nhiều tham số và bước, thì càng cần nhiều thời gian để hoàn thành kiểm thử và tối ưu hóa!
- Giá trị (Value) – Đây là giá trị cố định. Chuyên gia tư vấn sẽ sử dụng giá trị này nếu tham số không được tối ưu hóa hoặc trong quá trình kiểm thử!
Bật Tối ưu hóa trên Đám mây
Tôi rất khuyến nghị bật Tối ưu hóa trên Đám mây!
Bằng cách này, bộ xử lý của tôi vẫn được tự do, và máy tính của tôi không bị chậm trong quá trình tối ưu hóa. Ngoài ra, chi phí cho một lượt tối ưu trên đám mây còn dưới 0.01 cent!
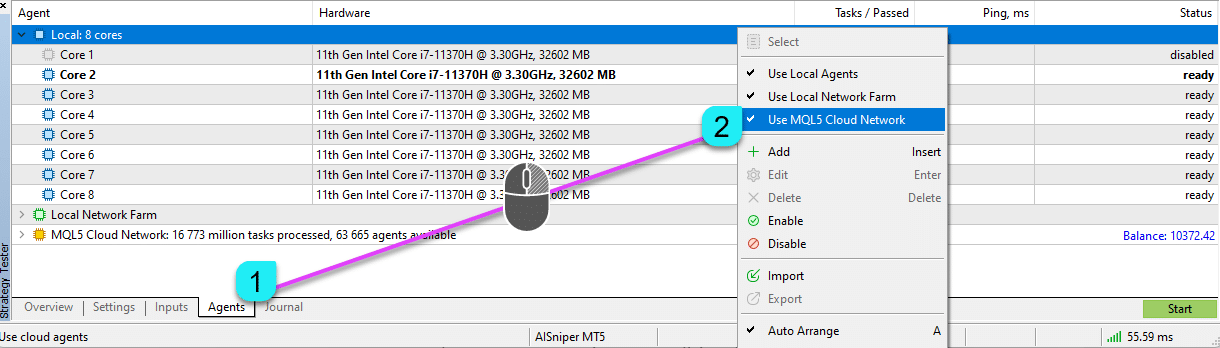
Nhấn nút START và tiếp tục với các công việc của bạn!

Chọn Kết quả và Lưu Tệp “.Set”
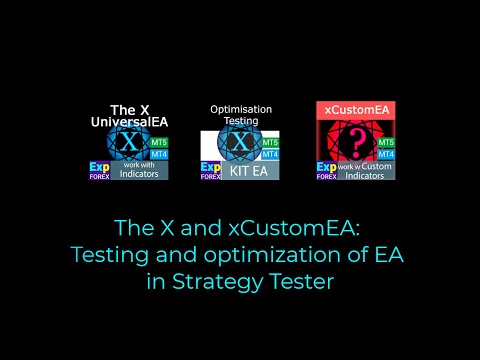
Sau khi nhận được kết quả tối ưu hóa, bạn có thể chọn các tùy chọn mong muốn và lưu lại Tệp SET để sử dụng sau này.
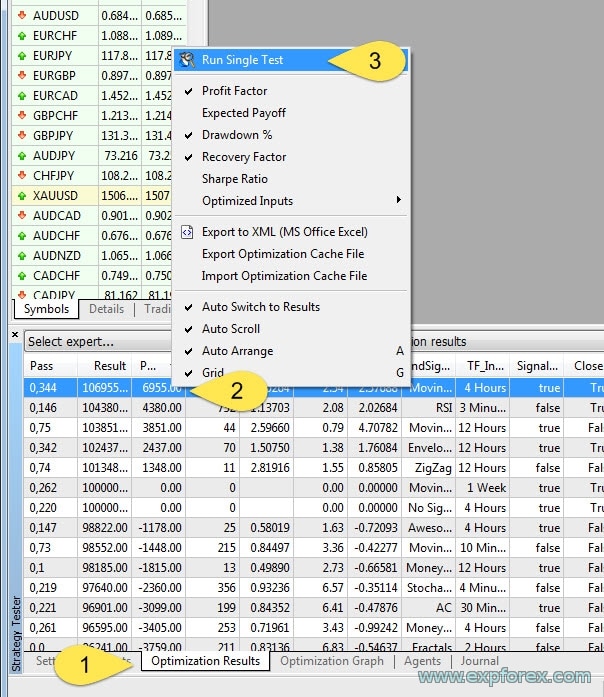
- Chuyển đến tab Kết quả tối ưu hóa.
- Chọn kết quả mong muốn.
- Chạy một kiểm thử đơn lẻ.
- Xem lại kết quả:
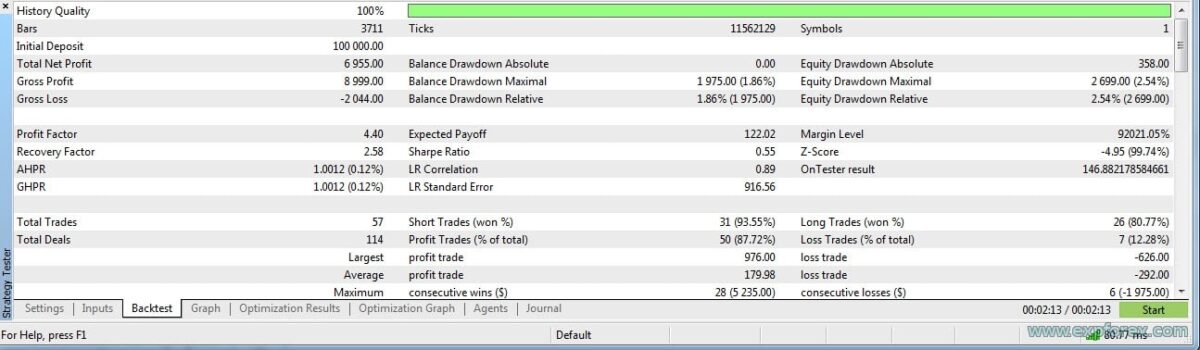
Sau đó, chuyển đến tab Cài đặt 1 (Tham số đầu vào (Inputs)) và lưu lại Tệp SET 2 (Nhấn chuột phải).
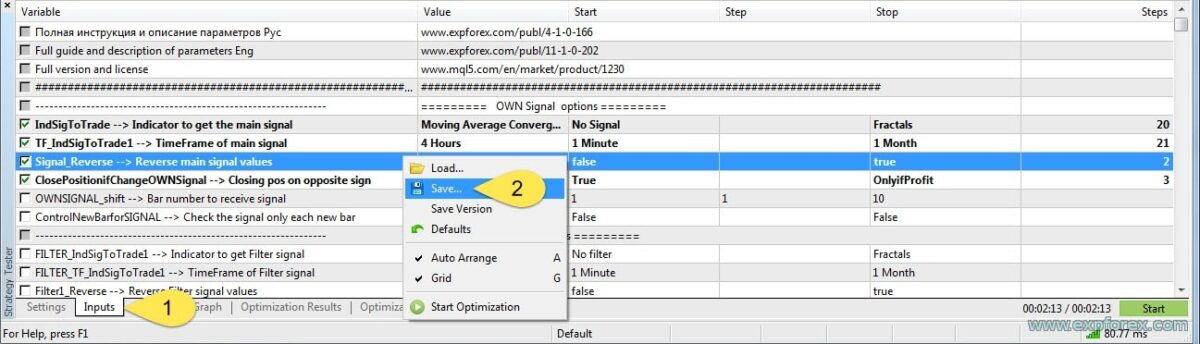
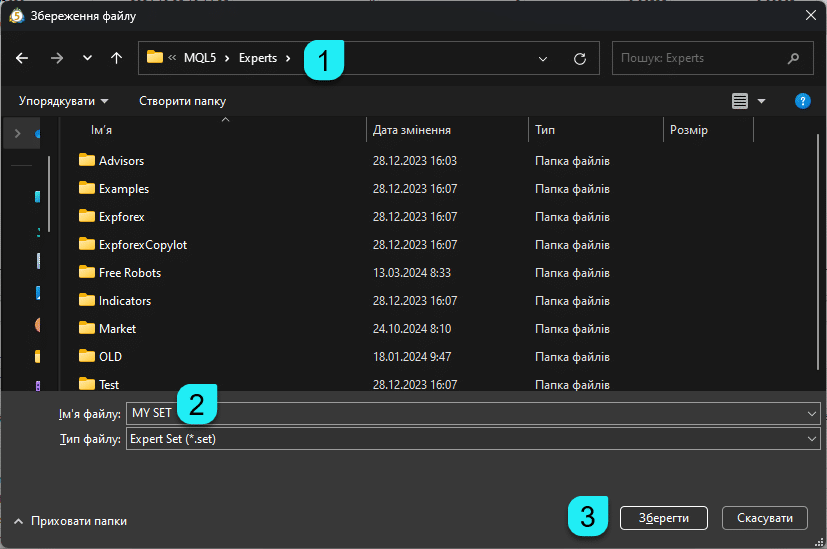
Lưu tệp cài đặt vào một vị trí nơi bạn lưu trữ tất cả các tệp quan trọng của mình!
Tải Tệp Cấu Hình (SET File) vào Chuyên gia tư vấn trên Biểu đồ Thực:
Khi bạn đã hoàn tất các cài đặt và kết quả tối ưu hóa đạt yêu cầu, bạn có thể tải chuyên gia tư vấn với các cài đặt này để giao dịch trực tiếp.
Nhớ rằng! Tối ưu hóa là một phương pháp sơ bộ để tìm kiếm cài đặt, và kết quả tối ưu hóa không đảm bảo lợi nhuận trong giao dịch trực tiếp trong tương lai!
Tôi khuyến nghị kiểm thử hệ thống trước trên tài khoản demo với nhà môi giới của bạn sử dụng các cài đặt này.
Sau đó, bạn có thể mở tài khoản cent hoặc đặt một khoản tiền nhỏ để xác minh.
Chỉ sau khi kiểm thử kỹ lưỡng mới nên giao dịch với các khoản tiền lớn!
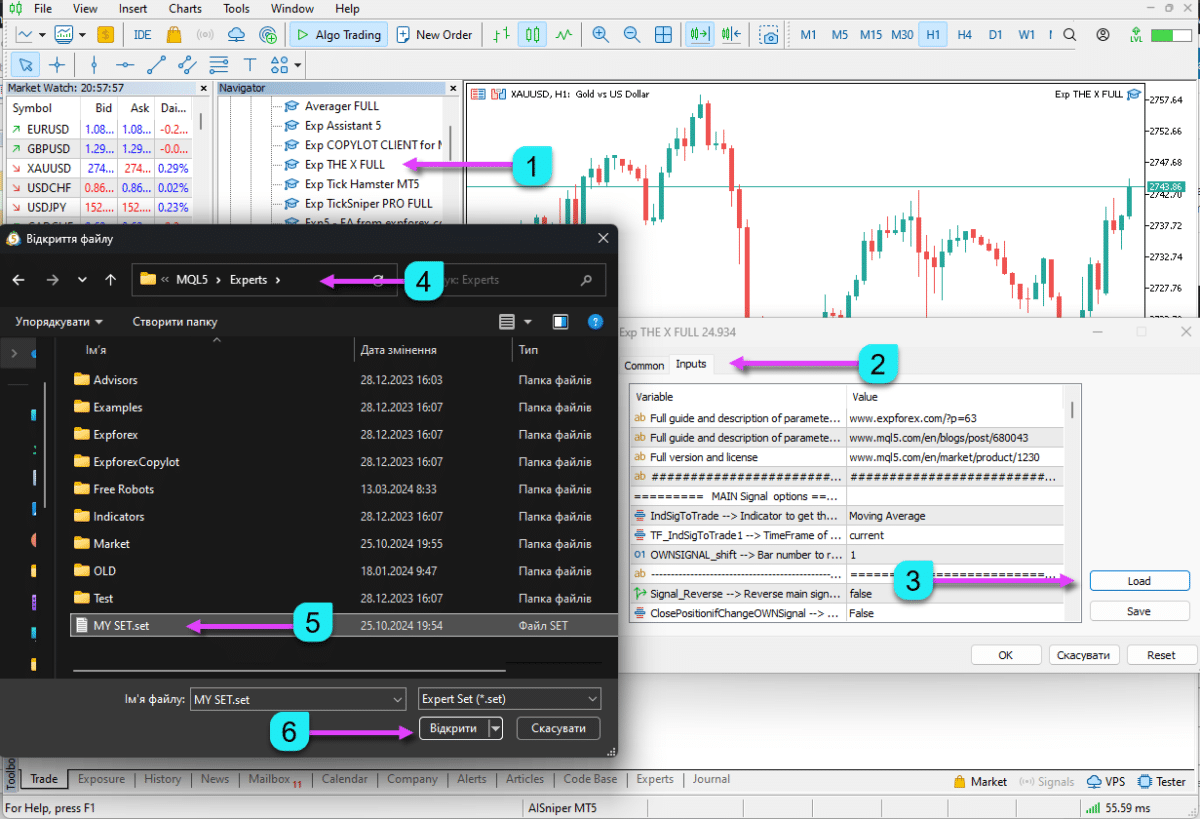
- Tải chuyên gia tư vấn của chúng tôi lên biểu đồ.
- Chuyển đến tab Cài đặt (Tham số đầu vào).
- Nhấn LOAD (Load).
- Mở thư mục nơi lưu trữ các tệp cài đặt của bạn.
- Chọn một tệp và nhấn Mở.
Nếu bạn đã làm đúng, biểu đồ sẽ hiển thị bảng điều khiển EAPADPRO của chúng tôi với một khuôn mặt cười màu xanh lá!
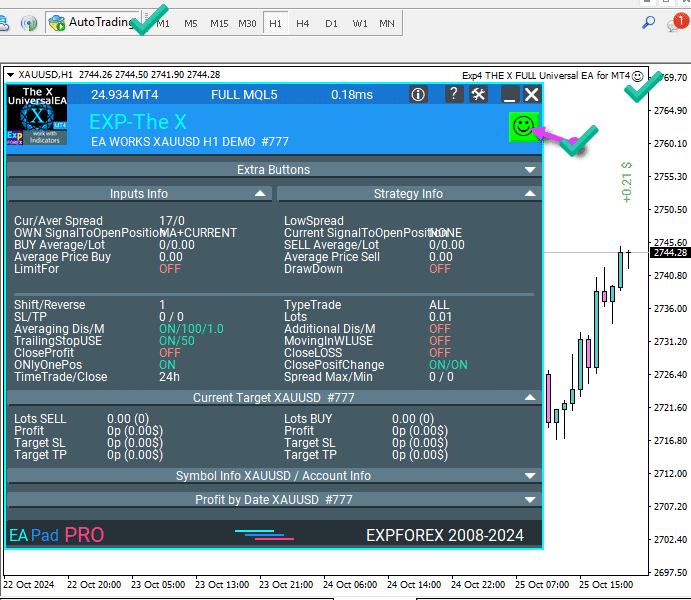
Nếu có gì đó không được cài đặt hoặc cài đặt không đúng, bạn có thể đọc về lý do tại sao chuyên gia tư vấn không giao dịch trong bài viết: Liệu EAPADPRO có hoạt động với các chuyên gia tư vấn không?
MetaTrader 5: Kết quả Tối ưu hóa
Việc tối ưu hóa tất cả các tham số có thể được thực hiện trong 2-3 ngày.
Nó tốn thời gian, nhưng bạn sẽ nhận được kết quả của tất cả các lượt kiểm thử.
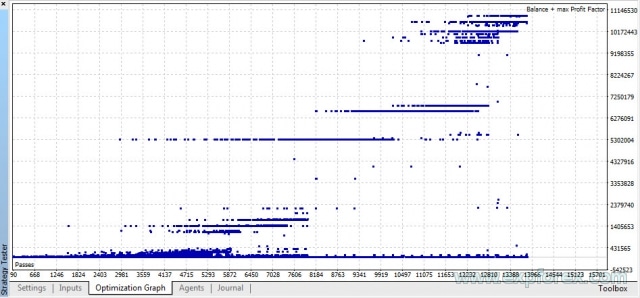
Với hơn 20,000 lượt kiểm thử, chúng tôi đã chi khoảng $6 cho việc tối ưu hóa. Bạn có thể điều chỉnh số lượt kiểm thử bằng cách giới hạn số lượng tham số tối ưu hóa.

Khi viết bài, chúng tôi sẽ theo dõi các ví dụ.
Giả sử chúng ta thu được kết quả từ việc tối ưu hóa.
Chúng ta chọn cột Lợi nhuận (Profit) và sắp xếp kết quả theo lợi nhuận cao nhất.
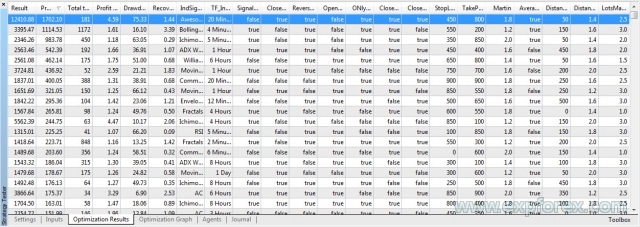
Bạn có thể tiến hành một lượt chạy đơn lẻ để tạo ra báo cáo hoàn chỉnh về các mục.
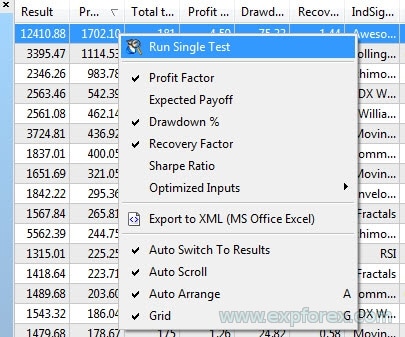
Sau khi kiểm thử hoàn tất, chúng ta sẽ có kết quả mà chúng ta có thể tin cậy.
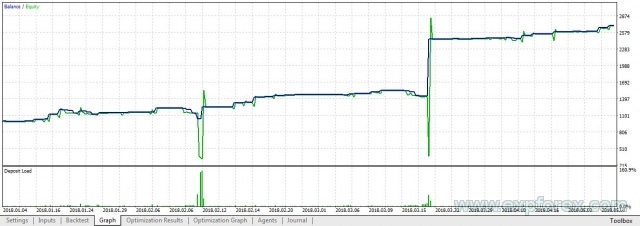
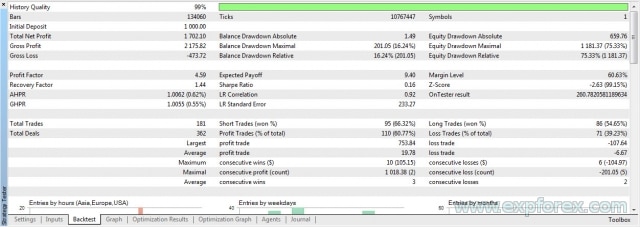
Và nếu chúng phù hợp, thì chúng ta có thể lưu lại các cài đặt!
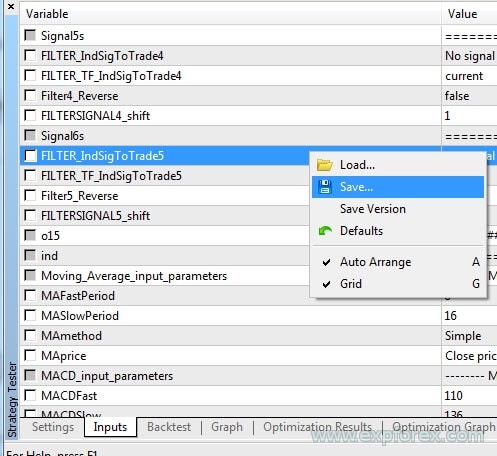
Nhớ rằng: Kết quả kiểm thử chỉ đạt độ chính xác 99%. Trong tài khoản thực, bạn có thể gặp phải sự chậm trễ trong thực hiện lệnh, trượt giá, mất điện, và các yếu tố khác.
Kiểm thử và Tối ưu hóa Đa tiền tệ trong Trình kiểm thử chiến lược của MetaTrader 5
Sau các bước này, tôi khuyến nghị kiểm thử các cài đặt này trên các cặp tiền tệ khác. Để làm điều này, trong Market Watch, chỉ thêm những cặp tiền tệ mà bạn coi là chính và mà bạn có thể giao dịch:
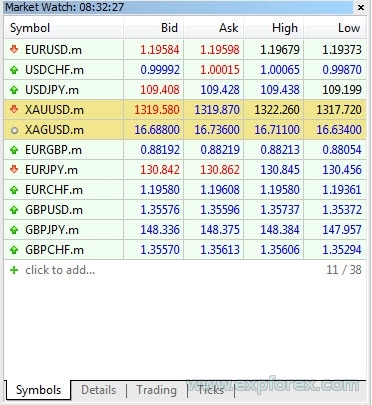
Tùy chỉnh tối ưu hóa theo biểu tượng:
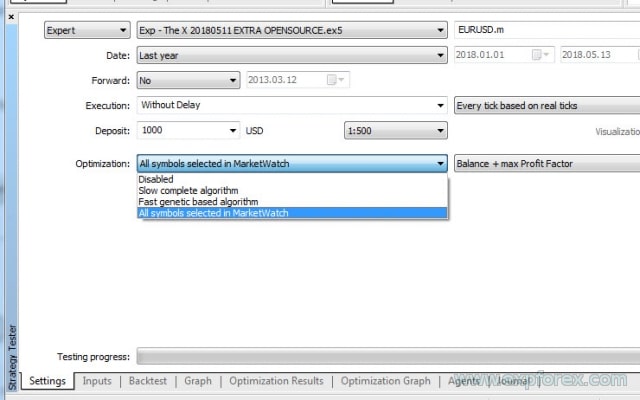
Chạy tối ưu hóa và xem kết quả:
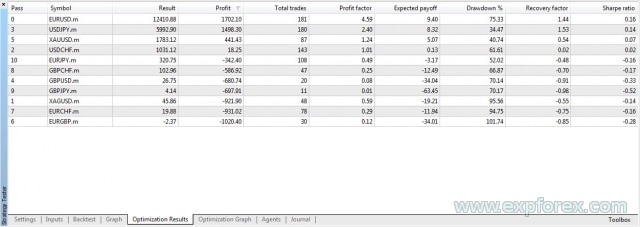
Những bước này nhằm tìm các tham số chung cho Chuyên gia tư vấn để sử dụng trên bất kỳ cặp tiền tệ nào.
Như bạn có thể thấy từ kết quả tối ưu hóa cho các cặp tiền tệ, bộ cài đặt này cho kết quả tốt chỉ ở 4 trên 11 loại tiền!
MetaTrader 4: Cài đặt Tối ưu hóa và Lưu Tệp SET
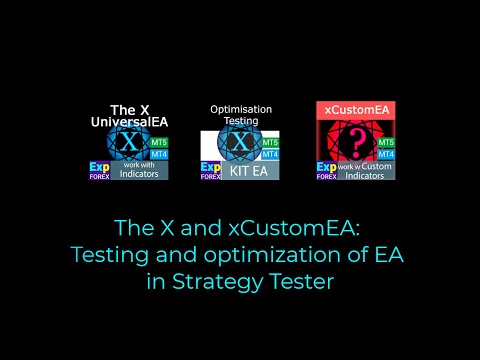
Bạn có thể tải xuống các tệp tối ưu hóa cho The X
Lưu ý: Trình kiểm thử chiến lược trong MetaTrader 4 không chính xác và không tính đến spread thay đổi và độ trễ thực hiện, vì vậy kết quả của nó chỉ mang tính chất tham khảo!
Để tối ưu hóa một Chuyên gia tư vấn, bạn cần mở Optimizer MT4.
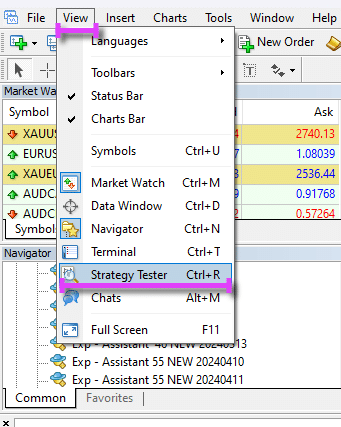
Sau đó, chúng ta cần điều chỉnh Trình kiểm thử chiến lược cho việc tối ưu hóa:
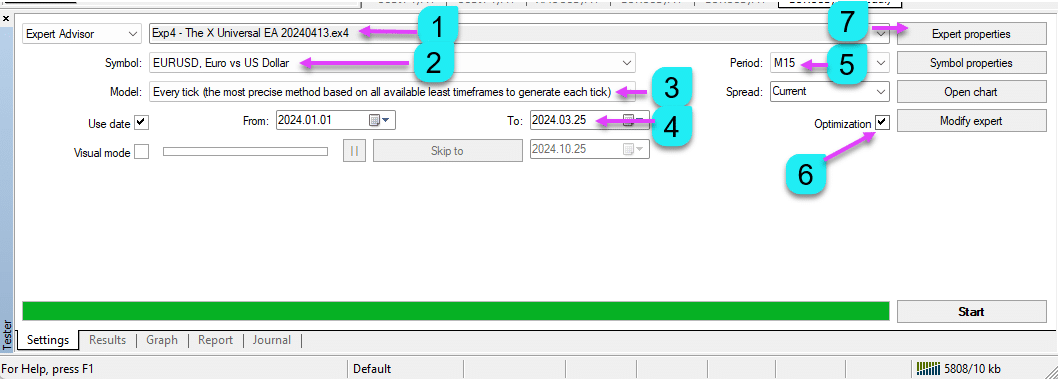
- Chọn một Chuyên gia tư vấn để tối ưu hóa.
- Chọn biểu tượng giao dịch (cặp tiền tệ) mà bạn muốn có kết quả.
- Đảm bảo chọn mô hình: “Mỗi tick (Every Tick)!”
- Tối ưu hóa kỳ hạn (tối ưu cho năm gần đây; tối ưu cho hơn 10 năm thì không hợp lý!)
- Khung thời gian (TimeFrame)
- Đặt tick cho Tối ưu hóa
- Nhập cài đặt các tham số đầu vào Inputs.
Tải tệp của bạn để tối ưu hóa hoặc cấu hình các thiết lập theo ý bạn!
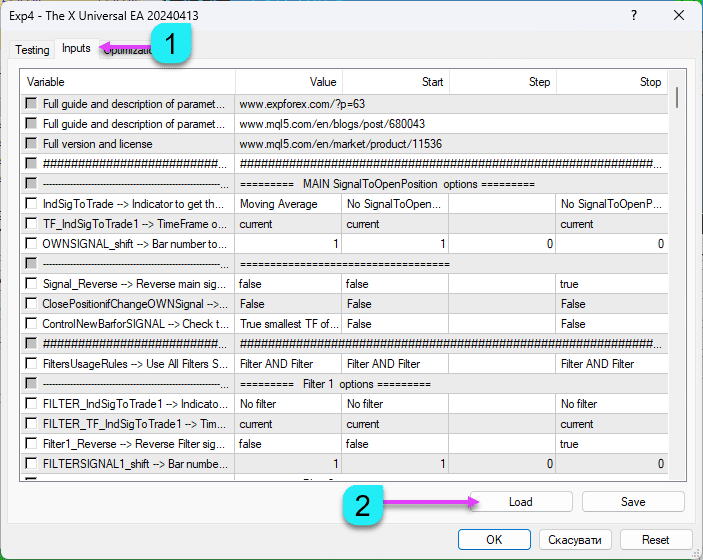
Nhấn chuột phải – Tải (Load)
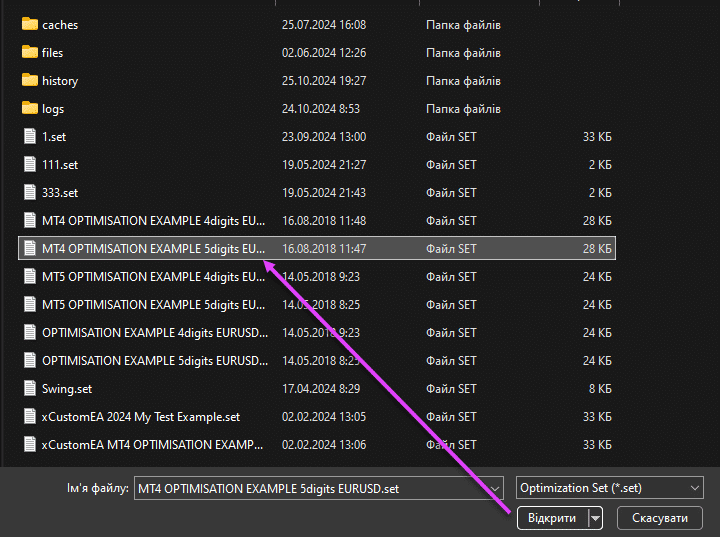
Chọn đường dẫn nơi bạn đã lưu các tệp của chúng tôi và chọn tệp có số chữ số trong giá từ nhà môi giới của bạn (nhà môi giới 4 chữ số hoặc 5 chữ số).
Cấu hình Các Tham số Tối ưu hóa:
Sau khi tải, bạn sẽ thấy các tùy chọn tối ưu hóa của chúng tôi.
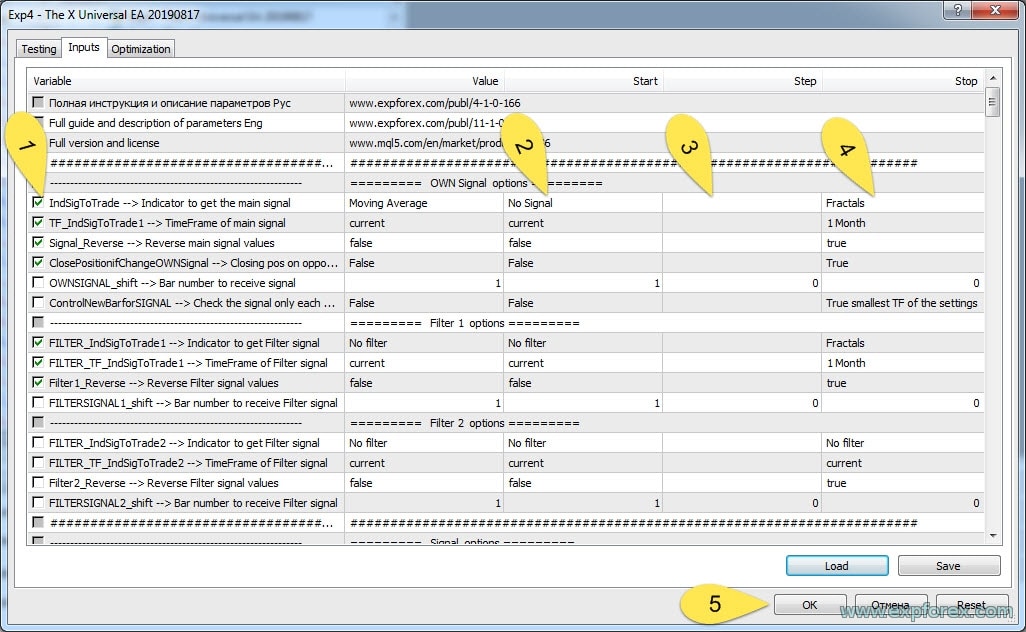
- Đánh dấu hoặc bỏ đánh dấu các tùy chọn bạn muốn tối ưu hóa. (Mặc định, tệp được cài đặt để tối ưu hóa tất cả các tham số quan trọng)
- Bắt đầu (Start) – Giá trị ban đầu của tham số cần tối ưu hóa.
- Bước (Step) – Sự thay đổi gia tăng của tham số trong mỗi lần chạy tối ưu hóa.
- Dừng (Stop) – Giá trị cuối cùng của tham số cần tối ưu hóa.
- Nhấn Start để bắt đầu tối ưu hóa! Quá trình này có thể mất từ 1 giờ đến 1 tuần! Bạn cũng có thể sử dụng đám mây để tối ưu hóa nhanh hơn!
- Nhớ rằng! Càng tối ưu hóa nhiều tham số và bước, thì càng cần nhiều thời gian để hoàn thành kiểm thử và tối ưu hóa!
- Giá trị (Value) – Đây là giá trị cố định. Chuyên gia tư vấn sẽ sử dụng giá trị này nếu tham số không được tối ưu hóa hoặc trong quá trình kiểm thử!
Bật Tối ưu hóa trên Đám mây (chỉ có sẵn trong MT5).
Tôi rất khuyến nghị bật Tối ưu hóa trên Đám mây!
Bằng cách này, bộ xử lý của tôi vẫn được tự do, và máy tính của tôi không bị chậm trong quá trình tối ưu hóa. Ngoài ra, chi phí cho một lượt tối ưu trên đám mây còn dưới 0.01 cent!
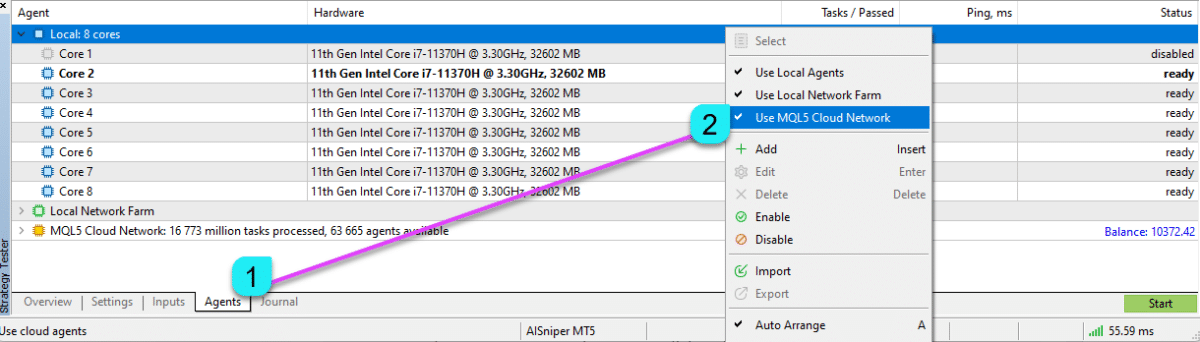
Nhấn nút START và tiếp tục với công việc của bạn!

Chọn Kết quả và Lưu Tệp “.Set”
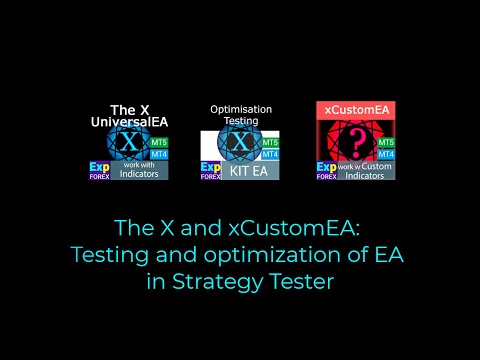
Sau khi nhận được kết quả tối ưu hóa, bạn có thể chọn các tùy chọn mong muốn và lưu lại Tệp SET để sử dụng sau này.
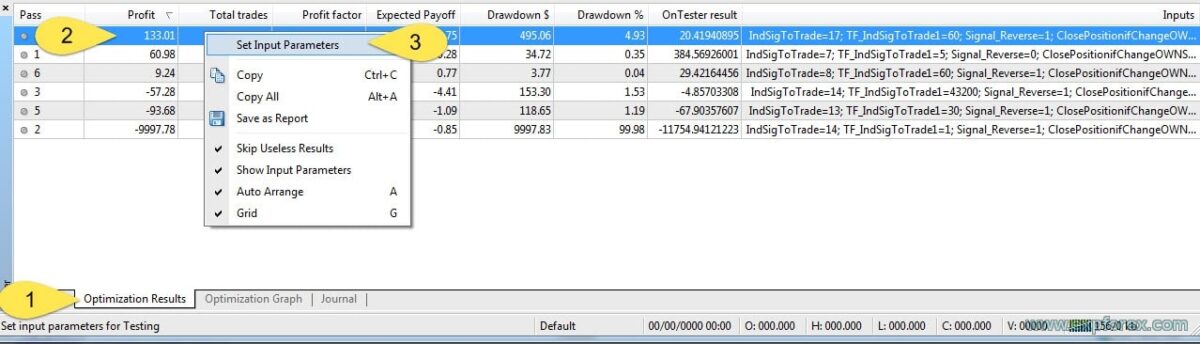
- Chuyển đến tab Kết quả tối ưu hóa.
- Chọn kết quả mong muốn.
- Áp dụng các cài đặt cho kiểm thử.
Chạy Một Kiểm thử Đơn lẻ:
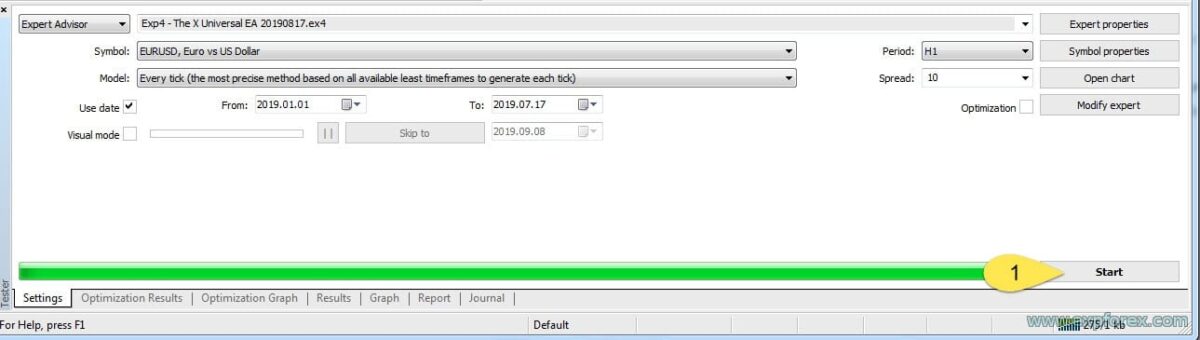
- Xem lại kết quả:
Sau đó, chuyển đến tab Cài đặt (Tham số đầu vào) và lưu lại Tệp SET.
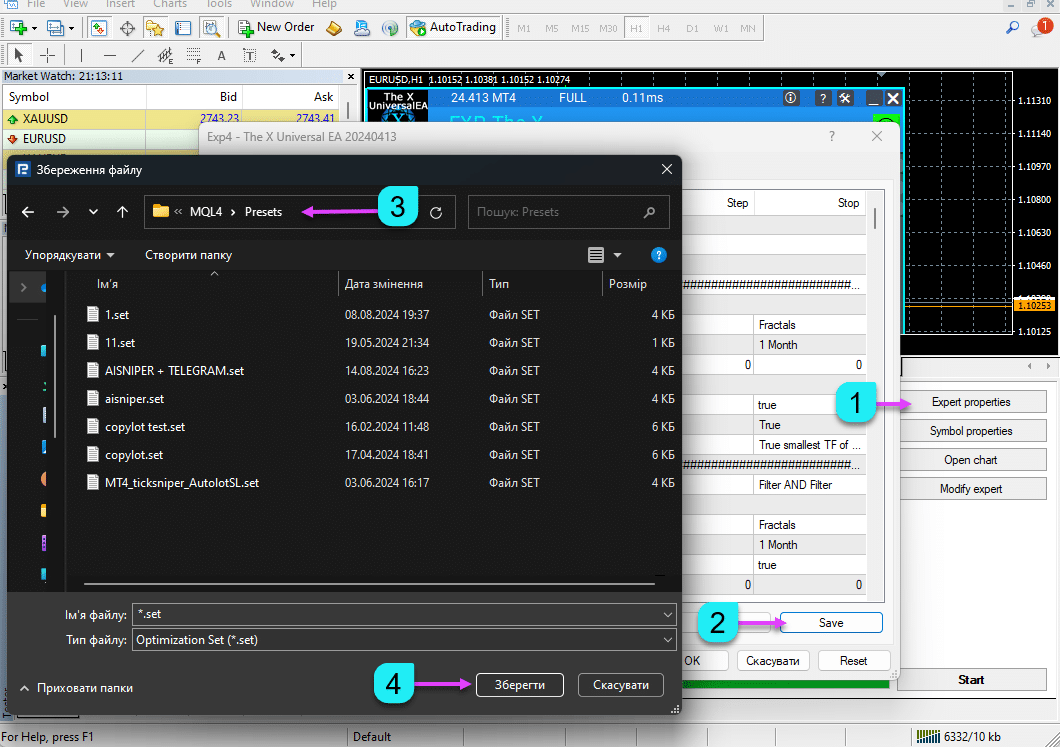
Lưu tệp cài đặt vào một vị trí nơi bạn lưu trữ tất cả các tệp quan trọng của mình!
Tải Tệp Cấu Hình (SET File) vào Chuyên gia tư vấn trên Biểu đồ Thực:
Khi bạn đã hoàn tất các cài đặt và kết quả tối ưu hóa đạt yêu cầu, bạn có thể tải chuyên gia tư vấn với các cài đặt này để giao dịch trực tiếp.
Nhớ rằng! Tối ưu hóa là một phương pháp sơ bộ để tìm kiếm cài đặt, và kết quả tối ưu hóa không đảm bảo lợi nhuận trong giao dịch trực tiếp trong tương lai!
Tôi khuyến nghị kiểm thử hệ thống trước trên tài khoản demo với nhà môi giới của bạn sử dụng các cài đặt này.
Sau đó, bạn có thể mở tài khoản cent hoặc đặt một khoản tiền nhỏ để xác minh.
Chỉ sau khi kiểm thử kỹ lưỡng mới nên giao dịch với các khoản tiền lớn!
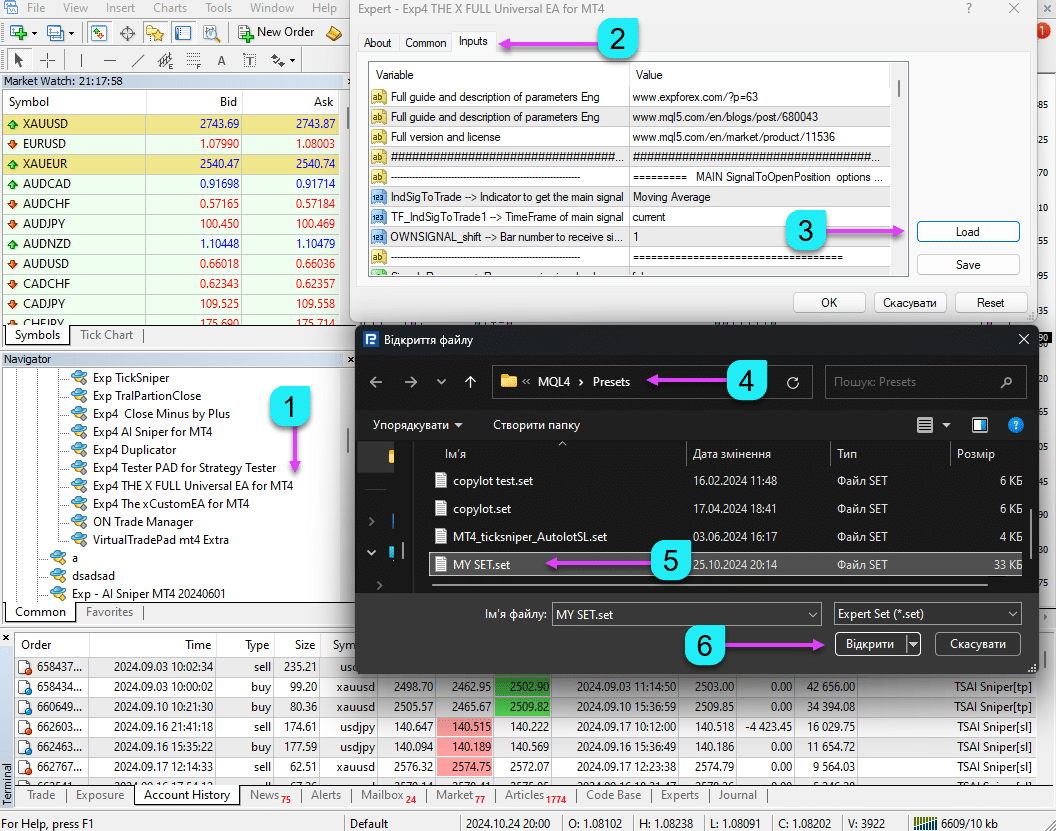
- Cài đặt chuyên gia tư vấn của chúng tôi lên biểu đồ.
- Chuyển đến tab Cài đặt (Tham số đầu vào).
- Nhấn LOAD (Load).
- Mở thư mục nơi lưu trữ các tệp cài đặt của bạn.
- Chọn một tệp và nhấn Mở.
Nếu bạn đã làm đúng, biểu đồ sẽ hiển thị bảng điều khiển EAPADPRO của chúng tôi với một khuôn mặt cười màu xanh lá!
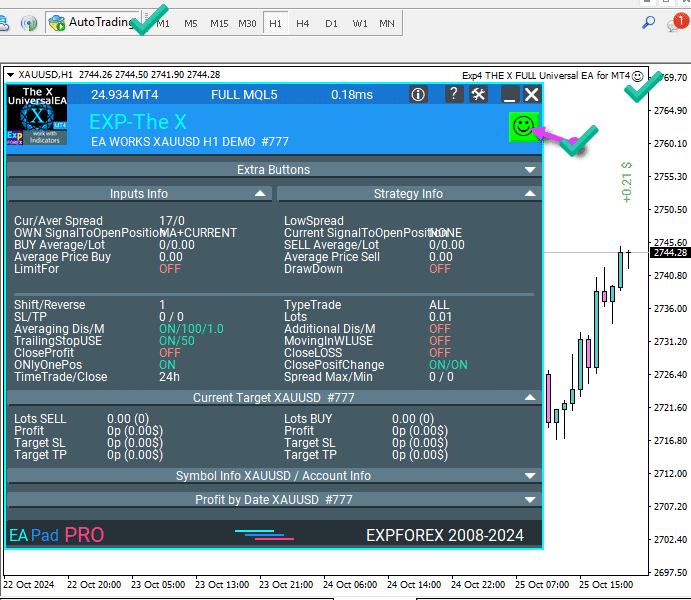
Nếu có gì đó không được cài đặt hoặc cài đặt không đúng, bạn có thể đọc về lý do tại sao chuyên gia tư vấn không giao dịch trong bài viết: Liệu EAPADPRO có hoạt động với các chuyên gia tư vấn không?
FAQ: Câu hỏi và Trả lời
1. Tại sao kết quả kiểm thử lại khác nhau giữa các nhà môi giới?
– Các nhà môi giới khác nhau có các nhà cung cấp báo giá khác nhau, dẫn đến kết quả kiểm thử khác nhau.
– Mỗi nhà môi giới có spread, swap, commission, phương pháp thanh toán, cách thực hiện và loại tài khoản riêng, dẫn đến sự khác biệt đáng kể trong kết quả kiểm thử.
Câu hỏi?
Nếu bạn có bất kỳ câu hỏi nào, vui lòng thoải mái đặt ra. Chúng tôi không bán hàng lén lút.
Mỗi sản phẩm của chúng tôi đều có thể được kiểm thử trước khi mua.
Chúng tôi trân trọng sự quan tâm và tin tưởng của bạn đối với sản phẩm của chúng tôi và luôn nỗ lực duy trì tiêu chuẩn chất lượng cao.
Cảm ơn bạn đã đồng hành cùng chúng tôi!
Bạn có câu hỏi không?
8 responses to “Kiểm thử và tối ưu hóa Chuyên gia tư vấn (Expert Advisor) trong Trình kiểm thử chiến lược (Strategy Tester)”
-
Hello.
You can use Expert Advisor on any symbol that is available in MetaTrader. You just need to install Expert Advisor on the symbol chart, everything else will be set up automatically by Expert Advisor.
-
I just subscribed to Exp5 AI Sniper for MT5, I want to ask if I can use it for trading btcusd and binary, if possible, please give me instructions, thank you, good luck
-
I just subscribed to Exp5 AI Sniper for MT5, I want to ask if I can use it for trading btcusd and binary, if possible, please give me instructions, thank you, good luck
-
I just subscribed to Exp5 AI Sniper for MT5, I want to ask if I can use it for trading btcusd and binary, if possible, please give me instructions, thank you, good luck
-
I just subscribed to Exp5 AI Sniper for MT5, I want to ask if I can use it for trading btcusd and binary, if possible, please give me instructions, thank you, good luck
-
I just subscribed to Exp5 AI Sniper for MT5, I want to ask if I can use it for trading btcusd and binary, if possible, please give me instructions, thank you, good luck
-
I just subscribed to Exp5 AI Sniper for MT5, I want to ask if I can use it for trading btcusd and binary, if possible, please give me instructions, thank you, good luck
-
I just subscribed to Exp5 AI Sniper for MT5, I want to ask if I can use it for trading btcusd and binary, if possible, please give me instructions, thank you, good luck
Bài viết này cũng có sẵn bằng: English Portuguese Español Deutsch Українська Chinese Русский Français Italiano Türkçe 日本語 한국어 العربية Indonesian ไทย Tiếng Việt





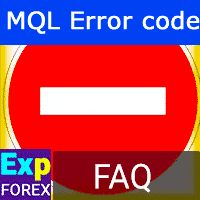

Leave a Reply