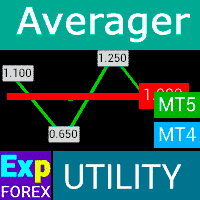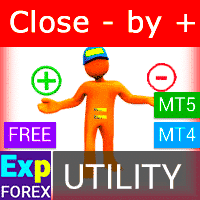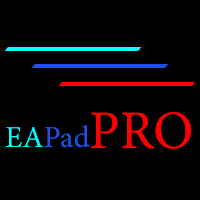스탑로스, 테이크프로핏, 트레일링 스탑, 브레이크이븐 레벨 자동 설정, 가상 스탑 활성화. Exp Assistant는 포지션 유지 관리를 조직하는 데 도움을 줍니다. 이 전문가…

MetaTrader Market: mql5.com에서 어드바이저를 어떻게 구매하나요? 임대하는 방법은? 업데이트하는 방법은? 설치하는 방법은?

Partial Close and Trailing. 롤백 시 부분 청산

Table of Contents
설명
이 기사에서는 PipFinite Trend PRO 커스텀 지표를 MQL5 마켓에서 다운로드 받은 후 자세히 분석할 것입니다.
지표를 사용하는 방법과 우리의 전문가 어드바이저 (Expert Advisor) Exp – The xCustomEA에서 이를 호출하는 옵션을 분석해 보겠습니다.
시작
Exp – The xCustomEA 전문가 어드바이저 (Expert Advisor)를 개발할 때, 대부분의 사용자들이 프로그래밍을 배우지 않는다는 것을 알고 있었습니다!
하지만 지표를 사용하여 거래하기 위해 프로그래밍 지식이 필요할까요?
우리는 우리의 전문가 어드바이저 (Expert Advisor)를 쉽고 저렴하게 사용할 수 있도록 모든 것을 준비했습니다.
지표에서 전문가 어드바이저 (Expert Advisor)를 프로그래밍하는 데 20분? 쉽습니다!
특히 전체 프로그램 코드가 오랫동안 완벽하게 실행되어 왔기 때문에 더욱 그렇습니다.
Exp – The xCustomEA 설명서에는 전략 프로그래밍 단계를 가장 명확하게 작성했습니다!
우리 예제에서 사용할 첫 번째 지표는 우연이 아닙니다.
사실 MQL5 마켓에는 MT5와 MT4용 지표가 많이 있습니다.
하지만 우리는 시장에서 가장 인기 있는 지표 중 하나를 선택했습니다. 이 지표는 1000개의 리뷰를 보유하고 있으며 MT4 및 MT5 터미널용으로 배포됩니다.
지표의 저자는 신호 버퍼를 숨기기 시작했고 이러한 버퍼의 번호도 작성했습니다! 지표에서 전문가 어드바이저 (Expert Advisor)를 개발할 때 매우 중요한 점은 무엇일까요?
PipFinite Trend PRO
지표와 작업을 시작하려면 터미널에 설치해야 합니다!
MQL5 마켓에서 지표를 설치하려면 어떻게 해야 하나요?
MT5용 지표 페이지로 이동하세요 https://www.mql5.com/ko/market/product/26889
MT4용 지표 페이지로 이동하세요 https://www.mql5.com/ko/market/product/26888
TRIAL 다운로드 또는 무료 DEMO 버튼을 누르세요.
MetaTrader 터미널에 지표가 로드되었는지 확인합니다.
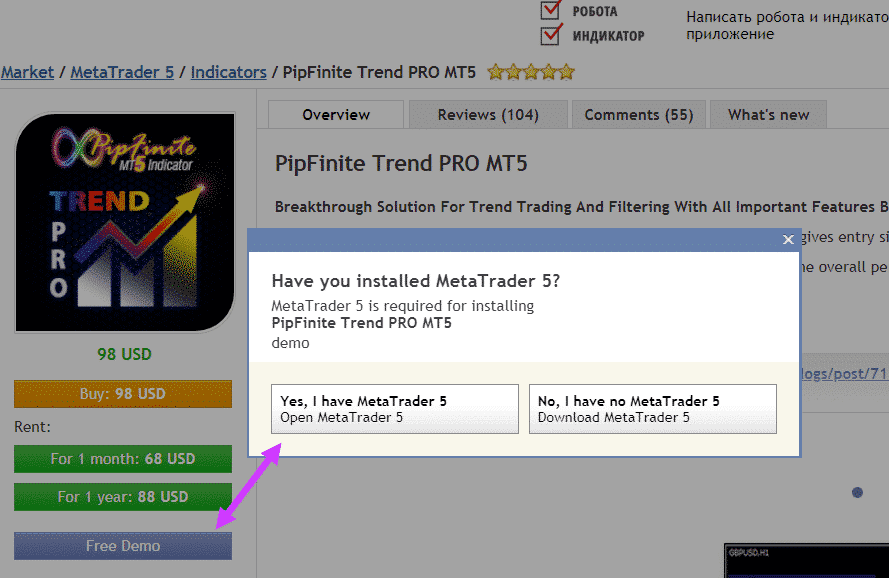

MQL5 마켓에서 지표를 다운로드한 후, MetaTrader 터미널의 Indicators \ Market 폴더에 나타납니다.
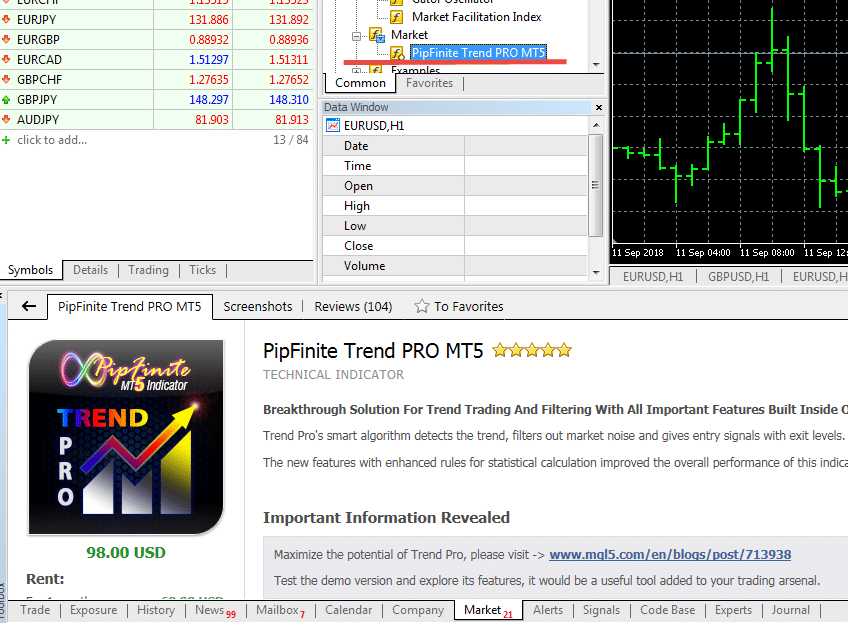
지표를 테스트하려면 지표를 마우스 오른쪽 버튼으로 클릭하고 테스트를 선택해야 합니다.

전략 테스터 (Strategy Tester)가 열리며, 여기서 우리의 지표가 선택됩니다.

신호 버퍼 정의
그런 다음, 지표가 신호에 대한 정보를 표시하기 위해 사용하는 신호 버퍼가 무엇인지 결정해야 합니다.
버퍼 번호가 필요합니다.
처음에는 버퍼 번호를 직접 결정하려 했지만, 버퍼 번호가 표준이 아니어서 시간이 많이 걸렸습니다!
지표 설명서를 읽은 후, 저자가 올바른 일을 했다는 것을 알게 되었습니다. 그는 전문가 어드바이저 (Expert Advisor)가 작업할 버퍼 번호를 작성했습니다. 이에 대해 큰 존경을 표합니다!

신호의 버퍼 번호를 찾기 위해, 지표를 시각화 (Visualization) 모드에서 실행하고 데이터 창 (Data Window)을 열어야 합니다.
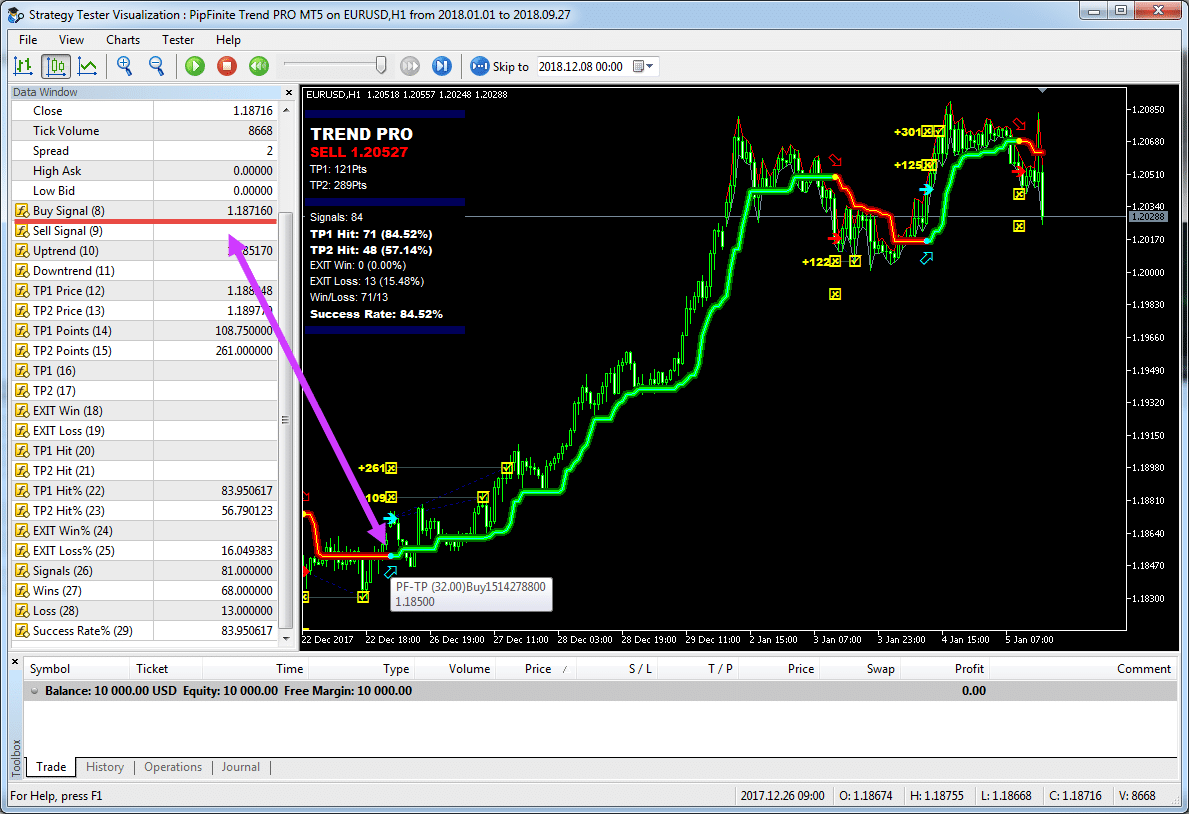
이 번호를 사용하여 작업을 계속할 수 있습니다!
모든 버퍼는 0부터 시작한다는 점을 언급하고 싶습니다!
이 경우, BUY 신호 버퍼는 번호 8입니다.
SELL 신호 버퍼는 번호 9입니다.
이 지표는 두 가지 유형의 전문가 어드바이저 (Expert Advisors)를 지표에서 프로그래밍할 수 있기 때문에 매우 유용합니다:
- 신호 프로그래밍을 위한 지표 Exp – The xCustomEA (xCustomEA)
- 별도의 프로그래밍 없이 메인 지표로 PipFinite Trend PRO 설치 (xArrow)
프로그래밍 없이 지표에서 xArrow 작업
가장 간단한 방식으로 PipFinite Trend PRO 커스텀 지표를 xArrow로 직접 표시하는 것부터 시작해 보겠습니다.
따라서, 신호를 위한 버퍼 번호를 알고 있고, 전문가 어드바이저 (Expert Advisor)가 신호에 화살표를 설정한다는 것을 알고 있으므로, 우리의 전문가 어드바이저 (Expert Advisor) 설정 과정은 10초가 걸릴 것입니다:
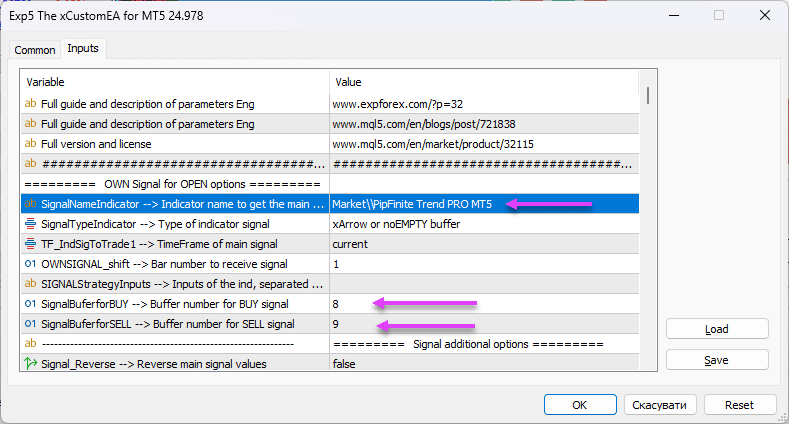

포지션 개시 신호
MT4용으로, 이름을 Market\\PipFinite Trend PRO로 지정합니다.
MT5용으로, 이름을 Market\\PipFinite Trend PRO MT5로 지정합니다.
파라미터 SignalTypeIndicator = xArrow
다음으로, 포지션 개시를 위한 버퍼 번호를 지정해야 합니다!
지표의 저자가 친절하게 이러한 번호를 제공했으며, Market Review에서 쉽게 확인할 수 있습니다:
- SignalBufferforBUY = 8
- SignalBufferforSELL = 9
모든 다른 기본 설정!
이것은 다음과 같습니다:
- SignalNameIndicator = Market\\PipFinite Trend PRO MT5
- SignalTypeIndicator = 2
- TF_IndSigToTrade1 = 0
- OWNSIGNAL_shift = 1
- SIGNALStrategyInputs =
- SignalBufferforBUY = 8
- SignalBufferforSELL = 9
우리는 전문가 어드바이저 (Expert Advisor)의 작업을 확인했고, 전문가 어드바이저 (Expert Advisor)가 확실히 우리의 지표에서 거래하고 있음을 확인했습니다!

전문가 어드바이저 (Expert Advisor)의 PipFinite Trend PRO 지표에서의 작업 결과는 아래에 제시될 것입니다!
포지션 종료 신호

MT4용으로, 이름을 Market\\PipFinite Trend PRO로 지정합니다.MT5용으로, 이름을 Market\\PipFinite Trend PRO MT5로 지정합니다.- CloseNameIndicator = Market\\PipFinite Trend PRO MT5
- CloseTypeIndicator = xArrow
- CloseTimeFrame = 0
- Close_shift = 1
- CloseStrategyInputs =
- CloseBufferforBUY = 9
- CloseBufferforSELL = 8
다음으로, 포지션 종료를 위한 버퍼 번호를 지정해야 합니다!
지표의 저자가 친절하게 이러한 번호를 제공했으며, Market Review에서 쉽게 확인할 수 있습니다:
- CloseBufferforBUY = 9
- CloseBufferforSELL = 8
보시다시피, 지표 신호를 기반으로 포지션을 종료하려면 버퍼 번호를 교환하기만 하면 됩니다. (기본적으로 우리의 전문가 어드바이저 (Expert Advisor)는 반대 신호를 사용하여 신호를 반환하고 포지션을 종료하지만, 특정 규칙에 따라 완료할 특별한 버퍼가 있는 경우 이를 사용할 수 있습니다).

모든 다른 기본 설정!
추세 신호 필터링

MT4용으로, 이름을 Market\\PipFinite Trend PRO로 지정합니다.
MT5용으로, 이름을 Market\\PipFinite Trend PRO MT5로 지정합니다.
- FilterNameIndicator = Market\\PipFinite Trend PRO MT5
- FilterTypeIndicator = 2
- FILTER_TF_IndSigToTrade1 = 0
- FILTERSIGNAL1_shift = 1
- FILTERStrategyInputs =
- FilterBufferforBUY = 10
- FilterBufferforSELL = 11
다음으로, 포지션 필터링을 위한 버퍼 번호를 지정해야 합니다!
지표의 저자가 친절하게 이러한 번호를 제공했으며, Market Review에서 쉽게 확인할 수 있습니다:
- FilterBufferforBUY = 10
- FilterBufferforSELL = 11
이 값들은 포지션 개시 시의 값들과 유사합니다. 다른 지표와도 사용할 수 있습니다.
예를 들어, 하나의 지표를 사용하여 신호를 표시하고 필터링할 수 있습니다. 이 지표는 필터와 함께 표시됩니다.
저자는 이러한 필터를 UpTrend 및 DnTrend 선으로 지정합니다.

모든 다른 기본 설정!
지표에서 StopLoss 및 TakeProfit
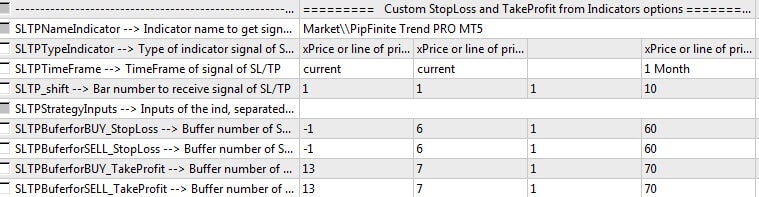
MT4용으로, 이름을 Market\\PipFinite Trend PRO로 지정합니다.
MT5용으로, 이름을 Market\\PipFinite Trend PRO MT5로 지정합니다.
- SLTPNameIndicator = Market\\PipFinite Trend PRO MT5
- SLTPTypeIndicator = 1
- SLTPTimeFrame = 0
- SLTP_shift = 1
- SLTPStrategyInputs =
- SLTPBufferforBUY_StopLoss = -1
- SLTPBufferforSELL_StopLoss = -1
- SLTPBufferforBUY_TakeProfit = 13
- SLTPBufferforSELL_TakeProfit = 13
다음으로, TakeProfit 값을 얻기 위한 버퍼 번호를 지정해야 합니다!
지표의 저자가 친절하게 이러한 번호를 제공했으며, Market Review에서 쉽게 확인할 수 있습니다:
- SLTPBufferforBUY_TakeProfit = 13
- SLTPBufferforSELL_TakeProfit = 13
여기서는 동일한 버퍼를 지정합니다. 저자는 가격을 위한 TakeProfit을 제공하며, 새로운 신호가 있을 때 버퍼 번호 13이 채워집니다.
StopLoss의 경우, 저자는 버퍼 번호를 지정하지 않았습니다. 이 전략에서는 StopLoss가 제공되지 않습니다! 전문가 어드바이저 (Expert Advisor)의 설정에서 Stops 섹션에 Stop Loss를 설정할 수 있습니다.
저자는 또한 두 개의 TakeProfit 버퍼를 지시해 주었습니다.
중간은 번호 12에서
먼 곳은 번호 13에서
우리는 장기 TakeProfit을 사용했습니다. 근접 TakeProfit을 위해서는 12를 지정할 수 있습니다!

TakeProfit으로 인한 포지션 종료 지표의 결과:
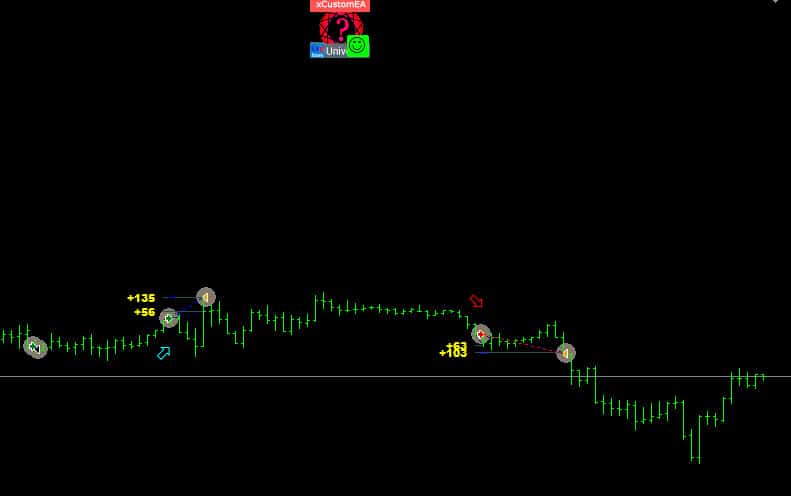
모든 다른 기본 설정!
전문가 어드바이저 (Expert Advisor) PipFinite Trend PRO 테스트
신호의 정확성을 확인한 후, 전문가 어드바이저 (Expert Advisor)를 PipFinite Trend PRO 지표에 대해 EURUSD H1에서 2018-01-01부터 2018-09-27까지 테스트할 것입니다.
그런데, 우리는 전문가 어드바이저 (Expert Advisor)가 두 터미널, MT4와 MT5에서 거의 동일하게 작동하는 것을 봅니다.
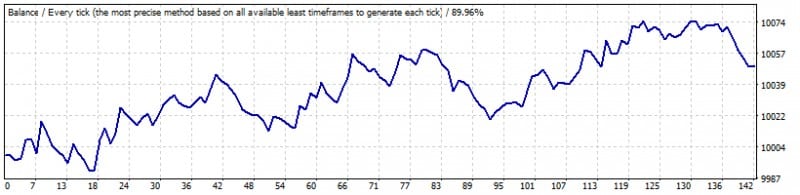

결과
우리는 이 지표에 대한 수많은 테스트를 수행하지 않을 것입니다; 대신 이 지표와 함께 작업하는 우리의 예제를 사용하고 다양한 기능 사용 옵션으로 우리의 전문가 어드바이저 (Expert Advisor)의 매개변수를 최적화할 수 있습니다.
지표와 전문가 어드바이저 (Expert Advisor)가 데모 계좌나 실거래 계좌에서 작동하려면, Exp – The xCustomEA와 PipFinite Trend PRO 지표를 구매해야 합니다!
우리의 Exp – The xCustomEA를 구매하면, 어떤 전략이든 어떤 지표를 사용하여 프로그래밍할 수 있습니다!
MT5에서 커스텀 설정으로 PipFinite 지표를 로드하는 방법?
많은 사용자가 커스텀 설정으로 PipFinite를 다운로드하고 싶어합니다.
MT5에서는 SIGNALStrategyInputs 파라미터를 사용하여 파라미터를 쉼표로 구분하여 나열할 수 있습니다!
파라미터 작성 규칙이 있습니다. 여기에서 읽을 수 있습니다: Exp – The xCustomEA 전문가 어드바이저 (Expert Advisor).
예제:

| SIGNALStrategyInputs |
지표용 외부 파라미터, SignalTypeIndicator = xArrow 모드에서. 지표의 외부 변수를 설정 표에 작성된 대로 쉼표로 구분하여 지정할 수 있습니다! 중요: 변수의 순서와 변수 유형을 준수해야 합니다.
|
MT4에서 커스텀 설정으로 PipFinite 지표를 사용하는 방법?
많은 사용자가 xCustom을 PipFinite 설정과 함께 사용하고 싶어합니다.
MT5에서는 SIGNALStrategyInputs 파라미터를 사용하여 파라미터를 쉼표로 구분하여 나열할 수 있습니다!
경고! MetaTrader4 버전에서는 문자열 파라미터를 전달하는 것이 금지되어 있습니다! 문자열 파라미터를 전달하면 지표가 올바르게 로드되지 않을 수 있습니다!
따라서, MT4 지표의 지표 파라미터를 프로그래밍해야 합니다.
STEP 0 in Step MT4 0: 변수 추가 (지표 파라미터에 제시된 순서를 엄격히 준수)
예:
string ___1; int Period_1=30; double Factor_1=1.00000000; int Lookback=5000; string ___6; int Misc_1=1; int Misc_2=1; int Misc_5=1; int Misc_3=1; string ___2; int Show_1=1; int Show_12=1; int Show_7=1; int Show_4=1; int Show_3=1; int Show_10=1; int Show_9=1; int Show_8=1; int Show_2=1; int Size_1=8; int Show_11=1; int ChartFG=0; string ___3; color Color_bull_1=25600; color Color_bear_1=128; color Color_bull_2=65280; color Color_bear_2=255; color Color_bull_3=16776960; color Color_bear_3=65535; color Color_bull_4=16776960; int LWidth_bull_4=2; color Color_bear_4=255; int LWidth_bear_4=2; color Color_bull_5=16776960; int LWidth_bull_5=0; color Color_bear_5=255; int LWidth_bear_5=0; color Color_exit_1=65535; int LWidth_exit_1=0; color Color_exit_2=65535; int LWidth_exit_2=0; color Color_exit_3=65535; int LWidth_exit_3=0; color Color_exit_4=65535; int LWidth_exit_4=2; color Color_exit_5=16711935; int LWidth_exit_5=1; color Color_3=5197615; color Color_1=8388608; color Color_2=5197615; color Color_7=128; color Color_win_1=65535; color Color_loss_1=16711935; string ___4; int Show_5=1; int Show_6=1; int Size_2=8; int XCoordinateOffset=8; int YCoordinateOffset=8; double YCoordinateSpacing=2.00000000; double BG_X_Size_Factor=20.00000000; int Display_1=0; color Color_4=0; int Use_1=1; color Color_6=16777215; int Use_2=1; color Color_8=65280; color Color_9=255; color Color_10=65535; color Color_5=5767168; string ___5; int Alert_1=1; int Alert_2=0; int Alert_3=0; int Alert_4=0; string SoundFile="alert.wav"; int Alert_5=0;
따라서, 우리는 다른 파라미터가 그리기를 위한 것들이므로 첫 4개의 파라미터만 필요합니다 (우리는 그것들이 필요하지 않습니다). 우리는 다음만 사용합니다:
string ___1; int Period_1=30; double Factor_1=1.00000000; int Lookback=5000;
STEP 5에 이 파라미터들을 추가합니다:
다음과 같이 됩니다:
custom_buffer_for_Open_BUY[inum]=iCustom(StrategySymbolString, StrategyTimeFrame, "\\Market\\PipFinite Trend PRO", ___1, Period_1, Factor_1, Lookback, 8, StartCopyI+inum); custom_buffer_for_Open_SELL[inum]=iCustom(StrategySymbolString, StrategyTimeFrame, "\\Market\\PipFinite Trend PRO", ___1, Period_1, Factor_1, Lookback, 9, StartCopyI+inum);
이제 우리의 지표는 PipFinite Trend PRO 지표를 파라미터와 함께 로드할 것입니다!
그런 다음, 우리는 우리의 지표를 사용할 것입니다.
따라서, 우리의 전문가 어드바이저 (Expert Advisor) xCustom를 우리의 새로운 지표와 함께 작동하도록 조정합니다:

작동했는지 확인하세요:

관련 게시물
Partial Close and Trailing. 롤백 시 부분 청산
Partial Close and Trailing은 롤백 중에 포지션의 일부(즉, 로트의 일부)를 청산하는 EA 어시스턴트입니다. 가격이 먼저 이익 방향으로 움직였다가 되돌아갈 때, EA는…
X와 xCustomEA: 테스트 및 최적화
설명 The X과 The xCustomEA는 지난 5년 동안 Forex(포렉스) 거래 커뮤니티에서 두드러진 Expert Advisors (EAs)입니다. 이러한 도구들은 customize(커스터마이즈)하고자 하는 트레이더들을 위해…
Averager. 거래 포지션 평균화. 추세에 반대하고 추세에 맞춰 거래 개시!
포지션 평균화. 일반적인 트레일링 스톱 기능을 사용하여 추세에 맞춰 및 추세에 반대하여 추가 포지션을 개설! 어드바이저는 추세에 맞춰 및…
MetaTrader용 InfoPad, 온라인 정보 패널
InfoPad는 MetaTrader 터미널에서 선택한 특정 통화 쌍에 대한 중요한 정보를 제공하도록 설계된 매우 유용한 정보 패널입니다. 이 패널은 현재 매수 및…
Close Minus by Plus, 수익성 있는 포지션을 검색하고 종료하여 손실
수익성 있는 포지션을 식별하고 종료하여 손실 포지션을 종료합니다. 전문가 고문(EA)은 수익성 있는 포지션을 식별하고 종료하여 손실 포지션을 종료하도록 설계되었습니다….
EA The xCustomEA: 범용 거래 어드바이저. 맞춤형 전략 빌더
MetaTrader용 맞춤형 지표에 대한 범용 거래 어드바이저. Exp – The xCustomEA 범용 거래 어드바이저는 맞춤형 지표에서 작동합니다. The xCustomEA는 맞춤형 지표와…
MQL 오픈 소스 템플릿. Expert Advisor 생성 템플릿
개요 어떤 지표 (indicator)를 사용하여 전략을 테스트하기 위한 Expert Advisors (EAs)를 만드는 것은 템플릿 (templates)과 오픈 소스 자원 (open-source resources)을 사용하여…
Market Time Pad. 거래 세션이 포함된 MetaTrader용 지표
타임 인디케이터는 주요 글로벌 시장의 현재 시간을 표시하고 활성 거래 세션을 강조합니다. 사용이 간편하며 차트에서 공간을 최소화하여 Expert Advisors…
The X – 표준 지표를 사용하는 Forex용 유니버설 전문가 어드바이저
MetaTrader용 광범위한 기능을 갖춘 유니버설 전문가 어드바이저 (EA) 전문가 어드바이저 The X는 MetaTrader용 다목적 트레이딩 도구로, 다양한 기능과 사용자…
Extra Report Pad – 트레이더의 일기. 귀하의 거래 계정을 전문적으로
Extra Report Pad – 거래 계정 분석을 위한 전문 솔루션 오늘날 여러 통화쌍을 동시에 거래하는 것이 필수적입니다. 하지만 거래가 많을수록 계정의…
EAPADPRO 라이브러리 – 우리 패널을 귀하의 EA에 추가하기
EAPADPRO 라이브러리 – 정보 패널로 귀하의 전문가 고문(EA) 향상시키기 EAPADPRO 라이브러리는 MetaTrader 플랫폼에서 전문가 고문(EA)의 기능을 향상시키려는 트레이더들에게 강력한 솔루션을 제공합니다….
VirtualTradePad(VTP) 트레이딩 패널. 차트와 키보드에서 원클릭 트레이딩을 위한 트레이드 패드
VirtualTradePad 또는 VTP – MetaTrader 터미널에서 원클릭으로 거래하기 위한 제어판. 외환에서 스캘핑과 수동 거래를 위한 프로그램입니다.. 차트와 키보드에서 원클릭 트레이딩을…
EAPadPRO – 전문가를 위한 정보 패널. 전문가 어드바이저용 대시보드
모든 어드바이저 및 MetaTrader 터미널용 유틸리티를 위한 정보 패널. 우리의 거래 전문가 어드바이저에서 EAPADPRO 패널을 관리하고 사용하는 기본 사항에…
Copylot – MetaTrader용 외환 거래 복사기. 터미널 간 복사기
MetaTrader용 트레이드 복사기. 모든 계정에서 외환 거래, 포지션, 주문을 복사합니다. COPYLOT MT4 버전에서 MT4-MT4, MT5-MT4 간 최고의 트레이드 복사기 중 하나입니다 (또는…
이 게시물은 다음 언어로도 제공됩니다: English Portuguese Español Deutsch Українська Chinese Русский Français Italiano Türkçe 日本語 한국어 العربية Indonesian ไทย Tiếng Việt