
Strategy Tester에서 EA 테스트 및 최적화. 전략 테스터

MetaTrader Market: mql5.com에서 어드바이저를 어떻게 구매하나요? 임대하는 방법은? 업데이트하는 방법은? 설치하는 방법은?

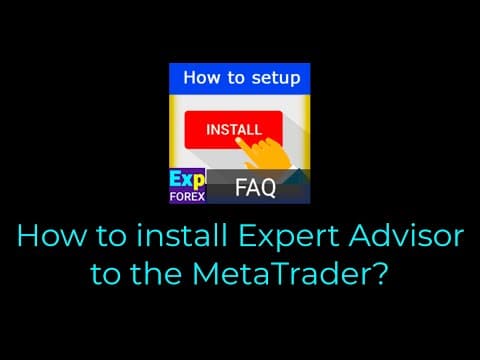
설명
MetaTrader에 거래 어드바이저를 설치하고 터미널에서 작동하도록 구성하는 방법.
이 기사에서는 MetaTrader에 거래 어드바이저를 설치하고 터미널 차트에서 작동하도록 구성하는 방법을 안내합니다.
인디케이터나 유틸리티가 터미널 차트에서 원활하게 작동하도록 필요한 단계를 배우게 됩니다.
- 전문가 어드바이저를 다운로드하는 방법?
- MetaTrader 4에 전문가 어드바이저를 설치하는 방법?
- MetaTrader 5에 전문가 어드바이저를 설치하는 방법?
- 인디케이터를 다운로드하는 방법?
- MetaTrader 4에 인디케이터를 설치하는 방법?
- MetaTrader 5에 인디케이터를 설치하는 방법?
- “Set” 파일을 저장하는 방법?
- “Set” 파일을 로드하는 방법?
주의! 당사 소프트웨어를 MQL5.com 마켓을 통해 구매하신 경우, MQL5 마켓에서 거래 로봇을 설치하는 방법 기사를 읽어보세요.
전문가, 로봇, EA, 전문가 어드바이저를 설치하는 방법은?
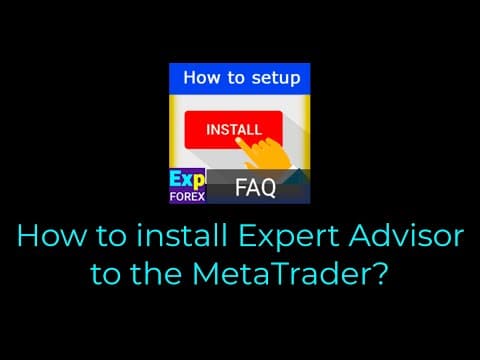
1. 터미널에서 공용 폴더를 엽니다: 메뉴 > 파일 > 데이터 폴더 열기:

2. 어드바이저 파일 .ex4 (.ex5)을 특정 폴더에 복사합니다:

또는 MetaTrader를 설치한 폴더에 복사하고, MetaTrader가 닫혀 있는지 확인합니다.
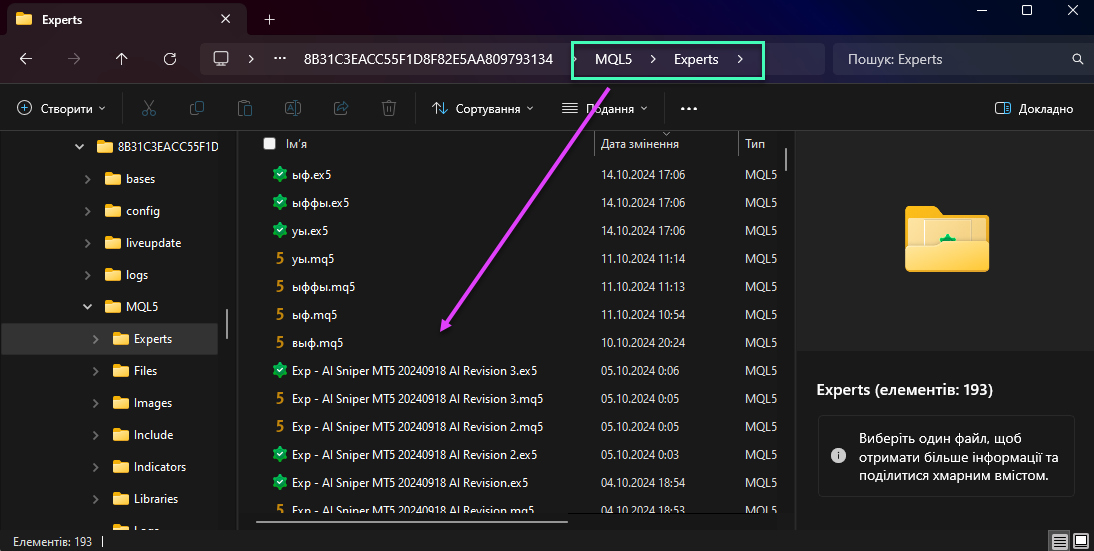
그리고 MetaTrader 4(또는 MetaTrader 5)를 실행합니다.
3. “내비게이터” 창을 열고 전문가 어드바이저를 차트에 설정합니다 (차트).
“전문가 어드바이저” 탭의 “+”를 클릭하여 어드바이저 목록에서 전문가 어드바이저(EA)를 찾습니다.
차트를 엽니다 (선택한 통화 쌍의 차트를 여러 개 열고 각 차트에 개별적으로 전문가를 설정할 수 있습니다!).

4. 라이브 트레이딩 허용 및 자동 트레이딩 버튼:
어드바이저 설정 창에서 “라이브 트레이딩 허용” 체크박스를 활성화하고 확인을 클릭합니다.

5. 상단의 “자동 트레이딩” (AutoTrading / Algotrading) 버튼을 누릅니다.
버튼이 녹색이어야 합니다.
통화 쌍 창의 오른쪽 모서리에 있는 SMILE 어드바이저가 웃고 있어야 합니다.


8. 라이브 트레이딩 허용 (이 웃는 얼굴을 더블 클릭하거나 F7 키를 누릅니다)

6. 거래 전문가 어드바이저가 활성화되어 있는지 확인

EXPFOREX의 EAPADPRO와 어드바이저: 녹색과 빨간색 웃는 얼굴
Expforex에서 EA를 설치한 경우, 차트에 프로그램을 설치한 후,
우리 프로그램은 정보 패널 EAPADPRO를 생성합니다.
EA 상태에는 두 가지 모드가 있으며, 어드바이저가 중지될 수 있는 8가지 이유가 있습니다:
EA 작동 중 – 어드바이저가 정상적으로 작동합니다. 신호를 기다리거나 어드바이저가 거래를 동반할 때까지 기다리십시오. 일반적인 오류는 감지되지 않았습니다!

EA 작동 안 함 – 전문가 어드바이저가 작동하지 않습니다. 다음 줄에서는 작동 중지의 이유를 설명합니다:

전문가 어드바이저가 작동하지 않는 이유:
- “Stop TRADING” – “거래 중지” 버튼을 누르면 전문가 어드바이저가 중지됩니다! 알고리즘을 실행하지 않습니다. 포지션 열기, 닫기, 수정 등을 수행하지 않습니다. “거래 시작” 버튼을 다시 누를 때까지 어드바이저가 완전히 중지됩니다.
- “ONLY MODIFY” – “수정만” 버튼을 눌렀습니다. 이제 전문가 어드바이저는 새로운 신호를 열지 않고 이미 열린 거래와 주문을 수정할 수 있는 권한이 있습니다!
- 이 포지션 동반: 손절매, 이익 실현, 총 이익 및 손실의 마감, 트레일링 스탑, 평균화, 추가 추세 오프닝 및 전략에 참여하는 기타 기능.
- “수정만” 버튼이 눌려 있으면 전문가 어드바이저는 전략 및 인디케이터의 새로운 신호를 처리하지 않습니다.
- “AutoTrading Check” – 터미널의 “자동 트레이딩 / 알고트레이딩” 버튼을 확인합니다:
자동 거래가 허용되며, 실행 중인 프로그램의 거래 기능이 사용 승인을 받았습니다.
– 자동화된 거래가 금지되며, 실행 중인 프로그램은 작동하지만 거래 기능은 수행할 수 없습니다.
- “Allow Live Trading Check” – 계정에서 전문가 어드바이저가 거래하도록 허용되지 않았습니다:
전문가 어드바이저 설정에서 “라이브 트레이딩 허용“을 클릭합니다.

- “INVEST” – 투자자 비밀번호로 투자 계좌에서 거래하고 있습니다. 이 계정에서는 비밀번호를 사용한 거래 활동이 금지되어 있습니다.
- “NoSymbol” – 이 심볼에 대한 거래가 금지되었습니다! 브로커가 이 심볼에서의 거래를 금지했습니다. 마켓 워치에서 오른쪽 클릭 > 모든 심볼 표시를 선택하고 접미사(예: _i, .m, s)가 있는 심볼을 찾아 차트로 드래그하세요!
- “NOEATRADE” – 현재 계정에서 전문가 어드바이저의 거래가 금지되었습니다! 브로커가 이 계정에서 전문가 어드바이저와의 거래를 금지했습니다. 브로커에게 알리세요. (“자동 트레이딩 / 알고트레이딩“이 서버에 의해 비활성화됨):
- 거래 서버와의 연결이 없습니다.
- 거래 계정이 읽기 전용 모드(아카이브됨)로 전환되었습니다.
- 거래 계정이 거래 서버에서 금지되었습니다.
- 투자자 모드로 거래 계정에 연결되었습니다.
추가 기능
어드바이저는 전략 테스터에서 테스트할 수 있습니다. 이를 위해 Ctrl + R을 눌러 테스터를 실행하고 어드바이저를 선택한 다음 시작을 누르세요.
설정 전에 EA의 작동을 시각적으로 보고 싶다면, “시각화” 체크박스를 선택하세요.
Exp – TesterPad 사용 예시

사용 예시: Exp – Averager

인디케이터를 설치하는 방법은?
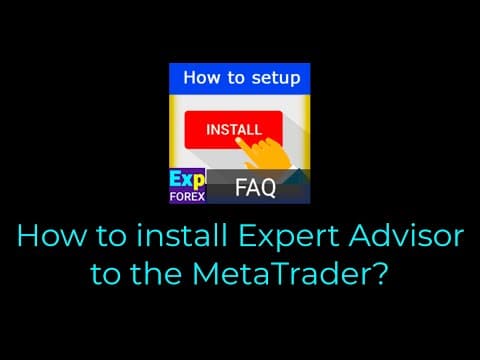
전문가 어드바이저와 동일한 방식으로 인디케이터를 설정할 수 있습니다.
이를 위해 인디케이터를 Indicators 폴더에 복사합니다.
- MetaTrader를 닫은 상태에서 인디케이터 파일 .ex4 (.ex5)을 C:\Program Files\MetaTrader\MQL4(MQL5)\indicators\ 폴더(또는 MetaTrader를 설치한 폴더)에 복사합니다;
- MetaTrader를 실행합니다;
- “내비게이터” 창을 엽니다;
- “사용자 정의 인디케이터” (Indicators) 탭의 “+”를 클릭하여 인디케이터 목록에서 찾습니다;
- 필요한 통화 쌍의 차트에 인디케이터를 설정합니다;

스크립트를 설치하는 방법
- MetaTrader가 종료된 상태에서 스크립트 파일 .ex4 (.ex5)을(를) C:\Program Files\MetaTrader\MQL4(MQL5)\scripts\ 폴더 (또는 MetaTrader를 설치한 폴더)에 복사하세요.
- MetaTrader를 실행하세요.
- “내비게이터” 창을 여세요.
- “스크립트” 탭에서 “+”를 클릭하고 설치된 스크립트 목록에서 찾으세요.
- 필요한 통화 쌍 차트에 설정하세요.
스크립트가 설치되었습니다.
라이브러리 파일 설치 방법
- MetaTrader가 종료된 상태에서 라이브러리 파일 .ex4 (.ex5)을(를) C:\Program Files\MetaTrader\MQL4(MQL5)\libraries\ 폴더 (또는 MetaTrader를 설치한 폴더)에 복사하세요.
- MetaTrader 4를 실행하세요.
- 라이브러리가 설치되었습니다.
라이브러리 사용 예시
우리의 대시보드는 오픈 소스에서 구입한 전문가에게 추가할 수 없는 고유한 코드를 포함하고 있습니다! 라이브러리로 우리의 패널을 추가할 수 있습니다.
전문가에게 설정(.SET) 파일을 로드하는 방법
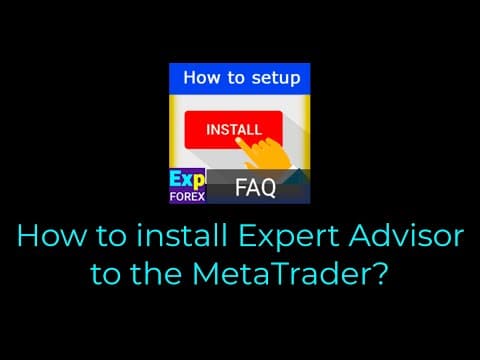
- MetaTrader를 실행하세요.
- “내비게이터” 창을 여세요.
- “전문가” (Expert Advisor) 탭에서 “+”를 클릭하고 목록에서 전문가를 찾으세요.
- 필요한 통화 쌍 차트에 전문가를 설정하세요.
- 차트에서 마우스 오른쪽 버튼을 클릭하고 “전문가” > “속성“을 선택하거나 F7을 누르세요.
- 열린 창에서 “입력” 탭을 선택하고 “불러오기“를 클릭하세요.
- 설정 파일 .set을 선택하고 “열기“를 클릭하세요.
- 전문가 설정이 로드되었습니다.
추가 기사
질문이 있으신가요?
질문이 있으시면 언제든지 문의하세요. 우리는 불분명한 상품을 판매하지 않습니다.
모든 제품은 구매 전에 테스트할 수 있습니다.
제품에 대한 피드백과 제안을 소중히 여기며, 높은 품질 기준을 유지하기 위해 노력합니다.
함께해 주셔서 감사합니다!
질문이 있으신가요?
2 responses to “MetaTrader 터미널에 Expert Advisor 및 지표를 설치하는 방법”
-
Почему на главном меню (где есть файл, вид, графики….) нет вставки? Я на мт5 совсем недавно, может быть еще не разобрался до конца. Мне очень необходимы графические фигуры, линии для графического анализа))). Можно ли настроить так, чтобы вставка появилась
이 게시물은 다음 언어로도 제공됩니다: English Українська Portuguese Español Deutsch Chinese Русский Français Italiano Türkçe 日本語 한국어 العربية Indonesian ไทย Tiếng Việt

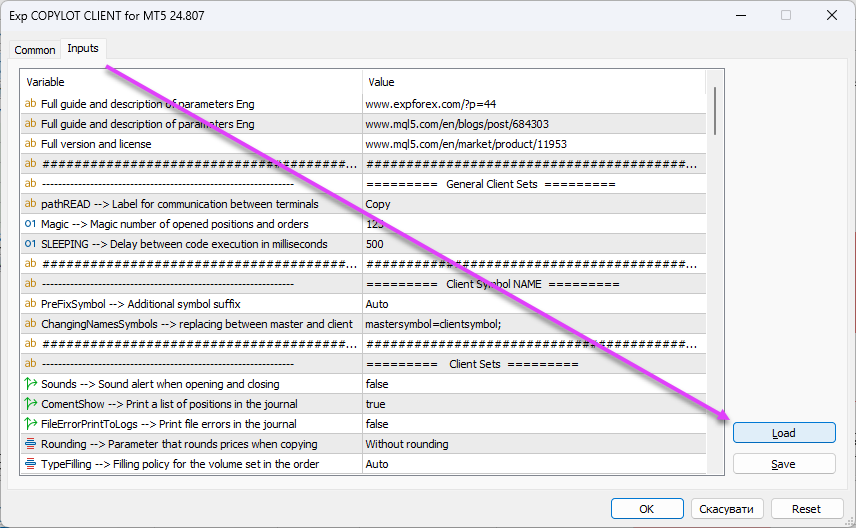
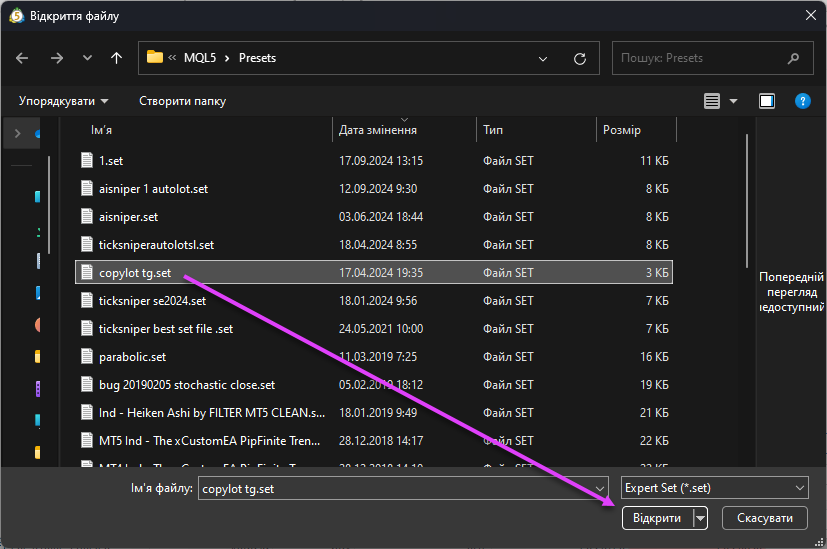





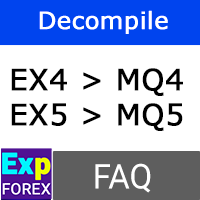
Leave a Reply