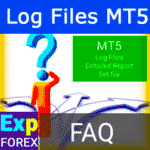
รายงานผู้เชี่ยวชาญ MT5 และไฟล์บันทึกเซิร์ฟเวอร์สำหรับรายงานจุดบกพร่อง
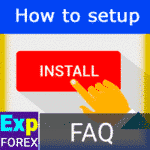
วิธีการติดตั้งผู้ช่วยเทรดอัตโนมัติ (Expert Advisor) และอินดิเคเตอร์ (Indicator) ลงในโปรแกรมเทรด MetaTrader

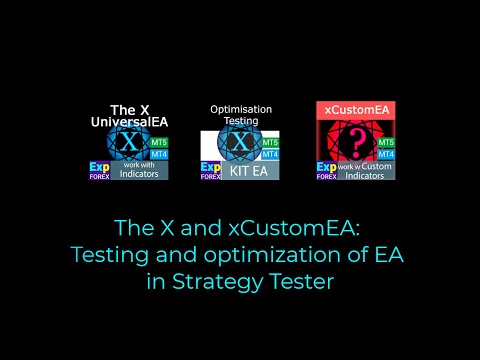
คำอธิบาย
บทความนี้ให้ภาพรวมอย่างละเอียดเกี่ยวกับกระบวนการ การทดสอบ และ การเพิ่มประสิทธิภาพ สำหรับที่ปรึกษาอัตโนมัติ (Expert Advisor) ใน เครื่องทดสอบกลยุทธ์ (Strategy Tester) ของแพลตฟอร์มการซื้อขาย MetaTrader 4 และ MetaTrader 5.
ความต้องการและความสนใจในเนื้อหาประเภทนี้มีการคาดหวังมานานแล้ว.
ผู้เริ่มต้นจำนวนมากที่ใช้แพลตฟอร์มการซื้อขาย MetaTrader 4 และ MetaTrader 5 ไม่เข้าใจสาระสำคัญและลำดับขั้นตอนของการทำงานกับที่ปรึกษาอัตโนมัติ (Expert Advisor)
แทบทุกวัน (ไม่ใช่การพูดเกินจริง) ฟอรั่มเต็มไปด้วยคำถามจากผู้เริ่มต้น — วิธีติดตั้ง ที่ปรึกษาอัตโนมัติ (Expert Advisor) ในเทอร์มินัล, วิธีซื้อ ที่ปรึกษาอัตโนมัติ ใน MetaTrader, ความหมายของ การเพิ่มประสิทธิภาพ และวิธีติดตั้งในเครื่องทดสอบของ MetaTrader 4 และ MetaTrader 5, ความหมายของ การทดสอบแบบเดินหน้า เป็นต้น.
บทความนี้ให้คำตอบอันชาญฉลาดสำหรับคำถามเหล่านี้และช่วยให้ผู้อ่านเข้าถึงงานที่น่าสนใจนี้อย่างมืออาชีพผ่านตัวอย่างที่เป็นรูปธรรม.
เพื่อความเข้าใจที่ลึกซึ้งยิ่งขึ้นเกี่ยวกับกระบวนการ การทดสอบ และ การเพิ่มประสิทธิภาพ จะมีการอ้างอิงไปยังบทความและหน้าที่เกี่ยวข้องในเว็บไซต์ชุมชน MQL5 เมื่อมีการนำเสนอเนื้อหา.
MetaTrader 5: การทดสอบที่ปรึกษาอัตโนมัติ (Expert Advisor) ในเครื่องทดสอบกลยุทธ์ (Strategy Tester)
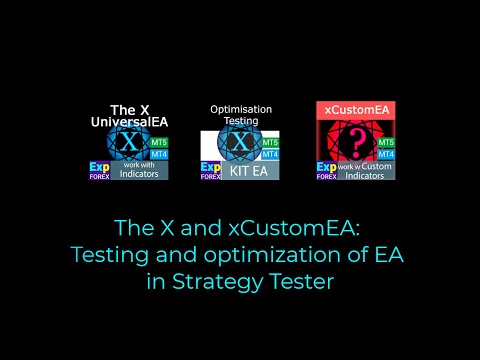
การตั้งค่าเครื่องทดสอบกลยุทธ์:
- เลือก ที่ปรึกษาอัตโนมัติ (Expert Advisor) จากรายการ.
- ตั้งค่า คู่สกุลเงิน ที่จะใช้ในการทดสอบ.
- เลือก M1 เป็น TimeFrame.
- กำหนดช่วง วันที่ เช่น 1 เดือน.
- การเพิ่มประสิทธิภาพ: ปิดใช้งาน!
- เปิดใช้งาน โหมดภาพ.
- ตั้งค่า เงินฝากเริ่มต้น เป็นจำนวนเงินที่คุณจะเริ่มต้นการซื้อขาย อย่าตั้งค่าสูงหรือต่ำเกินไป!
- ตั้งค่า เลเวอเรจ ที่จะใช้ในการซื้อขาย.
- ตรวจสอบให้แน่ใจว่า ทุก tick อิงจาก tick ที่เกิดขึ้นจริง!
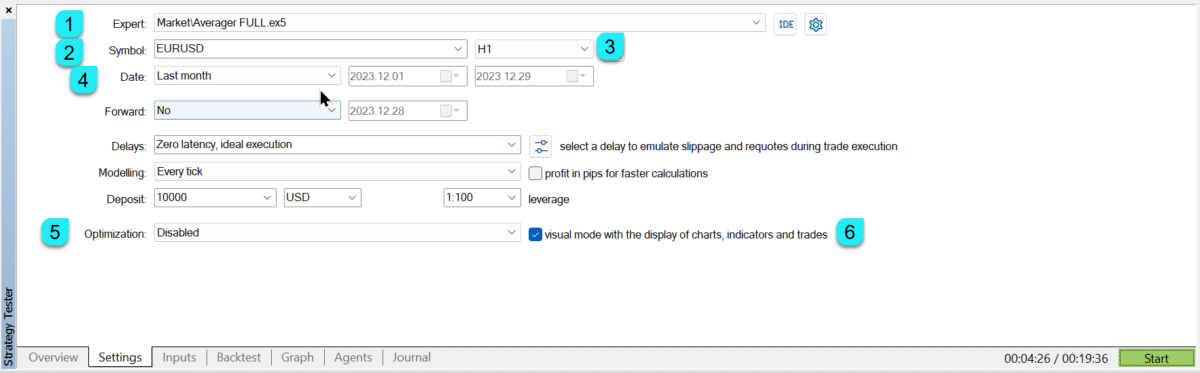
การตั้งค่าที่ปรึกษาอัตโนมัติ (Expert Advisor) ในเครื่องทดสอบกลยุทธ์ (Strategy Tester)
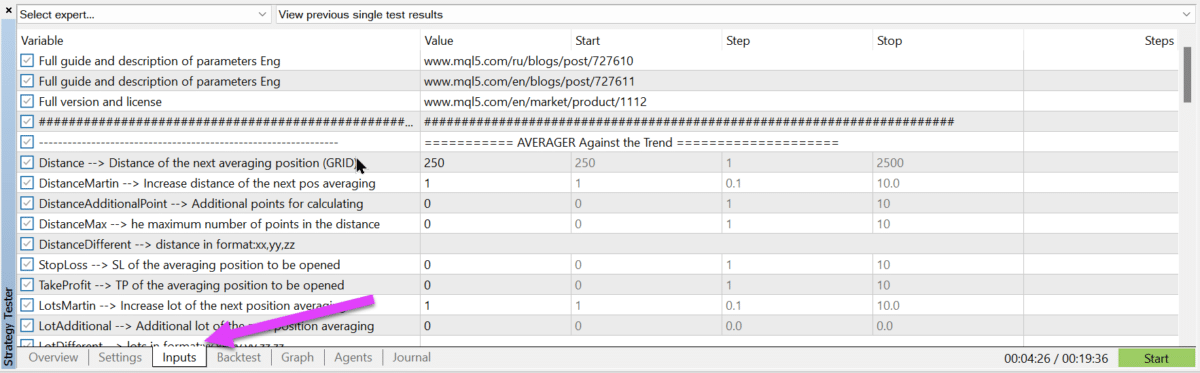
เพื่อเริ่มการทดสอบ ให้กดปุ่ม “START“
เพื่อติดตามความคืบหน้าของการทดสอบ ให้เปิดแท็บ ผลลัพธ์ และสังเกตการทดสอบ.
ตัวอย่าง:
ที่ปรึกษาอัตโนมัติ (Expert Advisor) ของเราสามารถทดสอบได้ใน เครื่องทดสอบกลยุทธ์ (Strategy Tester).
เพื่อจุดประสงค์นี้ ใน โหมดภาพ เราได้เพิ่มการควบคุมเพิ่มเติม.
ตัวอย่างเช่น:
คุณสามารถอ่านรายละเอียดเพิ่มเติมเกี่ยวกับการควบคุมได้ในบทความของเรา Exp – EAPADPRO.

แดชบอร์ดของเรามีรหัสเฉพาะที่ไม่สามารถเพิ่มเข้าไปในที่ปรึกษาอัตโนมัติที่คุณซื้อจากโอเพ่นซอร์สได้!
คุณสามารถเพิ่มแผงควบคุมของเราในรูปแบบไลบรารี.
EAPADPRO – แผงข้อมูลสำหรับที่ปรึกษาอัตโนมัติของเรา
ตัวอย่างการใช้งาน Exp – TesterPad

ตัวอย่างการใช้งาน Exp – Averager
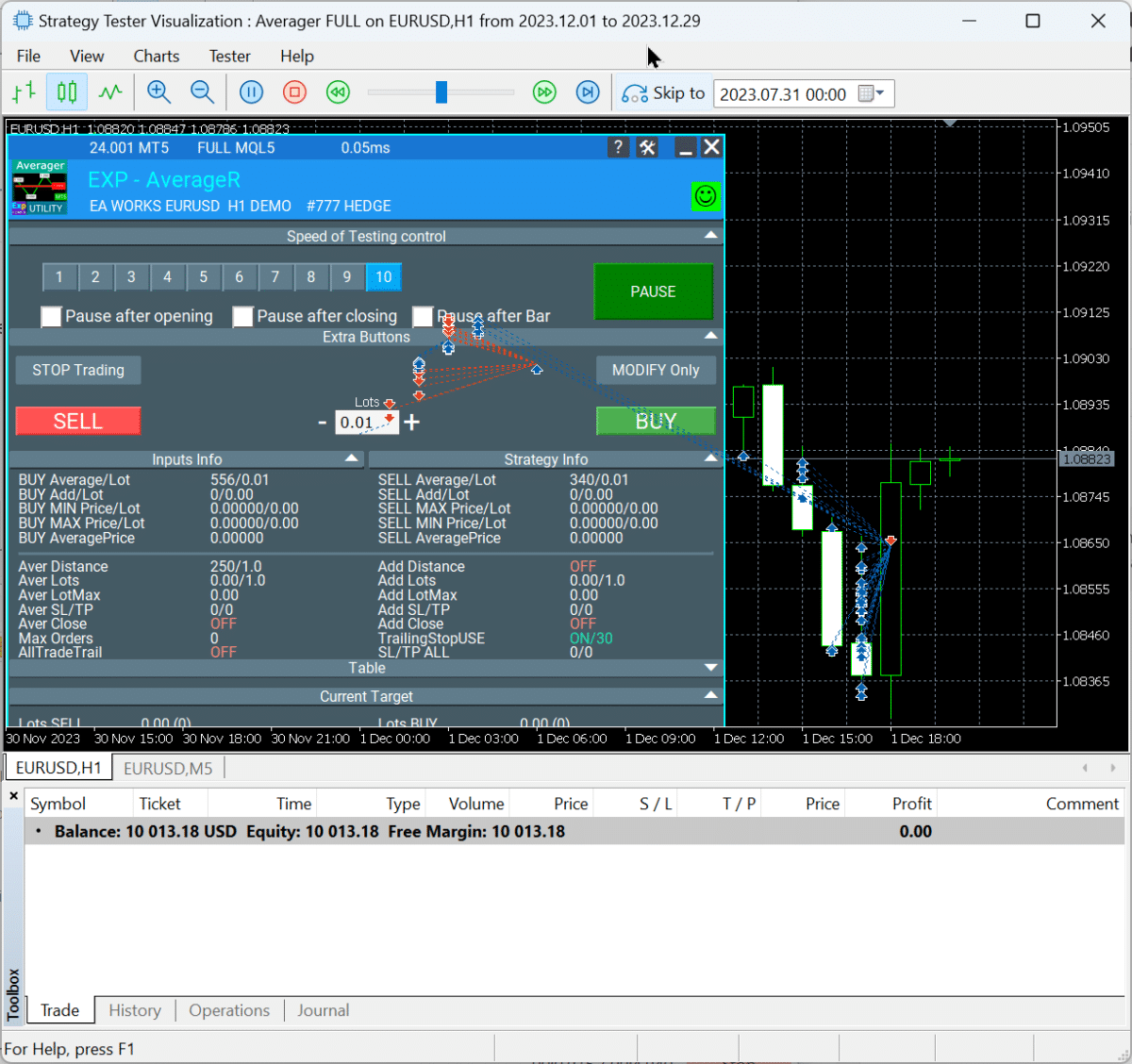
หลังจากการทดสอบ คุณสามารถดูรายงานและกราฟความสามารถในการทำกำไร และบันทึกรายงานการทดสอบที่ละเอียดจากที่ปรึกษาอัตโนมัติ (Expert Advisor)
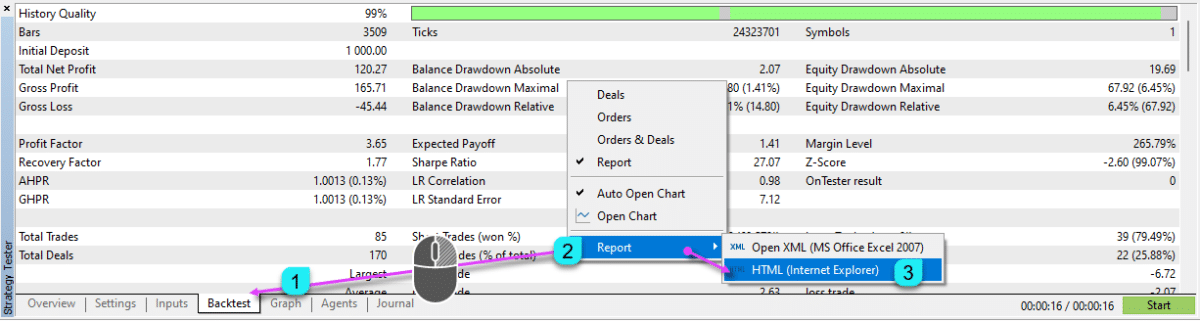
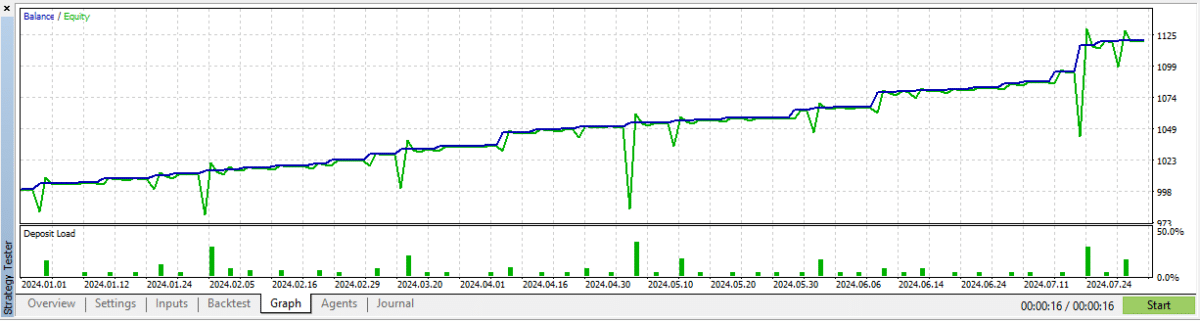
MetaTrader 4: การทดสอบที่ปรึกษาอัตโนมัติ (Expert Advisor) ในเครื่องทดสอบกลยุทธ์ (Strategy Tester)
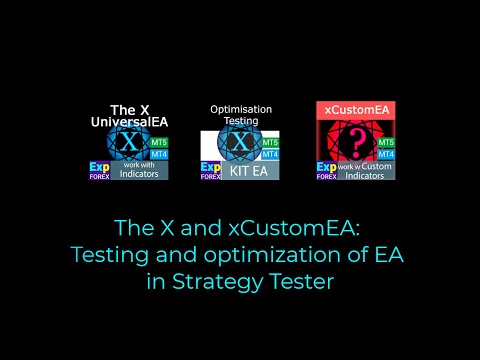
สำหรับการทดสอบ เราเลือกใช้ระบบซื้อขายสากลของเรา The X
สิ่งแรกที่คุณต้องมีเพื่อเปิดใช้งานเครื่องทดสอบกลยุทธ์ (Strategy Tester):
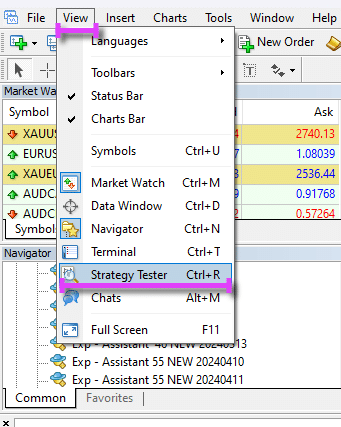
หลังจากเปิด เครื่องทดสอบกลยุทธ์ (Strategy Tester) คุณจะเห็นแท็บ เครื่องทดสอบกลยุทธ์ (Strategy Tester).
ฟิลด์สำหรับการตั้งค่า:
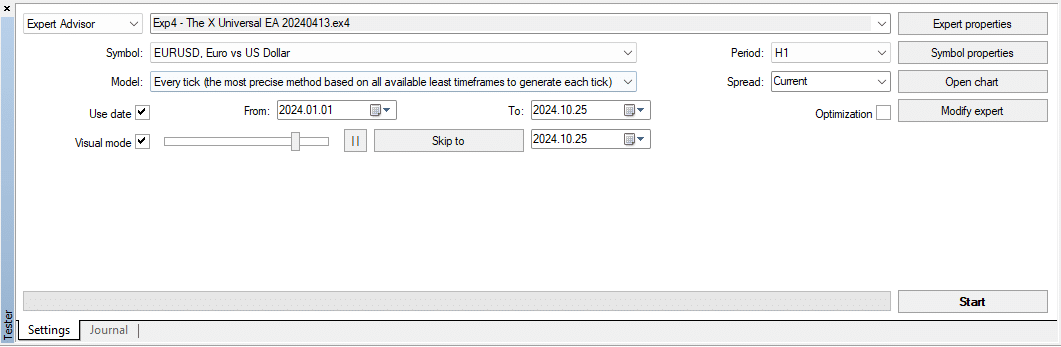
ที่ปรึกษาอัตโนมัติ (Expert Advisor) – เลือกที่ปรึกษาที่คุณต้องการทดสอบจากรายการ.
สัญลักษณ์ – สัญลักษณ์สำหรับการทดสอบ.
รูปแบบ – รูปแบบการทดสอบ.
คุณสามารถเลือกหนึ่งในสาม วิธีการจำลองข้อมูลย้อนหลัง:
- ที่ราคาเปิด (Fast Method on the Formed Bars)
บางระบบซื้อขายเชิงกล (mechanical trading systems) ไม่พึ่งพาคุณสมบัติการจำลองภายในแท่งราคา; พวกมันซื้อขายบนแท่งราคาที่เกิดขึ้นแล้ว คุณสามารถระบุว่าแท่งราคาปัจจุบันได้ถูกสร้างขึ้นอย่างสมบูรณ์โดยการปรากฏตัวของแท่งถัดไป. โหมดจำลองนี้ตั้งใจสำหรับที่ปรึกษาประเภทนี้.
ในโหมดนี้ การเปิดแท่งราคาจะถูกจำลองขึ้นเป็นอันดับแรก (Open = High = Low = Close, Volume = 1) ช่วยให้ที่ปรึกษาระบุจุดสิ้นสุดของการสร้างแท่งราคาก่อนหน้าได้อย่างแม่นยำ. การทดสอบจะเริ่มต้นที่แท่งราคานั้น. ในขั้นตอนต่อไป จะมีการสร้างแท่งราคาปัจจุบันที่สมบูรณ์ แต่จะไม่มีการทดสอบบนแท่งนั้น! - จุดควบคุม (Control Points)
วิธีการจำลองด้วยจุดควบคุมออกแบบมาเพื่อการประเมินโดยคร่าวๆ สำหรับที่ปรึกษาที่ทำการซื้อขายภายในแท่งราคา. วิธีนี้ต้องการข้อมูลย้อนหลังจาก TimeFrame ที่เล็กกว่าที่ใกล้เคียงที่สุด. ในบางกรณี ข้อมูลจาก TimeFrame ที่ต่ำกว่าอาจไม่ครอบคลุม TimeFrame ที่กำลังทดสอบ. หากไม่มีข้อมูลจาก TimeFrame ที่เล็กกว่า การพัฒนาของแท่งราคาจะถูกสร้างขึ้นตามรูปแบบคลื่นที่กำหนดไว้ล่วงหน้า, เหมือนกับในเวอร์ชันที่สามของโปรแกรม MetaTrader 3.
เมื่อมีข้อมูลย้อนหลังจาก TimeFrame ที่เล็กกว่าแล้ว, จะมีการนำวิธีการแทรกค่า (interpolation) มาใช้กับข้อมูลเหล่านั้น. อย่างไรก็ตาม ราคาของ OHLC ที่มีอยู่ใน TimeFrame ที่เล็กกว่าจะทำหน้าที่เป็นจุดควบคุม. ในกรณีส่วนใหญ่ ผลการทดสอบที่ปรึกษาด้วยวิธีจุดควบคุมสามารถถือเป็นเพียงการประเมินคร่าวๆ และไม่ใช่ผลสุดท้าย. ผลลัพธ์เหล่านี้ใช้เป็นการประเมินขั้นต้น. - ทุก Tick (All Ticks)
โหมดนี้ช่วยให้จำลองการเคลื่อนไหวของราคาในแท่งราคาได้อย่างแม่นยำที่สุด. ต่างจาก “จุดควบคุม” วิธี ทุก Tick ใช้ไม่เพียงแต่ TimeFrame ที่เล็กที่สุดที่ใกล้เคียงเท่านั้น แต่ยังรวมถึง TimeFrame ย่อยที่มีอยู่ทั้งหมดเพื่อสร้างข้อมูล. หากมีข้อมูลจากหลาย TimeFrame ที่พร้อมกันในช่วงเวลาเดียวกัน ข้อมูลจาก TimeFrame ที่เล็กที่สุดจะถูกนำมาใช้ในการสร้าง. เช่นเดียวกับวิธีก่อนหน้า, จุดควบคุมจะถูกสร้างขึ้นตามข้อมูล OHLC จาก TimeFrame ที่เล็กที่สุดที่มีอยู่. การเคลื่อนไหวของราคาระหว่างจุดควบคุมจะถูกสร้างขึ้นโดยใช้การแทรกค่าตามแม่แบบที่กำหนดไว้ล่วงหน้า ทำให้แนะนำให้มีข้อมูลรายนาทีครอบคลุมช่วงการทดสอบทั้งหมด. อาจมีกรณีที่มี tick เหมือนกันหลาย tick ติดต่อกัน. ในกรณีดังกล่าว, ข้อเสนอซ้ำจะถูกกรองออก และปริมาณของการเสนอราคาครั้งสุดท้ายจะถูกเก็บไว้.
ควรระวังปริมาณข้อมูลที่สร้างขึ้นมาก ซึ่งอาจมีผลกระทบต่อทรัพยากรของระบบปฏิบัติการและความเร็วในการทดสอบ.
ใช้วันที่ – ช่วงวันที่ช่วยให้คุณทดสอบ ที่ปรึกษาอัตโนมัติ (Expert Advisor) ไม่ใช่จากข้อมูลทั้งหมดที่มีอยู่ แต่เฉพาะในช่วงเวลาที่เลือก. สิ่งนี้สะดวกหากคุณต้องการสำรวจส่วนเฉพาะของข้อมูลย้อนหลัง. การจำกัดช่วงวันที่สามารถใช้ได้ไม่เพียงแต่เมื่อทดสอบที่ปรึกษาอัตโนมัติเท่านั้น แต่ยังเมื่อสร้างลำดับทดสอบของแท่งราคา (ไฟล์ข้อมูลจำลองสำหรับการทดสอบ). บ่อยครั้งที่ไม่จำเป็นต้องสร้างข้อมูลจากประวัติทั้งหมด โดยเฉพาะในการจำลองที่ไม่ได้ใช้ข้อมูลบางส่วน. ดังนั้น, หากตัวเลือกช่วงวันที่เปิดใช้งานในระหว่างการสร้างลำดับการทดสอบครั้งแรก, แท่งราคาที่อยู่นอกช่วงที่ระบุจะไม่ถูกสร้างขึ้น แต่จะถูกเขียนทับลงในลำดับข้อมูลผลลัพธ์. ข้อมูลดังกล่าวจะไม่ถูกตัดออกจากลำดับเพื่อให้แน่ใจว่าตัวบ่งชี้สามารถคำนวณได้อย่างถูกต้องจากข้อมูลย้อนหลังทั้งหมด. โปรดทราบว่า แท่งราคา 100 แท่งแรกก็จะไม่ได้ถูกสร้างเช่นกัน. ข้อจำกัดนี้ไม่ได้ขึ้นอยู่กับช่วงวันที่ที่ตั้งไว้.
ในการเปิดใช้งานการจำกัดวันที่ ให้ทำเครื่องหมายที่ช่อง “ใช้วันที่” และระบุค่าที่ต้องการในช่อง “From” และ “To”. หลังจากกำหนดค่าการตั้งค่าทั้งหมดแล้ว, ให้กดปุ่ม “Start” เพื่อเริ่มการทดสอบ. เมื่อเริ่มการทดสอบแล้ว, คุณสามารถดูเวลาที่คาดว่าจะเสร็จสิ้นได้ที่ด้านล่างของหน้าต่าง.
โหมดภาพ – โหมดภาพ ช่วยให้คุณติดตามการทดสอบบนกราฟของเทอร์มินัลแยกต่างหาก. เมื่อเปิดใช้งาน, หน้าต่างการแสดงผลจะเปิดในเทอร์มินัล, แสดงแผนภูมิและการซื้อขายที่เปิดโดย ที่ปรึกษาอัตโนมัติ (EA).
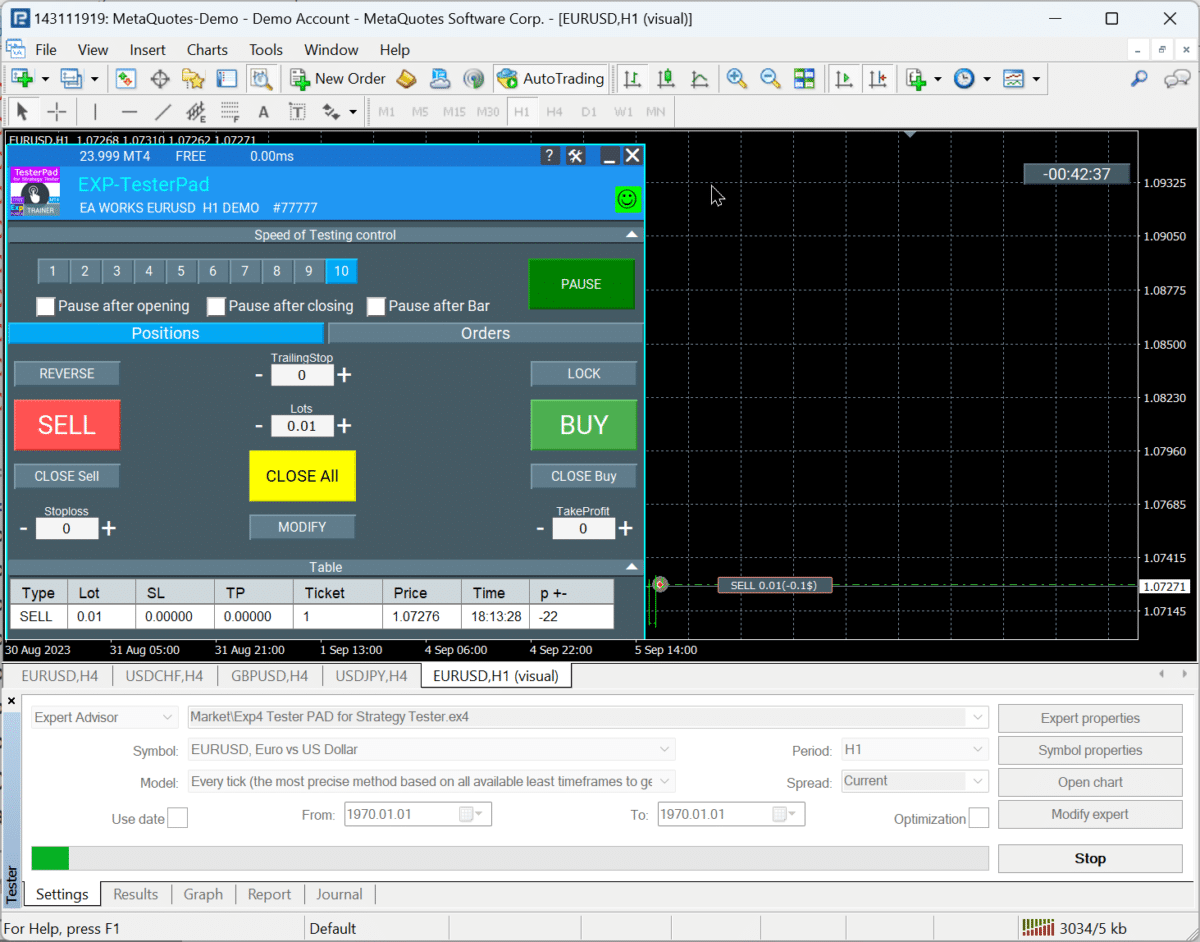
ระยะเวลา – TimeFrame สำหรับการทดสอบ. หากที่ปรึกษาของคุณทำงานบนแท่งราคาหรือตัวบ่งชี้, ให้เลือก TimeFrame ที่ใช้ในการซื้อขายจริง.
สเปรด – Test Spread. ใน MT4 Terminal สเปรดจะสามารถตั้งค่าเป็นค่าสถานะคงที่เท่านั้น. ให้ตั้งค่าสเปรดนี้ในช่องนี้.
ข้อควรระวัง: ผลลัพธ์จะแตกต่างจากบัญชีจริงหากบัญชีจริงของคุณมีสเปรดแบบลอยตัว.
ข้อควรระวัง: ไม่แนะนำให้ตั้งค่าสเปรด = 0 เพราะในการทดสอบแต่ละครั้ง สเปรดจะถูกตั้งค่าตามสเปรดปัจจุบันของโบรกเกอร์ ซึ่งอาจเป็นแบบลอยตัว.
การเพิ่มประสิทธิภาพ – ทำเครื่องหมายที่ช่องนี้หากคุณต้องการเพิ่มประสิทธิภาพ ที่ปรึกษาอัตโนมัติ (Expert Advisor) ใน เครื่องทดสอบกลยุทธ์ (Strategy Tester). อย่างไรก็ตาม, คุณจำเป็นต้องกำหนดค่าที่ปรึกษาอัตโนมัติสำหรับการเพิ่มประสิทธิภาพล่วงหน้า.
หน้าต่างเลือกพารามิเตอร์การทดสอบ
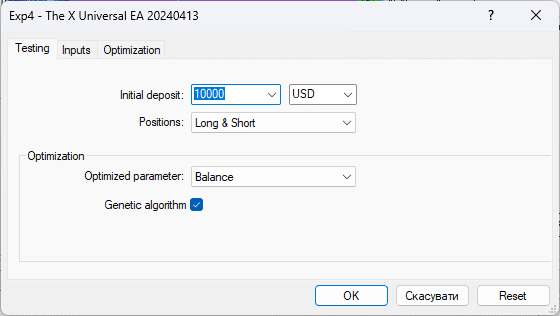
เงินฝากเริ่มต้น – ยอดคงเหลือในบัญชีเริ่มต้นสำหรับการทดสอบ.
คุณสามารถระบุจำนวนเงินที่เพียงพอสำหรับการทำงานของที่ปรึกษา.
ตำแหน่ง – เลือกประเภทคำสั่งที่จะถูกเปิด. คุณสามารถเลือก “ซื้อเท่านั้น” หรือ “ขายเท่านั้น”. หากคุณเลือก “ซื้อเท่านั้น”, ที่ปรึกษาจะถูกห้ามไม่ให้เปิดตำแหน่ง ขาย.
การเพิ่มประสิทธิภาพ – ส่วนสำหรับการจัดการประเภทการเพิ่มประสิทธิภาพ เช่น ตามยอดคงเหลือ, ปัจจัยผลกำไร หรือการลดลงของทุน.
หน้าต่างตั้งค่าที่ปรึกษาอัตโนมัติ (Expert Advisor):
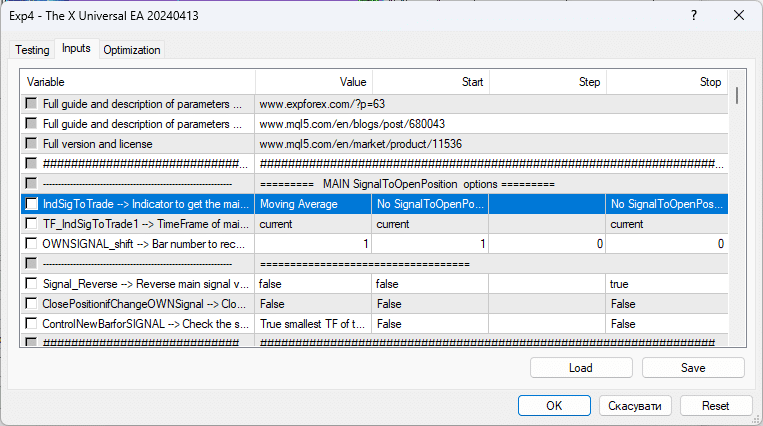
คุณกำหนดค่าที่ปรึกษาอัตโนมัติ (Expert Advisor) สำหรับการทดสอบในแท็บนี้.
มีเพียงช่อง ค่า (Value) ที่สามารถกำหนดค่าได้; ช่องที่เหลือใช้สำหรับการเพิ่มประสิทธิภาพที่ปรึกษาอัตโนมัติเท่านั้น.
ข้อควรระวัง: ระวังหากที่ปรึกษาอัตโนมัติ (Expert Advisor) ของคุณมีการตั้งค่าตัวบ่งชี้และคุณกำลังดูการทดสอบใน โหมดภาพ.
การตั้งค่าตัวบ่งชี้ในที่ปรึกษาอัตโนมัติควรตรงกับการตั้งค่าตัวบ่งชี้บนกราฟ.
กล่าวอีกนัยหนึ่ง, ที่ปรึกษาจะทำการซื้อขายโดยอิงจากตัวบ่งชี้ที่ตั้งค่าไว้ในตัวแปรภายนอก.
หากคุณตัดสินใจที่จะเพิ่มตัวบ่งชี้ลงในกราฟ, กรุณาตั้งค่าให้เหมือนกับที่ตั้งค่าใน ที่ปรึกษาอัตโนมัติ (Expert Advisor).
มิฉะนั้น, คุณจะพบกับปัญหาดังนี้:
ทำไมถึงไม่มีสัญญาณบนตัวบ่งชี้ และที่ปรึกษาอัตโนมัติ (Expert Advisor) จึงไม่เปิดการซื้อขาย?
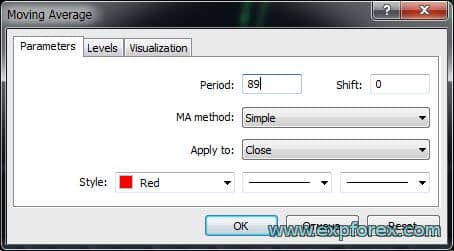
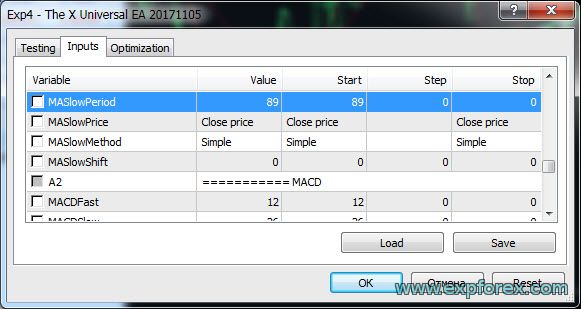
เพื่อเริ่มการทดสอบ, กดปุ่ม “START“
เพื่อติดตามความคืบหน้าของการทดสอบ, เปิดแท็บ ผลลัพธ์ และสังเกตการทดสอบ.
ตัวอย่าง:
ที่ปรึกษาอัตโนมัติ (Expert Advisor) ของเราสามารถทดสอบได้ใน เครื่องทดสอบกลยุทธ์ (Strategy Tester).
เพื่อจุดประสงค์นี้, ใน โหมดภาพ เราได้เพิ่มการควบคุมเพิ่มเติม.
ตัวอย่างเช่น:
คุณสามารถอ่านรายละเอียดเกี่ยวกับการควบคุมเพิ่มเติมได้ในบทความของเรา Exp – EAPADPRO.

แดชบอร์ดของเรามีรหัสเฉพาะที่ไม่สามารถเพิ่มเข้าไปในที่ปรึกษาอัตโนมัติที่คุณซื้อจากโอเพ่นซอร์สได้!
คุณสามารถเพิ่มแผงควบคุมของเราในรูปแบบไลบรารี.
EAPADPRO – แผงข้อมูลสำหรับที่ปรึกษาอัตโนมัติของเรา
ตัวอย่างการใช้งาน Exp – TesterPad
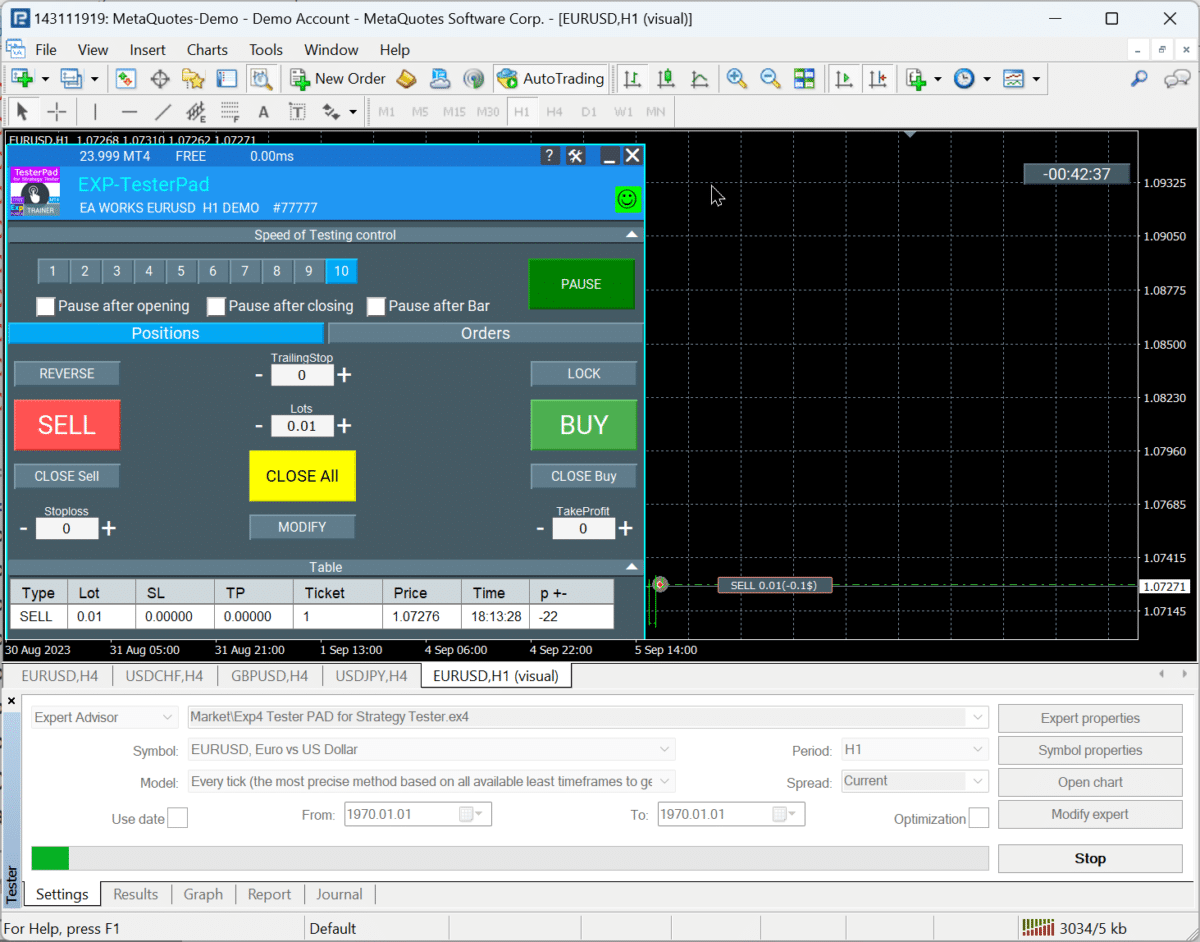
ตัวอย่างการใช้งาน Exp – Averager
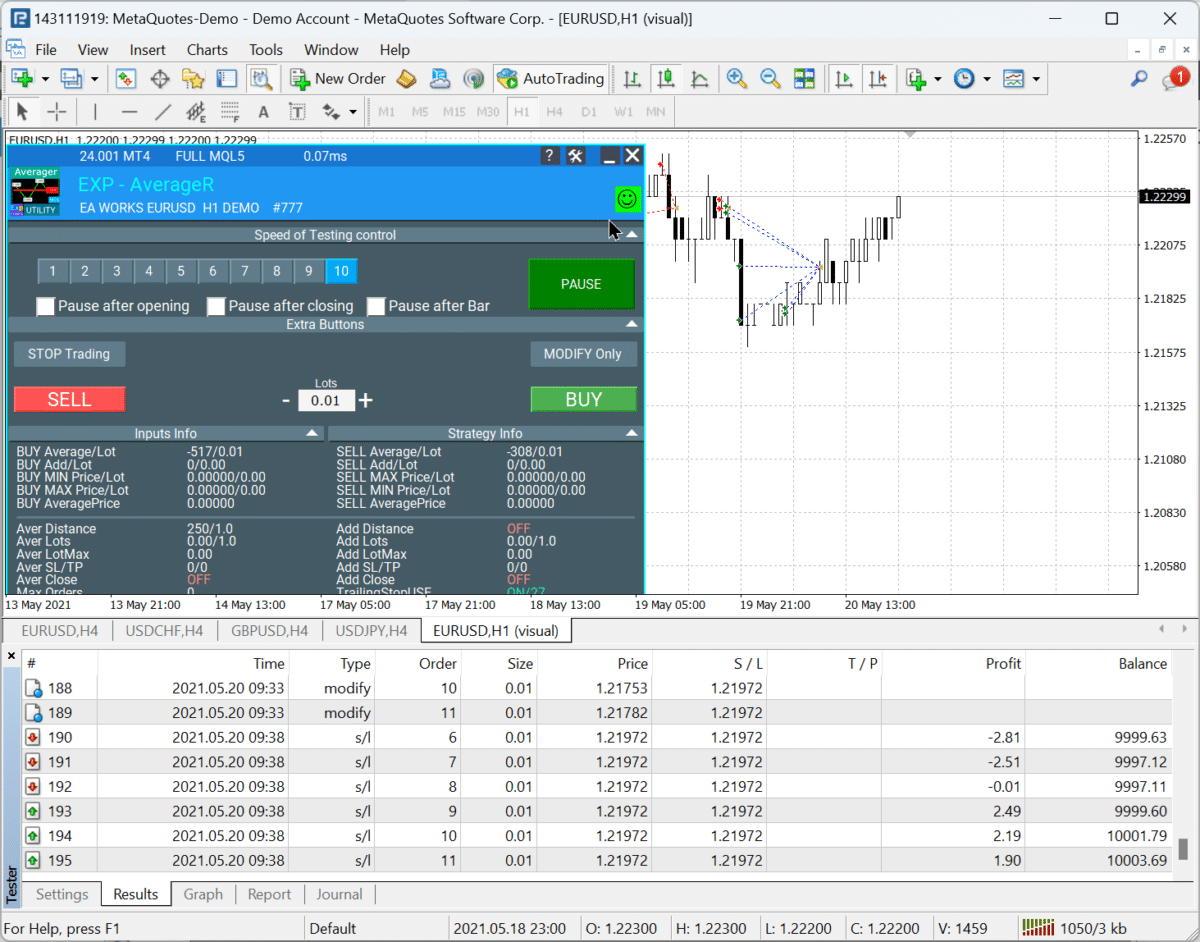
หลังจากการทดสอบ, ไปที่แท็บ “รายงาน” เพื่อดูผลลัพธ์การทดสอบที่ปรึกษาอัตโนมัติ (Expert Advisor) ในเครื่องทดสอบกลยุทธ์ (Strategy Tester).
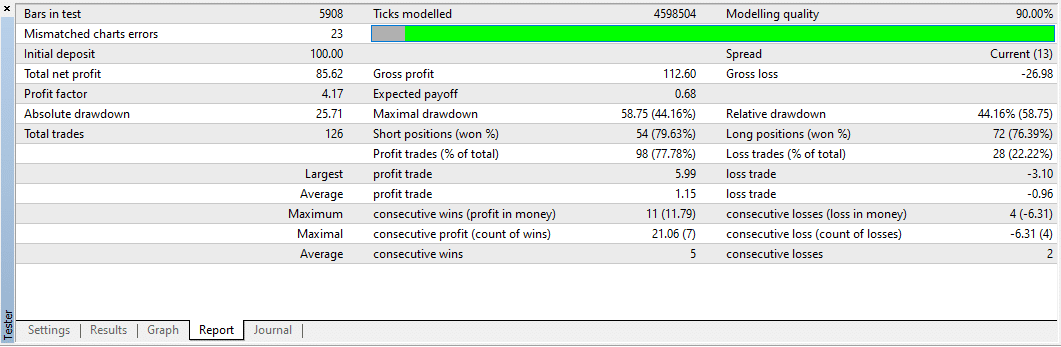
ในแท็บ “กราฟ” คุณสามารถสังเกตกราฟการเปลี่ยนแปลงของ ยอดคงเหลือ และ ความเท่าเทียม ในช่วงเวลาการทดสอบ.
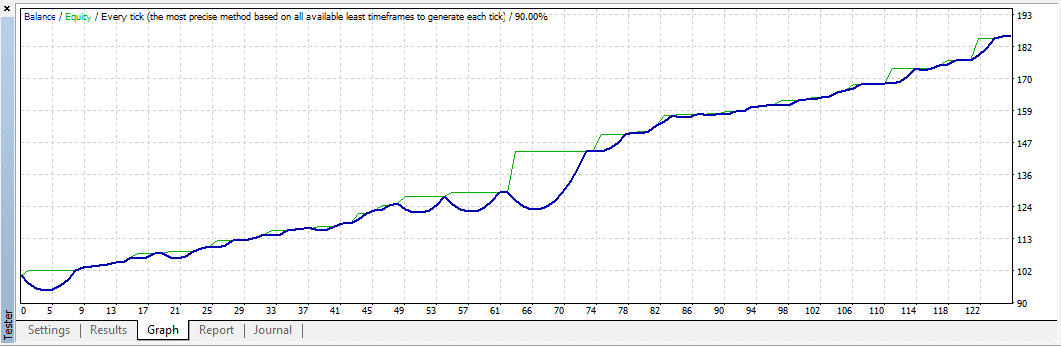
ในการบันทึกรายงานการทดสอบ, ไปที่แท็บ “ผลลัพธ์” แล้วคลิกขวาที่ข้อมูล คุณจะเห็นเมนูสำหรับบันทึกรายงาน:
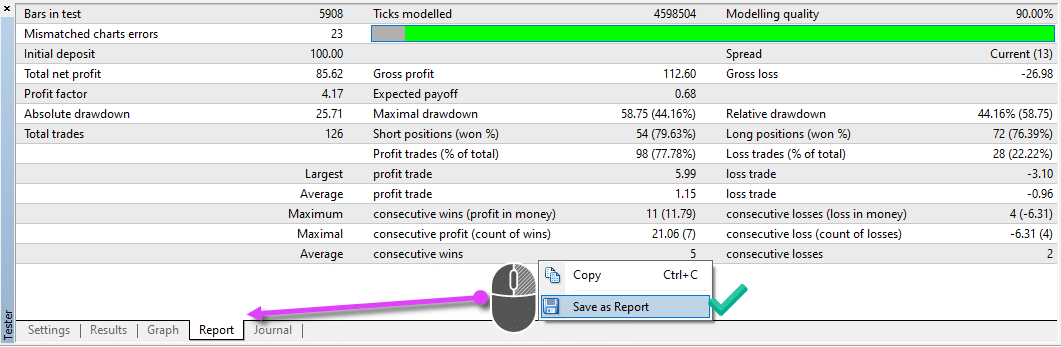
MetaTrader 5: การตั้งค่าการเพิ่มประสิทธิภาพและการบันทึกไฟล์ SET
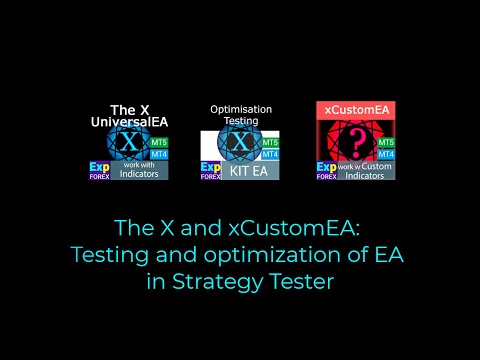
ที่ปรึกษาอัตโนมัติของเราใช้ชุดอัลกอริทึมสัญญาณและฟังก์ชันเดียวกัน.
อย่างไรก็ตาม, เนื่องจากความแตกต่างระหว่างเทอร์มินัล MT5 และ MT4 ผลการทำงานอาจแตกต่างกัน.
เครื่องทดสอบกลยุทธ์ (Strategy Tester) ในเทอร์มินัล MT5 ในปัจจุบันเป็นเทคโนโลยีที่ทันสมัยและแม่นยำที่สุด.
คุณสมบัติที่สำคัญที่สุดของเทอร์มินัล MetaTrader 5 และ เครื่องทดสอบกลยุทธ์ (Strategy Tester) คือความสามารถในการทดสอบโดยใช้ tick ที่เกิดขึ้นจริง. สเปรดและระดับสต็อปใน MetaTrader 5 เป็นแบบลอยตัว หมายความว่าการทดสอบใน MT5 Strategy Tester ใกล้เคียงกับการซื้อขายจริงมากที่สุด.
เราจะไม่อธิบายการทดสอบและการเพิ่มประสิทธิภาพในเทอร์มินัล MetaTrader 4! คุณรู้อยู่แล้วว่าการทดสอบเป็นอย่างไร. กระบวนการเพิ่มประสิทธิภาพมีลักษณะคล้ายกับกระบวนการใน MT5 (การตั้งค่าและการเริ่มต้น).
แต่คุณสมบัติหลักของ เครื่องทดสอบกลยุทธ์ (Strategy Tester) ใน MT5 คือแน่นอน, ความสามารถในการเพิ่มประสิทธิภาพแบบคลาวด์โดยใช้ MQL5 Cloud Network.
คลาวด์ช่วยให้การเพิ่มประสิทธิภาพที่ปรึกษาอัตโนมัติโดยใช้คอมพิวเตอร์จำนวนมากในราคาต่ำและรวดเร็ว. ดังนั้น, ผมขอแนะนำให้ใช้ MQL5 Cloud.
ในไฟล์ที่มาพร้อมกับที่ปรึกษาอัตโนมัติ, คุณจะพบหลายไฟล์ที่มีการตั้งค่าสำหรับการเพิ่มประสิทธิภาพ. สิ่งเหล่านี้เป็นเพียงตัวอย่าง แต่จะแสดงให้คุณเห็นวิธีการตั้งค่าการเพิ่มประสิทธิภาพ.
จำไว้: คู่สกุลเงินและโบรกเกอร์แต่ละรายมีเงื่อนไขการซื้อขายของตนเอง (สเปรด, swap, ค่าคอมมิชชั่น, วิธีการชำระเงิน, การดำเนินการ, ประเภทบัญชี), ดังนั้นผลการเพิ่มประสิทธิภาพอาจแตกต่างกัน!
เพื่อให้ผลลัพธ์มีความสอดคล้องมากขึ้น, คุณจำเป็นต้องปิด Random Delay. ไม่จำเป็นสำหรับการเพิ่มประสิทธิภาพ!
คุณสามารถดาวน์โหลด ไฟล์เพิ่มประสิทธิภาพ สำหรับ The X ของเรา
เพื่อเพิ่มประสิทธิภาพที่ปรึกษา, คุณต้องเปิดใช้งาน Optimizer (เครื่องทดสอบกลยุทธ์) ใน MT5:
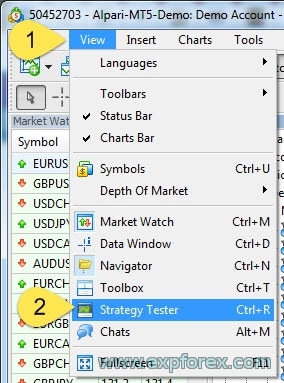
เลือกโหมด การเพิ่มประสิทธิภาพแบบสมบูรณ์ (เวอร์ชันใหม่ของเทอร์มินัล MetaTrader 5).
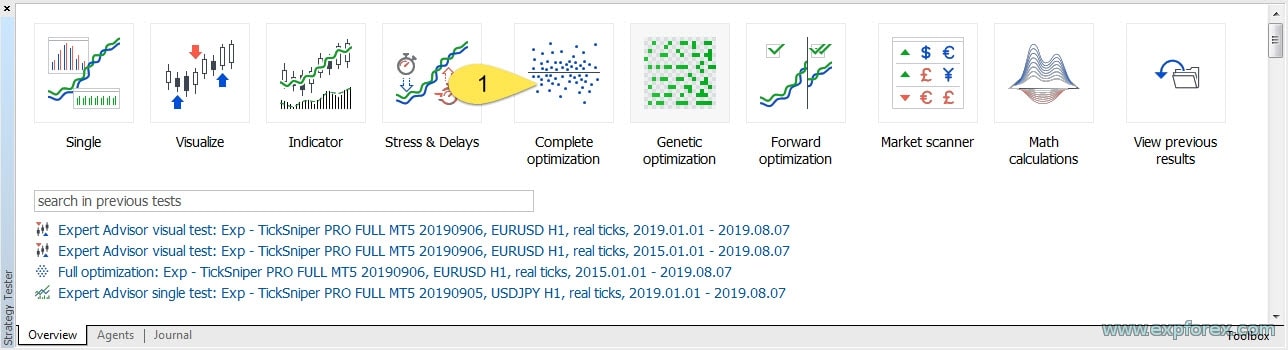
หลังจากนั้น, เราต้องปรับแต่งเครื่องทดสอบกลยุทธ์สำหรับการเพิ่มประสิทธิภาพของเรา:
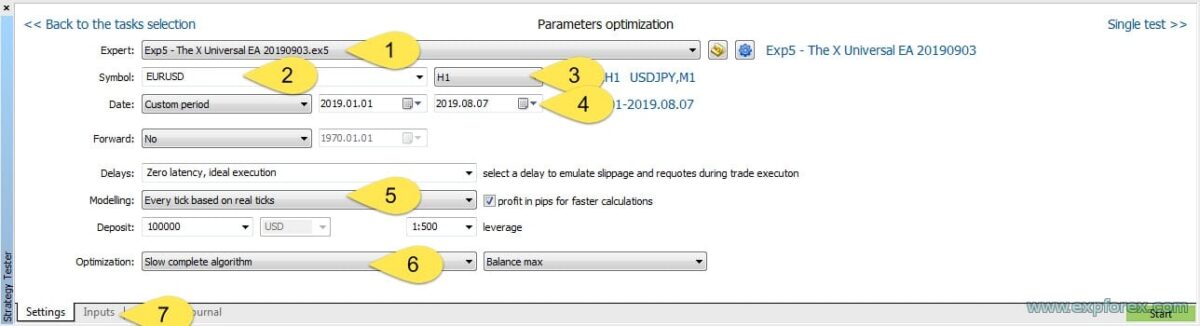
- เลือก ที่ปรึกษาอัตโนมัติ (Expert Advisor) สำหรับการเพิ่มประสิทธิภาพ.
- เลือก สัญลักษณ์การซื้อขาย (คู่สกุลเงิน) ที่คุณต้องการรับผลลัพธ์.
- TimeFrame
- เลือก ช่วงเวลา สำหรับการเพิ่มประสิทธิภาพ (สามารถเพิ่มประสิทธิภาพได้ในช่วงปีที่ผ่านมา; การเพิ่มประสิทธิภาพในช่วงเวลากว่า 10 ปีไม่สมเหตุสมผล!)
- ตรวจสอบให้แน่ใจว่าได้เลือกโมเดล: “ทุก Tick อิงจาก tick ที่เกิดขึ้นจริง!“
- เลือกประเภทการเพิ่มประสิทธิภาพ = ค้นหาพารามิเตอร์แบบ Exhaustive search (การเพิ่มประสิทธิภาพแบบสมบูรณ์ช้า)
- ป้อนการตั้งค่าของ Inputs สำหรับพารามิเตอร์อินพุต.
- จำไว้! ยิ่งพารามิเตอร์และขั้นตอนที่คุณเพิ่มมากเท่าไร, ก็จะใช้เวลาสำหรับการทดสอบและเพิ่มประสิทธิภาพมากขึ้น!
- ค่า (Value) – นี่คือค่าคงที่. ที่ปรึกษาจะใช้ค่านี้หากพารามิเตอร์ไม่ได้ถูกเพิ่มประสิทธิภาพหรือในระหว่างการทดสอบ!
เปิดใช้งาน Cloud Optimization
ผมขอแนะนำอย่างยิ่งให้เปิดใช้งาน Cloud Optimization!
ในวิธีนี้, ตัวประมวลผลของผมจะว่างและคอมพิวเตอร์ของผมจะไม่ช้าลงระหว่างการเพิ่มประสิทธิภาพ. นอกจากนี้, ค่าบริการสำหรับการประมวลผลผ่านคลาวด์ในแต่ละครั้งมีค่าใช้จ่ายน้อยกว่า 0.01 เซนต์!
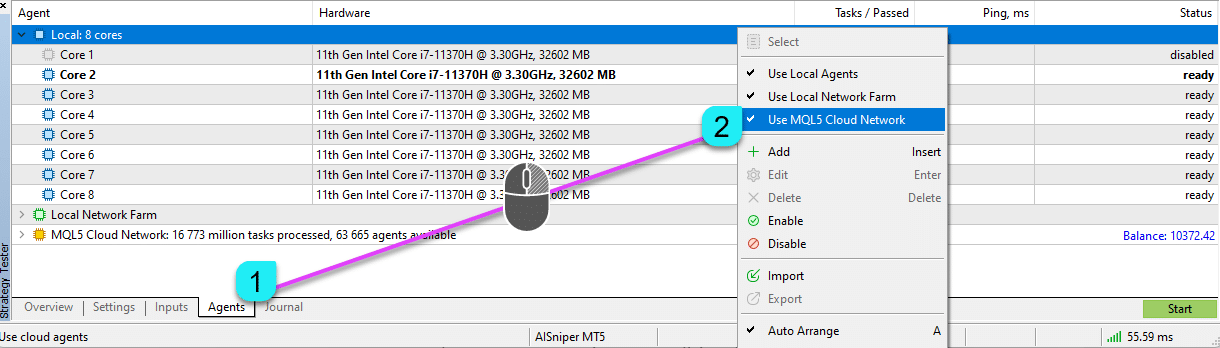
กดปุ่ม START แล้วทำงานของคุณต่อไป!

การเลือกผลลัพธ์และบันทึกไฟล์ “.Set”
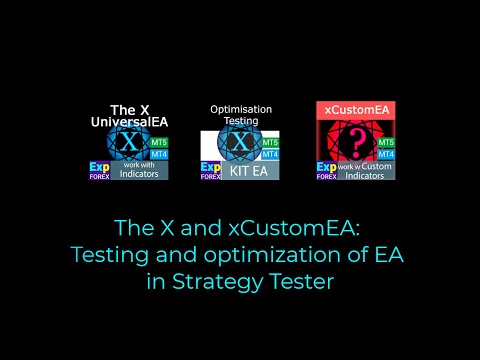
หลังจากได้รับผลลัพธ์การเพิ่มประสิทธิภาพ, คุณสามารถเลือกตัวเลือกที่ต้องการและบันทึก ไฟล์ SET เพื่อใช้งานในอนาคต.
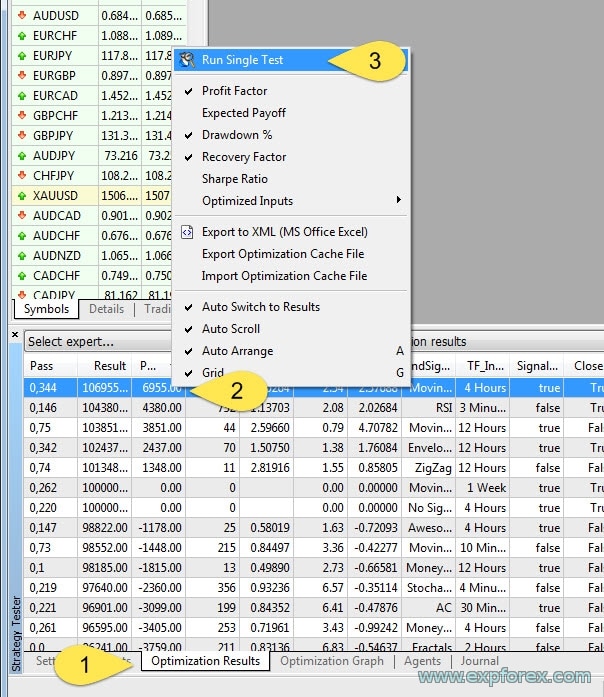
- ไปที่แท็บ ผลลัพธ์การเพิ่มประสิทธิภาพ.
- เลือกผลลัพธ์ที่ต้องการ.
- รันการทดสอบเพียงครั้งเดียว.
- ตรวจสอบผลลัพธ์:
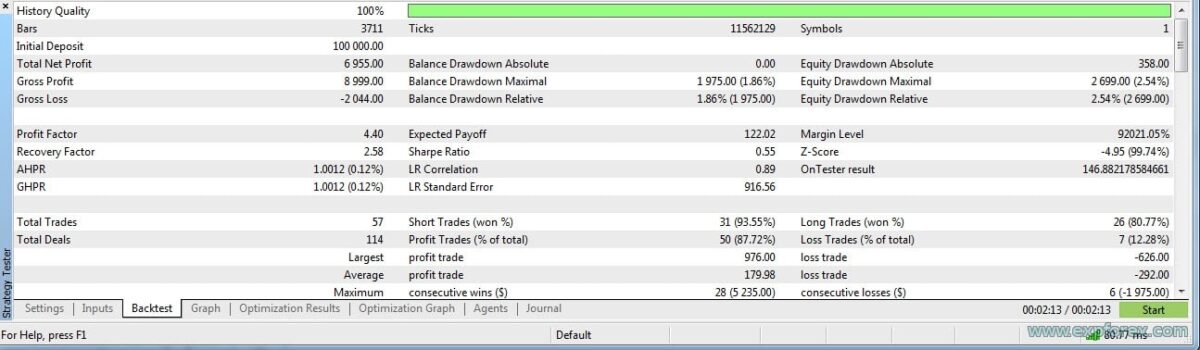
หลังจากนั้น, ไปที่แท็บ ตั้งค่า 1 (Inputs) แล้วบันทึก ไฟล์ SET 2 (คลิกขวา).
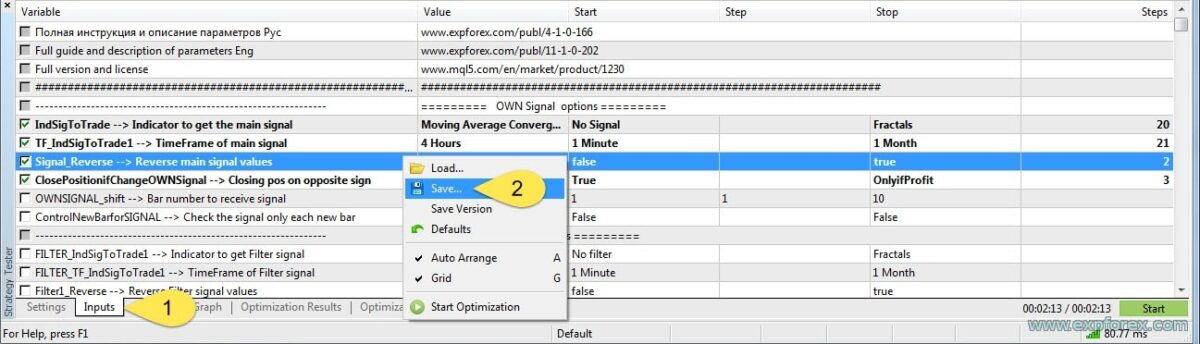
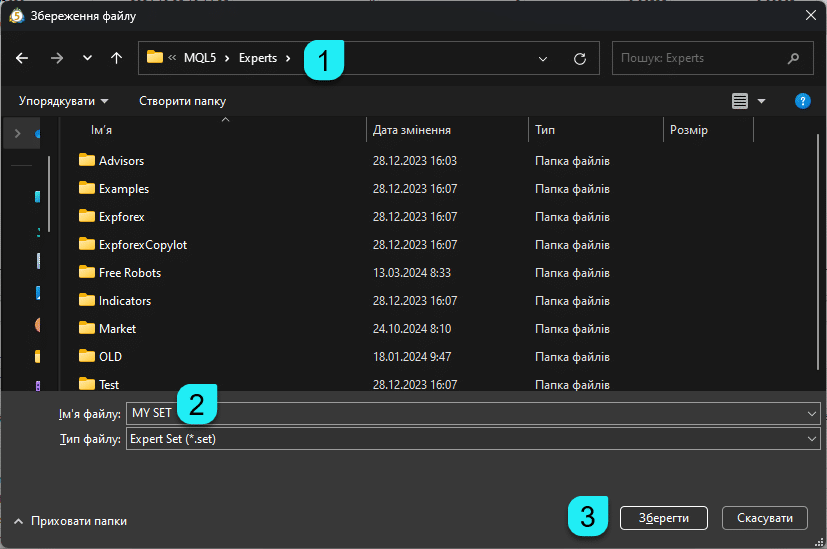
บันทึกไฟล์การตั้งค่าในที่ที่คุณเก็บไฟล์สำคัญทั้งหมดของคุณ!
การโหลดไฟล์การตั้งค่า (SET File) ในที่ปรึกษาอัตโนมัติบนกราฟจริง:
เมื่อคุณได้สรุปการตั้งค่าและผลลัพธ์การเพิ่มประสิทธิภาพเป็นที่น่าพอใจแล้ว, คุณสามารถโหลดที่ปรึกษาอัตโนมัติด้วยการตั้งค่าเหล่านี้เพื่อการซื้อขายจริง.
จำไว้! การเพิ่มประสิทธิภาพเป็นวิธีค้นหาการตั้งค่าในลักษณะคร่าวๆ และผลการเพิ่มประสิทธิภาพไม่รับประกันความสามารถในการทำกำไรในสภาวะการซื้อขายจริง!
ผมแนะนำให้ทดสอบระบบในบัญชีทดลองกับโบรกเกอร์ของคุณด้วยการตั้งค่าเหล่านี้ก่อน.
หลังจากนั้น, คุณสามารถเปิดบัญชีเล็กหรือฝากเงินจำนวนน้อยเพื่อการตรวจสอบ.
ควรซื้อขายด้วยเงินฝากจำนวนมากเฉพาะหลังจากการทดสอบอย่างละเอียด!
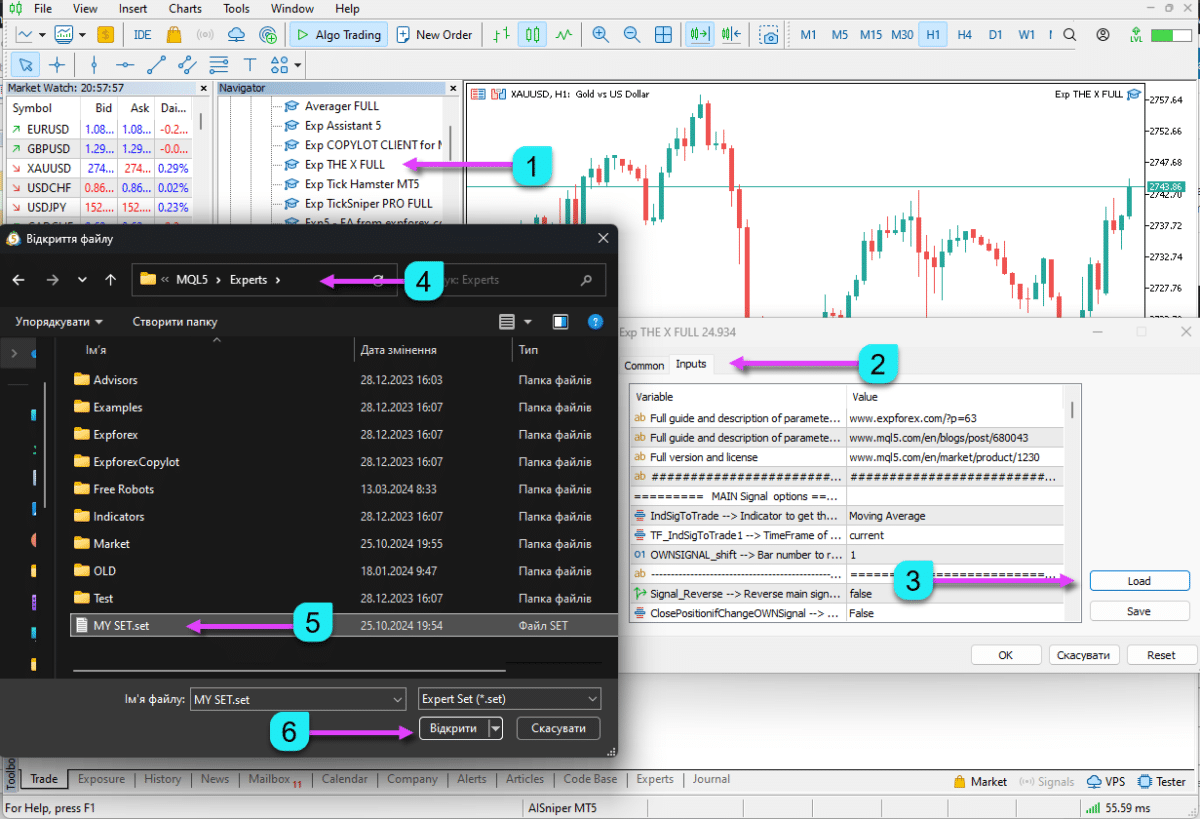
- ดาวน์โหลดที่ปรึกษาอัตโนมัติของเราไปยังกราฟ.
- ไปที่แท็บ ตั้งค่า (Inputs).
- คลิก LOAD (Load).
- เปิดโฟลเดอร์ที่เก็บไฟล์การตั้งค่าของคุณ.
- เลือกไฟล์แล้วคลิก Open.
หากทุกอย่างถูกต้อง, กราฟจะแสดงแผง EAPADPRO ของเราพร้อมกับหน้าตายิ้มสีเขียว!
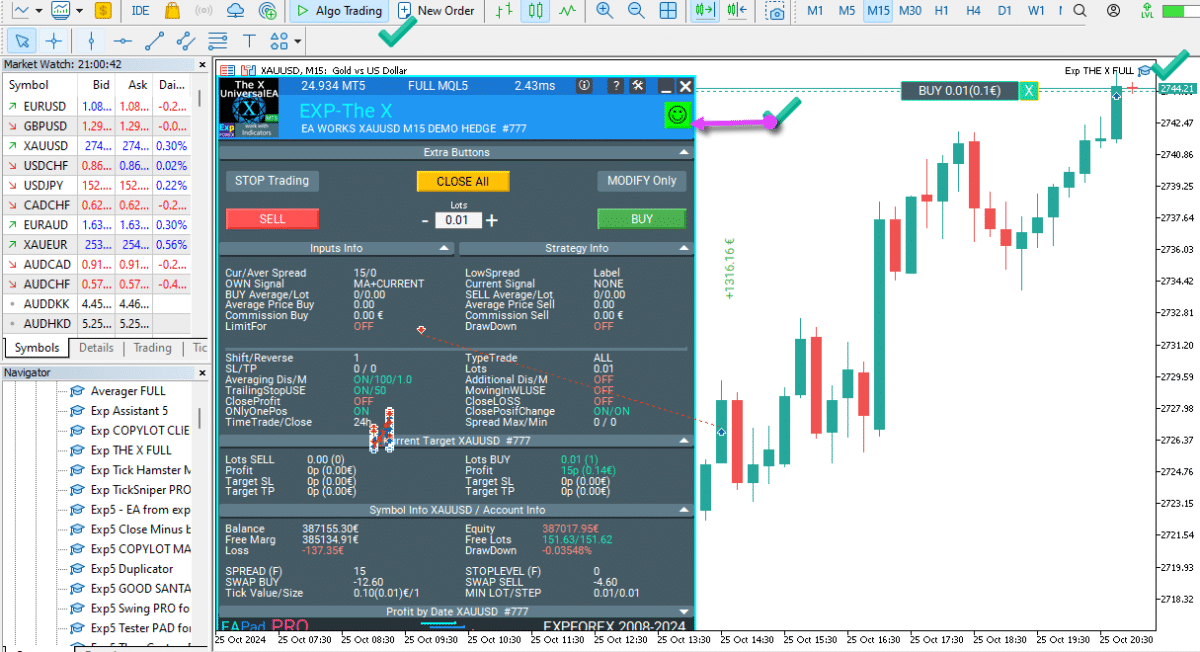
หากมีบางอย่างที่ไม่ได้ติดตั้งหรือการติดตั้งไม่ถูกต้อง, คุณสามารถอ่านสาเหตุที่ทำให้ที่ปรึกษาอัตโนมัติไม่เปิดการซื้อขายในบทความของเรา: EAPADPRO ทำงานร่วมกับที่ปรึกษาอัตโนมัติหรือไม่?
MetaTrader 5: ผลการเพิ่มประสิทธิภาพ
การเพิ่มประสิทธิภาพของทุกพารามิเตอร์สามารถใช้เวลาประมาณ 2-3 วัน.
แม้ว่าจะใช้เวลานาน, แต่คุณจะได้รับผลลัพธ์จากทุกการทดสอบ.
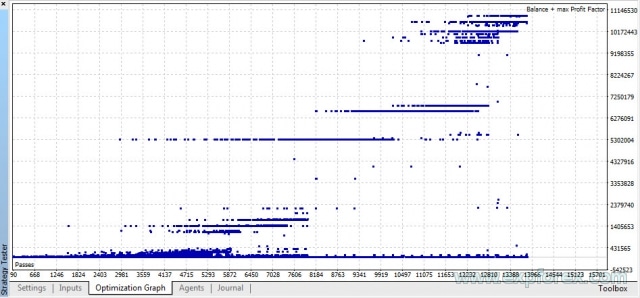
สำหรับการทดสอบมากกว่า 20,000 ครั้ง, เราใช้จ่ายประมาณ $6 ในการเพิ่มประสิทธิภาพ. คุณสามารถปรับจำนวนรอบได้โดยการจำกัดพารามิเตอร์การเพิ่มประสิทธิภาพ.

ในขณะที่เขียนบทความ, เราจะยึดตัวอย่างเป็นแนวทาง.
สมมติว่าเราได้รับผลลัพธ์จากการเพิ่มประสิทธิภาพ.
เราเลือกคอลัมน์ ผลกำไร และจัดเรียงผลลัพธ์จากผลกำไรสูงสุด.
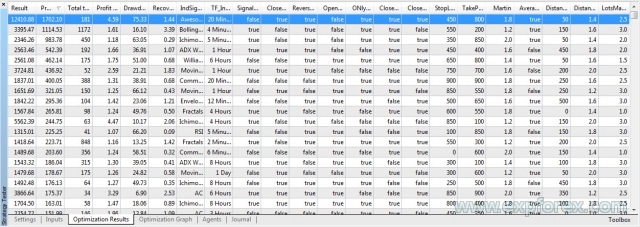
คุณสามารถรันการทดสอบเพียงครั้งเดียวเพื่อสร้างรายงานที่สมบูรณ์ของรายการ.
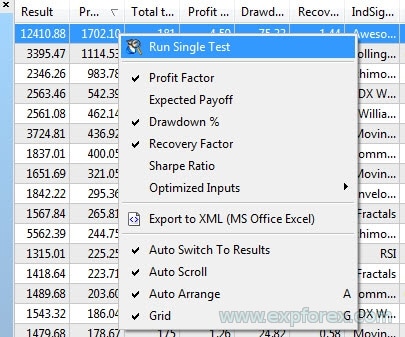
หลังจากการทดสอบเสร็จสิ้น, เราจะได้รับผลลัพธ์ที่เราสามารถไว้วางใจได้.
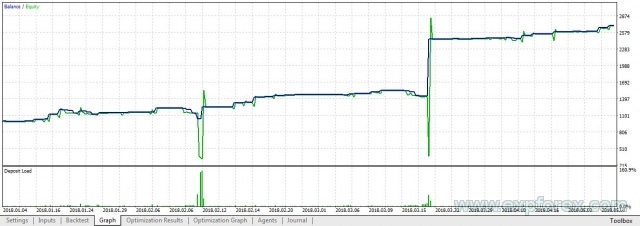
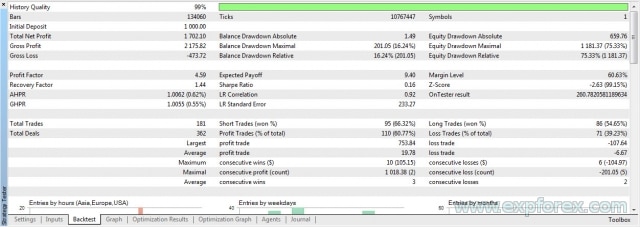
และหากผลลัพธ์ตรงตามที่เราต้องการ, เราสามารถบันทึกการตั้งค่าได้!
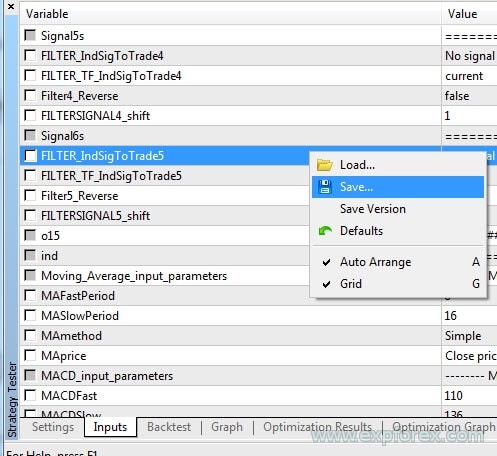
จำไว้: ผลลัพธ์การทดสอบมีความแม่นยำเพียง 99% เท่านั้น. ในบัญชีจริง, คุณอาจประสบกับความล่าช้าในการดำเนินการคำสั่ง, การเลื่อนราคา, ไฟดับ และปัจจัยอื่น ๆ.
การทดสอบและเพิ่มประสิทธิภาพหลายสกุลเงินในเครื่องทดสอบกลยุทธ์ (Strategy Tester) ของ MetaTrader 5
หลังจากดำเนินการเหล่านี้, ผมแนะนำให้ทดสอบการตั้งค่าเหล่านี้กับคู่สกุลเงินอื่น ๆ. เพื่อดำเนินการดังกล่าว, ใน Market Watch, ให้เพิ่มเฉพาะคู่สกุลเงินที่คุณถือว่าเป็นหลักและที่คุณสามารถซื้อขายได้:
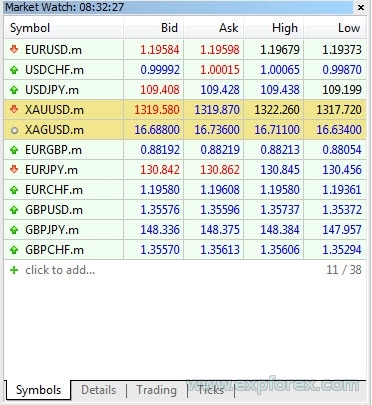
ปรับแต่งการเพิ่มประสิทธิภาพตามสัญลักษณ์:
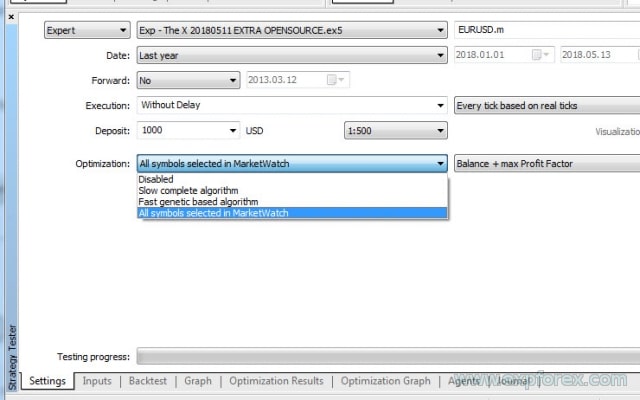
รันการเพิ่มประสิทธิภาพและดูผลลัพธ์:
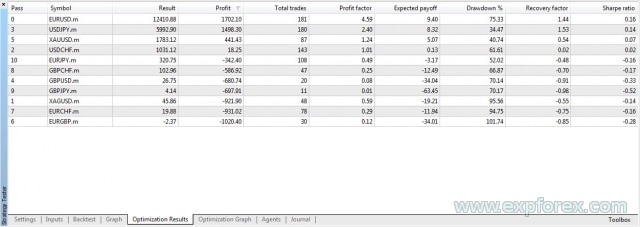
การดำเนินการเหล่านี้มีเป้าหมายเพื่อค้นหาพารามิเตอร์สากลสำหรับที่ปรึกษาอัตโนมัติ (Expert Advisor) เพื่อใช้งานกับคู่สกุลเงินใด ๆ.
อย่างที่เห็นจากผลลัพธ์การเพิ่มประสิทธิภาพสำหรับคู่สกุลเงิน, ชุดการตั้งค่าเหล่านี้ให้ผลลัพธ์ที่ดีในเพียง 4 จาก 11 คู่สกุลเงิน!
MetaTrader 4: การตั้งค่าการเพิ่มประสิทธิภาพและการบันทึกไฟล์ SET
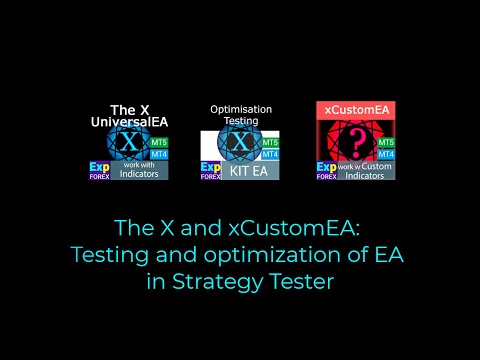
คุณสามารถดาวน์โหลด ไฟล์เพิ่มประสิทธิภาพ สำหรับ The X ของเรา
หมายเหตุ: เครื่องทดสอบกลยุทธ์ใน MetaTrader 4 ไม่แม่นยำและไม่สามารถคำนึงถึงสเปรดแบบลอยตัวและความล่าช้าในการดำเนินการคำสั่งได้ ดังนั้นผลลัพธ์ที่ได้เป็นเพียงการบ่งชี้!
เพื่อเพิ่มประสิทธิภาพที่ปรึกษาอัตโนมัติ (Expert Advisor), คุณต้องเปิดใช้งาน Optimizer MT4.
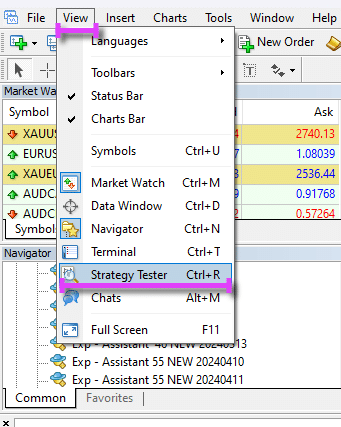
หลังจากนั้น, เราต้องปรับแต่งเครื่องทดสอบกลยุทธ์สำหรับการเพิ่มประสิทธิภาพ:
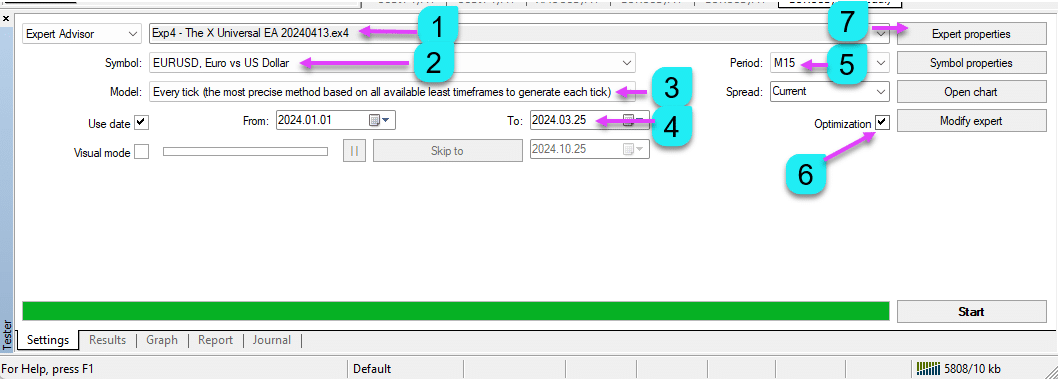
- เลือก ที่ปรึกษาอัตโนมัติ (Expert Advisor) สำหรับการเพิ่มประสิทธิภาพ.
- เลือก สัญลักษณ์การซื้อขาย (คู่สกุลเงิน) ที่คุณต้องการรับผลลัพธ์.
- ตรวจสอบให้แน่ใจว่าได้เลือกโมเดล: “ทุก Tick!”
- เลือก ช่วงเวลา สำหรับการเพิ่มประสิทธิภาพ (เพิ่มประสิทธิภาพในช่วงปีที่ผ่านมา; การเพิ่มประสิทธิภาพในช่วงเวลากว่า 10 ปีไม่สมเหตุสมผล!)
- TimeFrame
- ตั้งค่า tick สำหรับ การเพิ่มประสิทธิภาพ
- ป้อนการตั้งค่าพารามิเตอร์อินพุต Inputs.
โหลดไฟล์ของคุณเพื่อเพิ่มประสิทธิภาพหรือปรับแต่งการตั้งค่าตามที่คุณต้องการ!
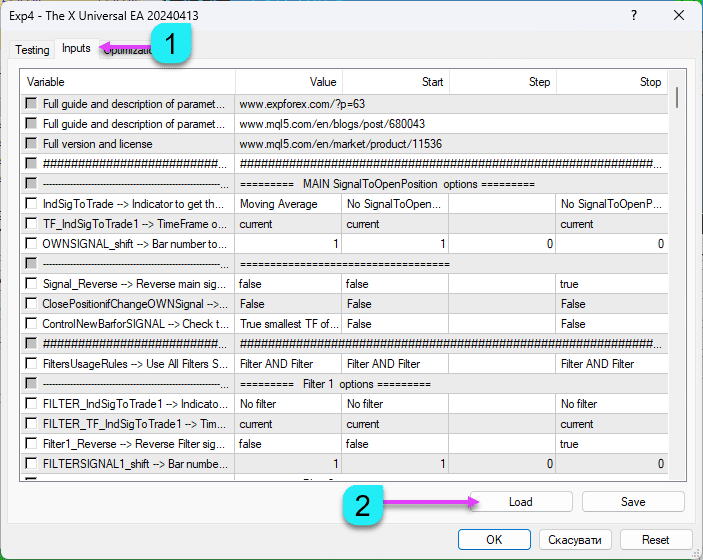
คลิกขวาแล้วเลือก Load (Load)
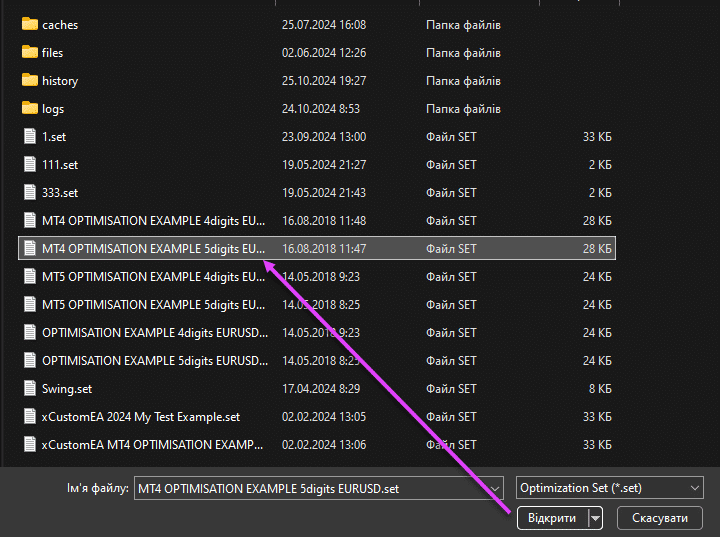
เลือกเส้นทางที่คุณบันทึกไฟล์ของเราไว้แล้วเลือกไฟล์ที่มีจำนวนหลักทศนิยมของราคาจากโบรกเกอร์ของคุณ (โบรกเกอร์ 4 หลักหรือ 5 หลัก).
การกำหนดค่าพารามิเตอร์ที่เพิ่มประสิทธิภาพ:
หลังจากโหลดไฟล์, คุณจะเห็นตัวเลือกการเพิ่มประสิทธิภาพของเรา.
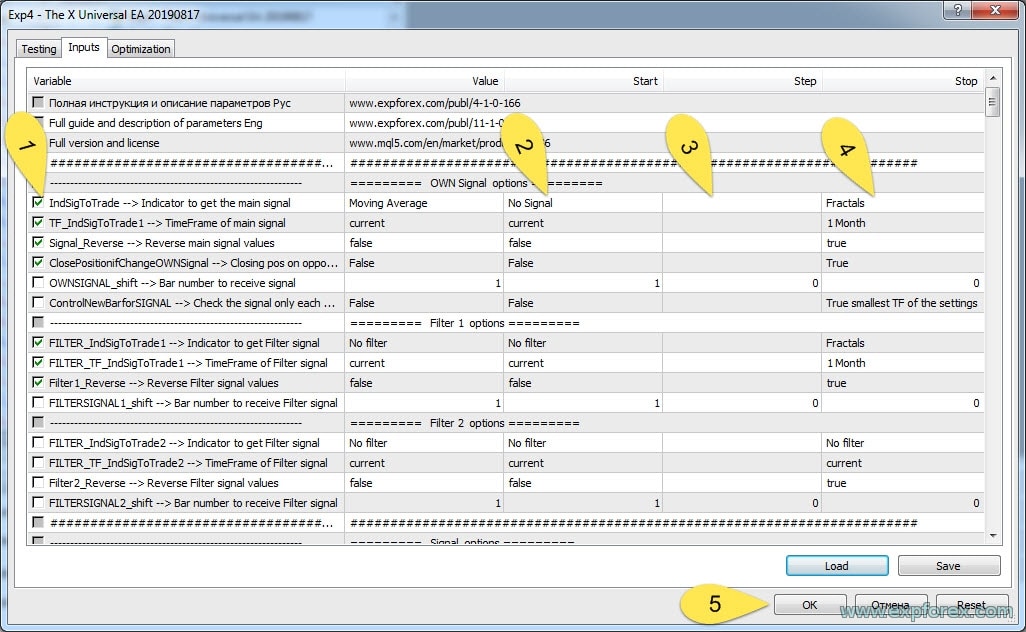
- เลือกทำเครื่องหมายหรือไม่เลือกตัวเลือกที่คุณต้องการเพิ่มประสิทธิภาพ. (ค่าเริ่มต้นไฟล์ถูกตั้งค่าให้เพิ่มประสิทธิภาพทุกพารามิเตอร์ที่สำคัญ)
- Start (Start) – ค่าตั้งต้นของพารามิเตอร์ที่จะเพิ่มประสิทธิภาพ.
- Step (Step) – การเปลี่ยนแปลงทีละขั้นของพารามิเตอร์ในแต่ละครั้งที่รันตัวเพิ่มประสิทธิภาพ.
- Stop (Stop) – ค่าสุดท้ายของพารามิเตอร์ที่จะเพิ่มประสิทธิภาพ.
- คลิก Start เพื่อเริ่มการเพิ่มประสิทธิภาพ! อาจใช้เวลาตั้งแต่ 1 ชั่วโมงถึง 1 สัปดาห์! คุณยังสามารถใช้คลาวด์เพื่อเพิ่มประสิทธิภาพได้เร็วขึ้น!
- จำไว้! ยิ่งพารามิเตอร์และขั้นตอนที่คุณเพิ่มมากเท่าไร, ก็จะใช้เวลาสำหรับการทดสอบและเพิ่มประสิทธิภาพมากขึ้น!
- ค่า (Value) – ค่านี้เป็นค่าคงที่. ที่ปรึกษาจะใช้ค่านี้หากพารามิเตอร์ไม่ได้ถูกเพิ่มประสิทธิภาพหรือในระหว่างการทดสอบ!
เปิดใช้งาน Cloud Optimization (มีเฉพาะใน MT5)
ผมขอแนะนำอย่างยิ่งให้เปิดใช้งาน Cloud Optimization!
ในวิธีนี้, ตัวประมวลผลของผมจะว่างและคอมพิวเตอร์ของผมจะไม่ช้าลงระหว่างการเพิ่มประสิทธิภาพ. นอกจากนี้, ค่าบริการสำหรับการประมวลผลผ่านคลาวด์ในแต่ละครั้งมีค่าใช้จ่ายน้อยกว่า 0.01 เซนต์!
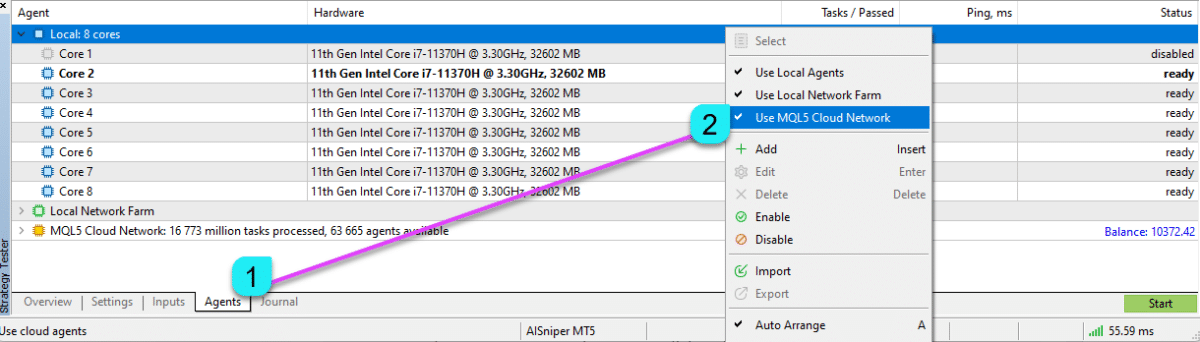
กดปุ่ม START แล้วทำงานของคุณต่อไป!

การเลือกผลลัพธ์และบันทึกไฟล์ “.Set”
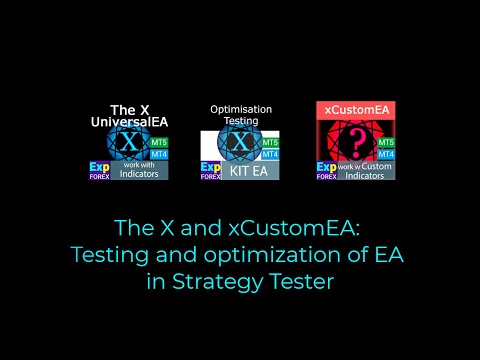
หลังจากได้รับผลลัพธ์การเพิ่มประสิทธิภาพ, คุณสามารถเลือกตัวเลือกที่ต้องการและบันทึก ไฟล์ SET เพื่อใช้งานในอนาคต.
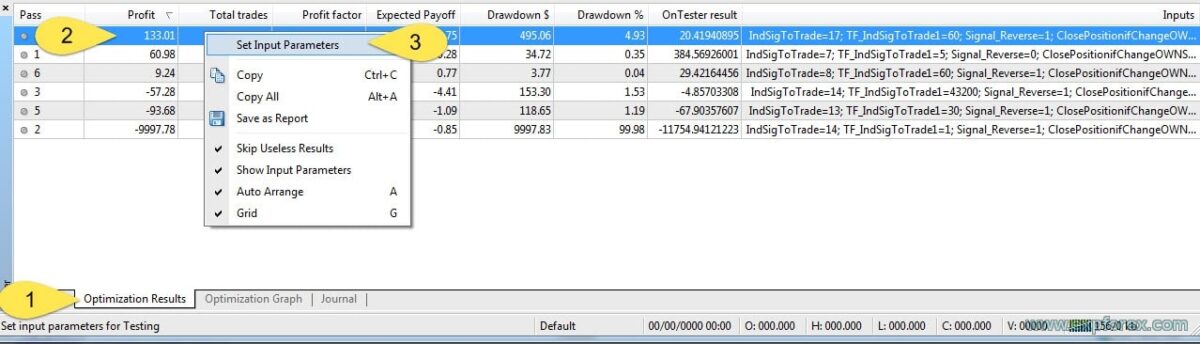
- ไปที่แท็บ ผลลัพธ์การเพิ่มประสิทธิภาพ.
- เลือกผลลัพธ์ที่ต้องการ.
- ปรับใช้การตั้งค่าสำหรับการทดสอบ.
รันการทดสอบเพียงครั้งเดียว:
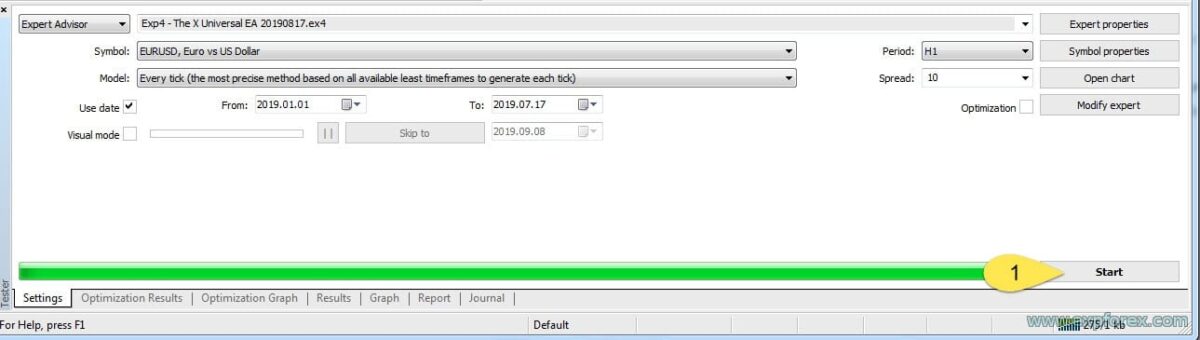
- ตรวจสอบผลลัพธ์:
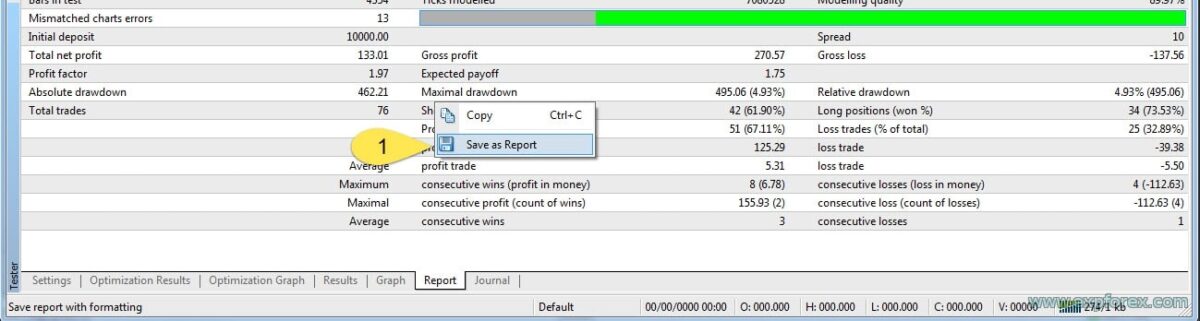
หลังจากนั้น, ไปที่แท็บ ตั้งค่า (Inputs) และบันทึก ไฟล์ SET.
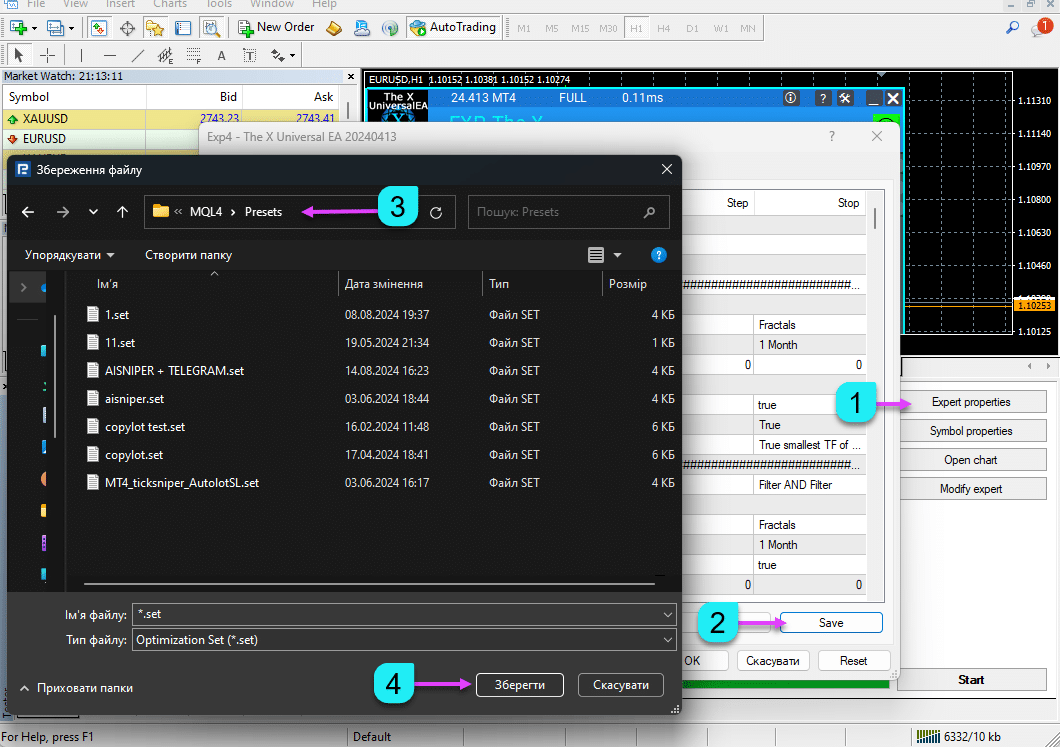
บันทึกไฟล์การตั้งค่าในที่ที่คุณเก็บไฟล์สำคัญของคุณไว้!
การโหลดไฟล์การตั้งค่า (SET File) ในที่ปรึกษาอัตโนมัติ (Expert Advisor) บนกราฟจริง:
เมื่อคุณสรุปการตั้งค่าและผลการเพิ่มประสิทธิภาพเป็นที่น่าพอใจแล้ว, คุณสามารถโหลดที่ปรึกษาอัตโนมัติด้วยการตั้งค่าเหล่านี้เพื่อการซื้อขายจริง.
จำไว้! การเพิ่มประสิทธิภาพ เป็นวิธีการค้นหาการตั้งค่าในลักษณะคร่าว ๆ และผลลัพธ์การเพิ่มประสิทธิภาพไม่รับประกันความสามารถในการทำกำไรในการซื้อขายจริง!
ผมแนะนำให้ทดสอบระบบในบัญชีทดลองกับโบรกเกอร์ของคุณด้วยการตั้งค่าเหล่านี้ก่อน.
หลังจากนั้น, คุณสามารถเปิดบัญชีเล็กหรือฝากเงินจำนวนน้อยเพื่อการตรวจสอบ.
เฉพาะหลังจากการทดสอบอย่างละเอียดเท่านั้นที่คุณควรซื้อขายด้วยเงินฝากจำนวนมาก!
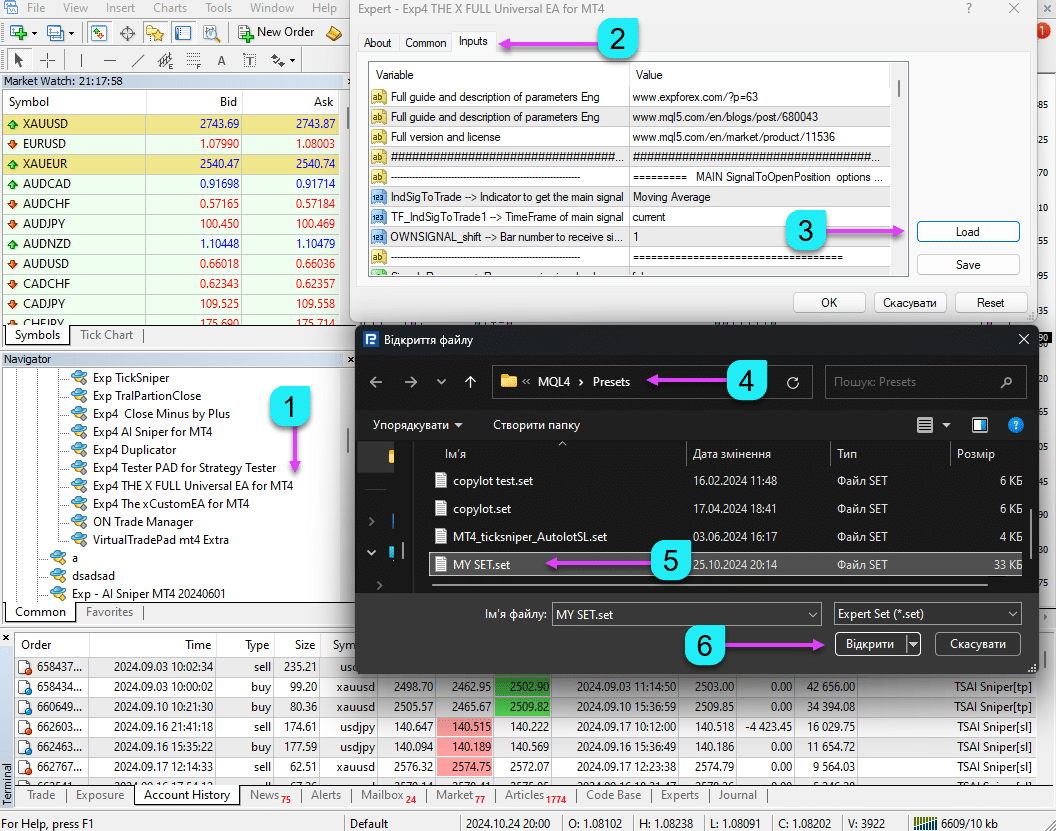
- ติดตั้งที่ปรึกษาอัตโนมัติของเราในกราฟ.
- ไปที่แท็บ ตั้งค่า (Inputs).
- คลิก LOAD (Load).
- เปิดโฟลเดอร์ที่เก็บไฟล์การตั้งค่าของคุณ.
- เลือกไฟล์แล้วคลิก Open.
หากทุกอย่างถูกต้อง, กราฟจะแสดงแผง EAPADPRO ของเราพร้อมกับหน้าตายิ้มสีเขียว!
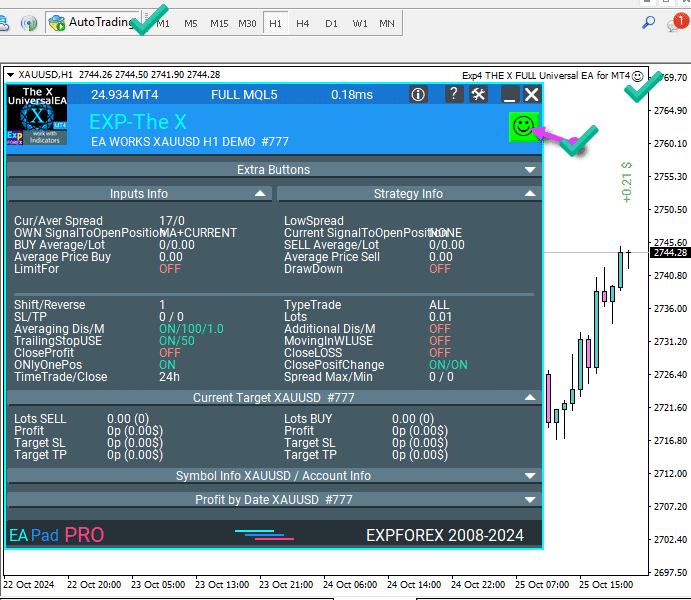
หากมีบางอย่างที่ไม่ได้ติดตั้งหรือการติดตั้งผิดพลาด, คุณสามารถอ่านเหตุผลที่ทำให้ที่ปรึกษาอัตโนมัติไม่เปิดการซื้อขายในบทความของเรา: EAPADPRO ทำงานร่วมกับที่ปรึกษาอัตโนมัติหรือไม่?
FAQ: คำถามและคำตอบ
1. ทำไมผลลัพธ์การทดสอบถึงแตกต่างกันในโบรกเกอร์ต่าง ๆ?
– โบรกเกอร์แต่ละรายมี ผู้ให้บริการราคา (quote providers) ที่แตกต่างกัน, ซึ่งส่งผลให้ผลการทดสอบแตกต่างกัน.
– โบรกเกอร์แต่ละรายมีสเปรด, swap, ค่าคอมมิชชั่น, วิธีการชำระเงิน, การดำเนินการ, และการระบุประเภทบัญชีที่แตกต่างกัน, ส่งผลให้ผลการทดสอบมีความแตกต่างอย่างมาก.
คำถาม?
หากคุณมีคำถามใด ๆ, กรุณาสอบถามได้เลย. เราไม่ขายของโดยไม่ให้ทดลองก่อน.
ผลิตภัณฑ์ของเราทุกชิ้นสามารถทดลองใช้ได้ก่อนการซื้อ.
เราขอขอบคุณความสนใจและความไว้วางใจในผลิตภัณฑ์ของเรา และมุ่งมั่นที่จะรักษามาตรฐานคุณภาพสูง.
ขอบคุณที่อยู่กับเรา!
คุณมีคำถามหรือไม่?
2 ตอบกลับไปที่ “การทดสอบและเพิ่มประสิทธิภาพของที่ปรึกษาอัตโนมัติ (Expert Advisor) ในเครื่องทดสอบกลยุทธ์ (Strategy Tester)”
-
Hello.
You can use Expert Advisor on any symbol that is available in MetaTrader. You just need to install Expert Advisor on the symbol chart, everything else will be set up automatically by Expert Advisor.
I just subscribed to Exp5 AI Sniper for MT5, I want to ask if I can use it for trading btcusd and binary, if possible, please give me instructions, thank you, good luck
โพสต์นี้มีให้บริการใน: English Portuguese Español Deutsch Українська Chinese Русский Français Italiano Türkçe 日本語 한국어 العربية Indonesian ไทย Tiếng Việt

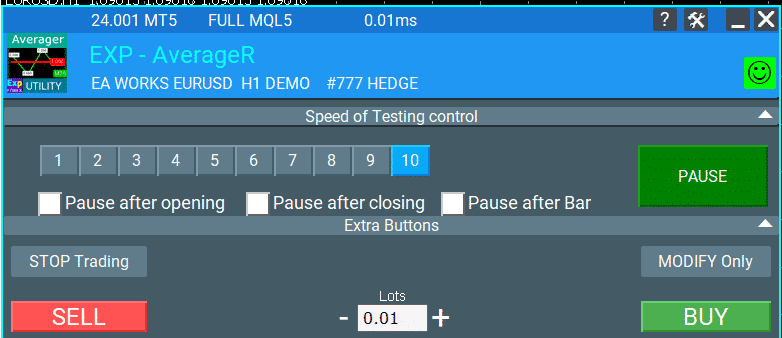




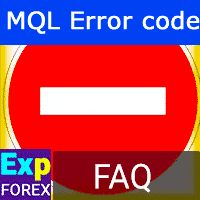

ใส่ความเห็น